
python怎么创建django?下面给大家带来具体的步骤:
一、在命令行中创建Django项目(Windows平台、python3.6)
1、建立虚拟环境(创建一个独立的Python运行环境)
为项目新建一个目录learning_log,在终端切换到这个目录,并创建虚拟环境。
这里运行了模块venv,并使用它创建一个名为ll_env的虚拟环境。
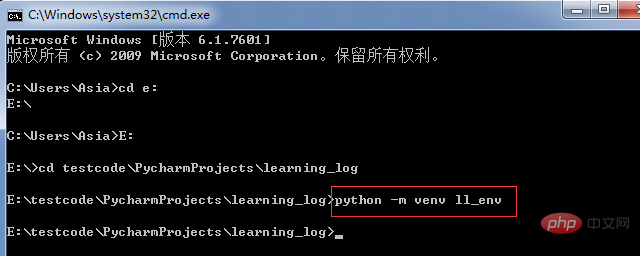
注意:如果python是较早版本,则先安装virtualenv(pip3 install virtualenv)然后再创建虚拟环境(virtualenv ll_env)
2、激活虚拟环境
命令激活:ll_env\Scripts\activate
命令停止使用虚拟环境:deactivate

3、在虚拟环境中安装Django
在虚拟环境中执行命令:pip3 install Django

相关推荐:《Python视频教程》
4、在Django中创建项目
命令:django-admin.py startproject learning_log .(让Django新建一个名为learning_log的项目)
命令:dir和dir learning_log (显示文件中的目录文件)
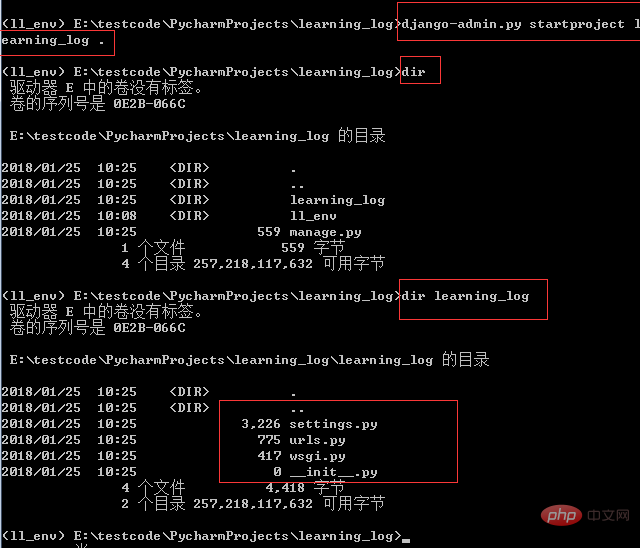
5、创建数据库
命令:python manage.py migrate
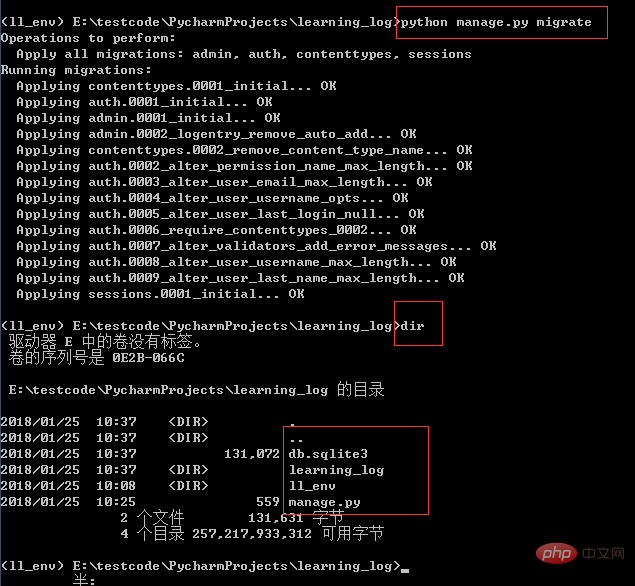
6、查看项目
命令:python manage.py runserver
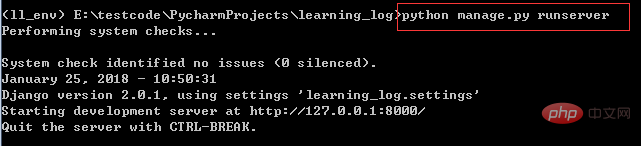
在浏览器中输入http://127.0.0.1:8000/或者http://localhost:8000/
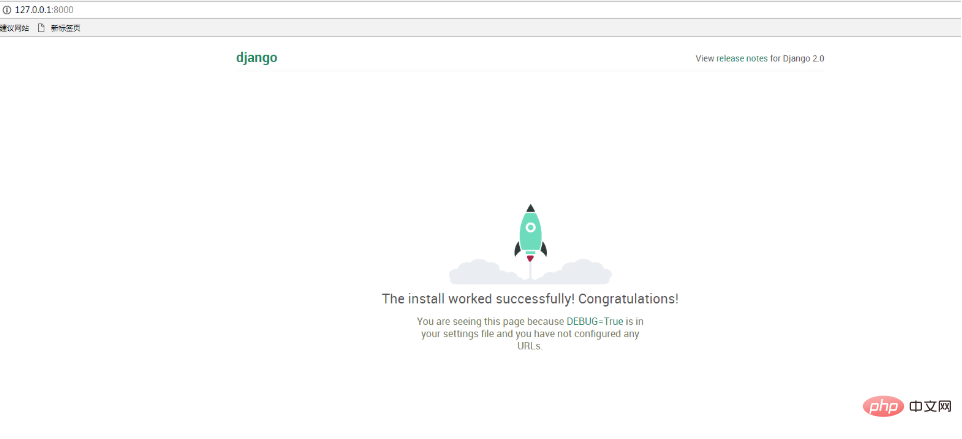
二、在windows下使用Pycharm创建Django项目
环境:win7 python3.6 pycharm django pip3
1、安装django
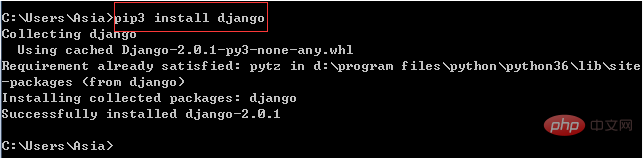
2、配置系统环境
成功安装Django后,在Python根目录下的Scripts目录中可找到一个django-admin.exe文件,这是Django的核心管理程序,最好将它加入操作系统的环境变量中,这样在以后的调用会比较方便
Path环境变量中添加Scripts目录
回到cmd界面,运行django-admin help,能看到下面的内容表示环境变量设置成功
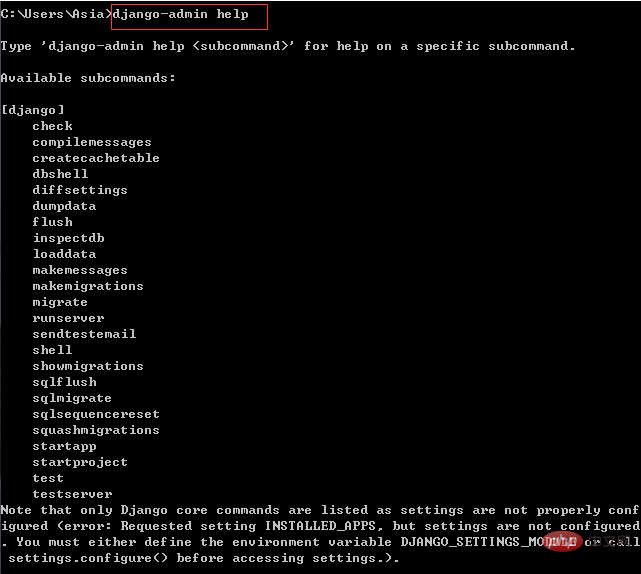
3、pycharm创建django项目
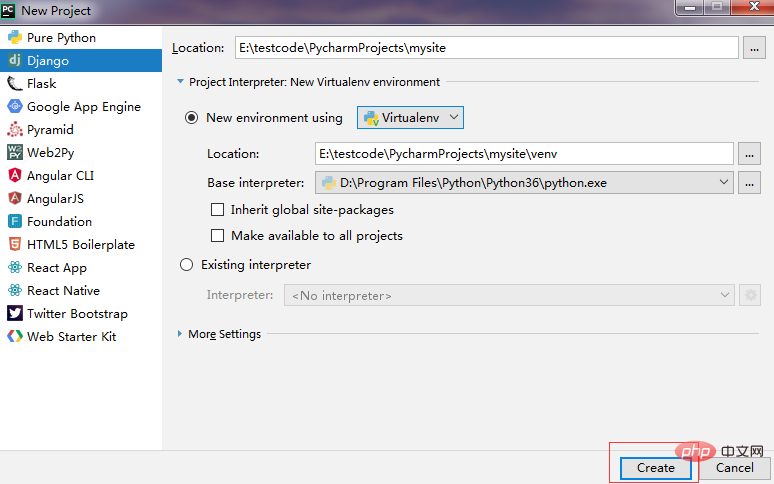
启动开发服务器
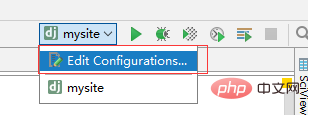
点击edit configurations,在host中填入127.0.0.1,port中填入8000。OK确定web服务就运行了。
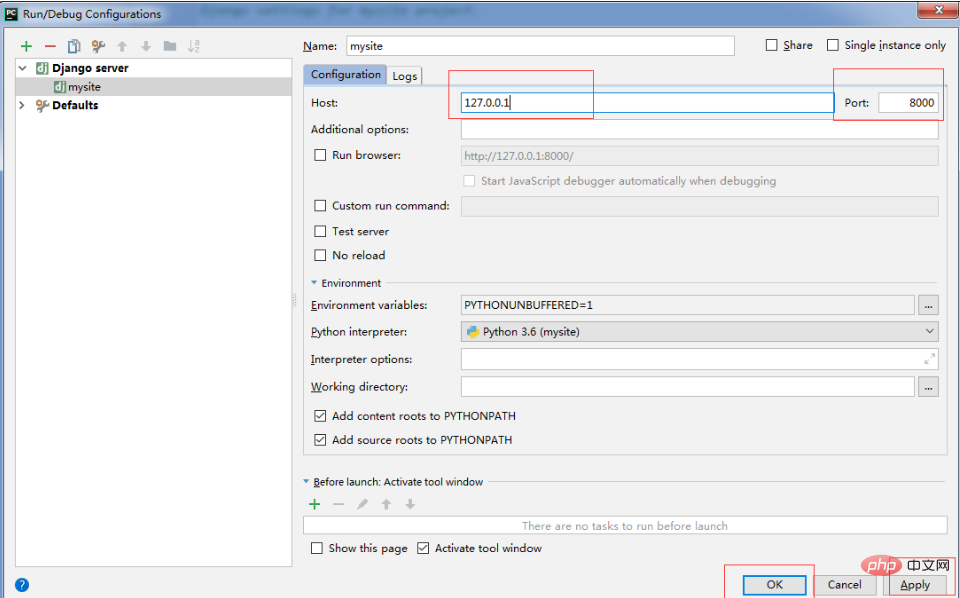
点击运行之后
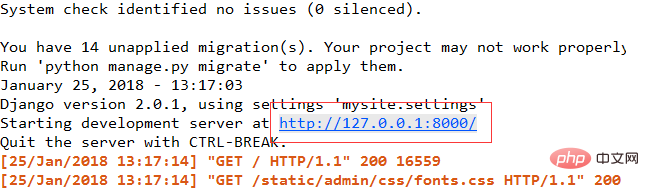
三、搭建虚拟环境并在pycharm中创建项目
1、安装virtualenv

在Windows的CMD中,进入指定的目录,这里是Django_course。使用下面的方式,建立一个mysite_env虚拟环境
命令:virtualenv mysite_env

2、安装Django
进入mysite_env目录下的Scripts子目录,运行activate命令,激活该虚拟环境,此时的命令行提示符将以(mysite_env)开头。运行pip3 install django命令,自动安装最新版本的Django和唯一的依赖库pytz
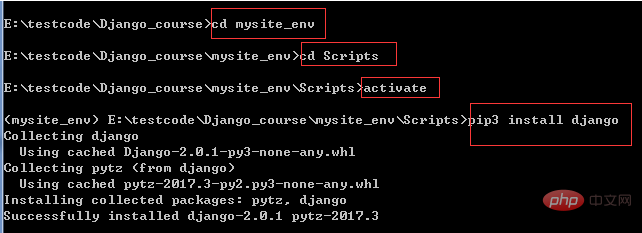
如果需要退出虚拟环境,可以使用deactive命令
3、创建工程
按图示在左侧选择Django,然后将工程Location设置在虚拟环境同一级的目录内,也就是E:\testcode\Django_course,工程名字使用国际惯例mysite。在右侧的interpreter选择标处点选择,然后在弹出的界面中,找到我们刚才建立的虚拟环境所在位置,最后确定。
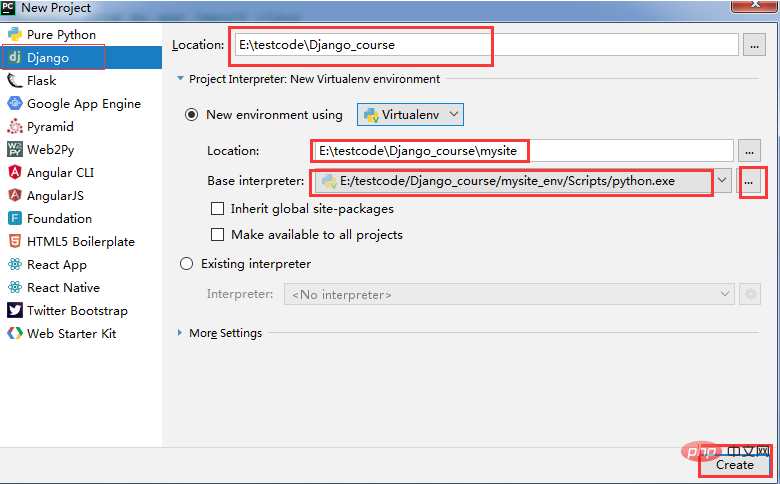
以上是python怎么创建django的详细内容。更多信息请关注PHP中文网其他相关文章!
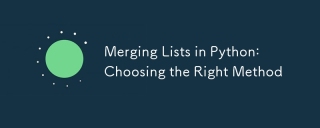 Python中的合并列表:选择正确的方法May 14, 2025 am 12:11 AM
Python中的合并列表:选择正确的方法May 14, 2025 am 12:11 AMTomergelistsinpython,YouCanusethe操作员,estextMethod,ListComprehension,Oritertools
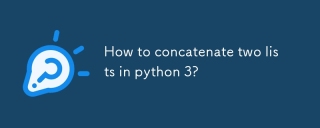 如何在Python 3中加入两个列表?May 14, 2025 am 12:09 AM
如何在Python 3中加入两个列表?May 14, 2025 am 12:09 AM在Python3中,可以通过多种方法连接两个列表:1)使用 运算符,适用于小列表,但对大列表效率低;2)使用extend方法,适用于大列表,内存效率高,但会修改原列表;3)使用*运算符,适用于合并多个列表,不修改原列表;4)使用itertools.chain,适用于大数据集,内存效率高。
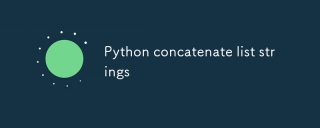 Python串联列表字符串May 14, 2025 am 12:08 AM
Python串联列表字符串May 14, 2025 am 12:08 AM使用join()方法是Python中从列表连接字符串最有效的方法。1)使用join()方法高效且易读。2)循环使用 运算符对大列表效率低。3)列表推导式与join()结合适用于需要转换的场景。4)reduce()方法适用于其他类型归约,但对字符串连接效率低。完整句子结束。
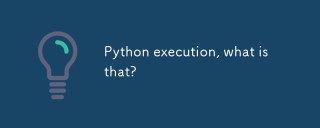 Python执行,那是什么?May 14, 2025 am 12:06 AM
Python执行,那是什么?May 14, 2025 am 12:06 AMpythonexecutionistheprocessoftransformingpypythoncodeintoExecutablestructions.1)InternterPreterReadSthecode,ConvertingTingitIntObyTecode,whepythonvirtualmachine(pvm)theglobalinterpreterpreterpreterpreterlock(gil)the thepythonvirtualmachine(pvm)
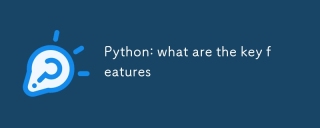 Python:关键功能是什么May 14, 2025 am 12:02 AM
Python:关键功能是什么May 14, 2025 am 12:02 AMPython的关键特性包括:1.语法简洁易懂,适合初学者;2.动态类型系统,提高开发速度;3.丰富的标准库,支持多种任务;4.强大的社区和生态系统,提供广泛支持;5.解释性,适合脚本和快速原型开发;6.多范式支持,适用于各种编程风格。
 Python:编译器还是解释器?May 13, 2025 am 12:10 AM
Python:编译器还是解释器?May 13, 2025 am 12:10 AMPython是解释型语言,但也包含编译过程。1)Python代码先编译成字节码。2)字节码由Python虚拟机解释执行。3)这种混合机制使Python既灵活又高效,但执行速度不如完全编译型语言。
 python用于循环与循环时:何时使用哪个?May 13, 2025 am 12:07 AM
python用于循环与循环时:何时使用哪个?May 13, 2025 am 12:07 AMuseeAforloopWheniteratingOveraseQuenceOrforAspecificnumberoftimes; useAwhiLeLoopWhenconTinuingUntilAcIntiment.ForloopSareIdeAlforkNownsences,而WhileLeleLeleLeleLoopSituationSituationSituationsItuationSuationSituationswithUndEtermentersitations。
 Python循环:最常见的错误May 13, 2025 am 12:07 AM
Python循环:最常见的错误May 13, 2025 am 12:07 AMpythonloopscanleadtoerrorslikeinfiniteloops,modifyingListsDuringteritation,逐个偏置,零indexingissues,andnestedloopineflinefficiencies


热AI工具

Undresser.AI Undress
人工智能驱动的应用程序,用于创建逼真的裸体照片

AI Clothes Remover
用于从照片中去除衣服的在线人工智能工具。

Undress AI Tool
免费脱衣服图片

Clothoff.io
AI脱衣机

Video Face Swap
使用我们完全免费的人工智能换脸工具轻松在任何视频中换脸!

热门文章

热工具

适用于 Eclipse 的 SAP NetWeaver 服务器适配器
将Eclipse与SAP NetWeaver应用服务器集成。

SublimeText3 英文版
推荐:为Win版本,支持代码提示!

SecLists
SecLists是最终安全测试人员的伙伴。它是一个包含各种类型列表的集合,这些列表在安全评估过程中经常使用,都在一个地方。SecLists通过方便地提供安全测试人员可能需要的所有列表,帮助提高安全测试的效率和生产力。列表类型包括用户名、密码、URL、模糊测试有效载荷、敏感数据模式、Web shell等等。测试人员只需将此存储库拉到新的测试机上,他就可以访问到所需的每种类型的列表。

SublimeText3 Mac版
神级代码编辑软件(SublimeText3)

安全考试浏览器
Safe Exam Browser是一个安全的浏览器环境,用于安全地进行在线考试。该软件将任何计算机变成一个安全的工作站。它控制对任何实用工具的访问,并防止学生使用未经授权的资源。





