
Word中使用域代码插入页码的方法如下:
1、添加表格
在页脚处双击,使页脚处于编辑状态。
点击“插入”—“表格”,插入一个“两列一行”行的表格,并调整表格高度。
(此处插入表格是为了方便页码的位置对齐)
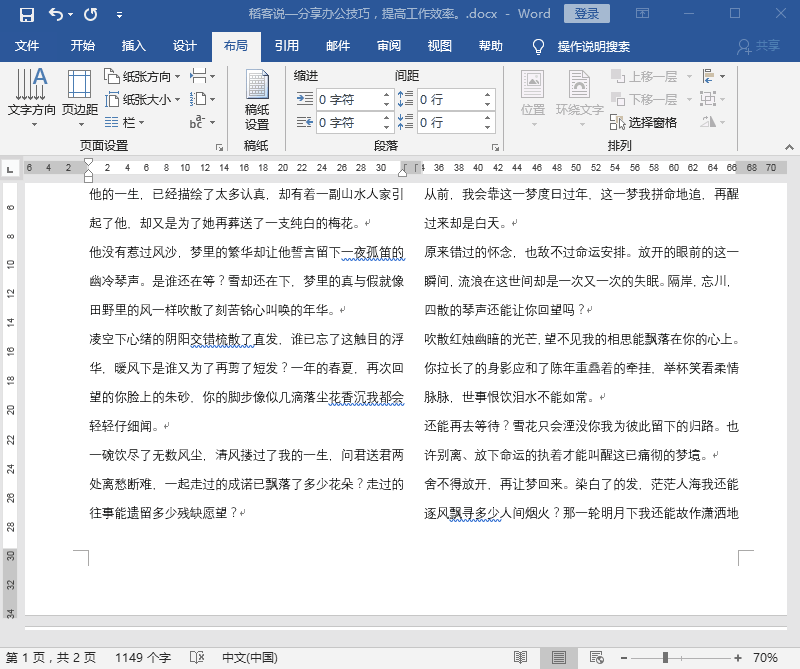
2、输入第一栏页码
光标定位于表格的第一个单元格中,设置对齐方式为“居中对齐”。
首先输入“第 页 共 页”,光标定位于“第 页”之间,按【Ctrl+F9】两次插入两个空白域{{}}(注:此大括号不可手动输入)。
在{{}}之间输入{={page}*2-1},按右键,在弹出的快捷菜单中选择“更新域”。
在“共 页”之间按【Ctrl+F9】两次插入{{}}。
在{{}}之间输入{={numpages}*2},按右键,在弹出的快捷菜单中选择“更新域”。
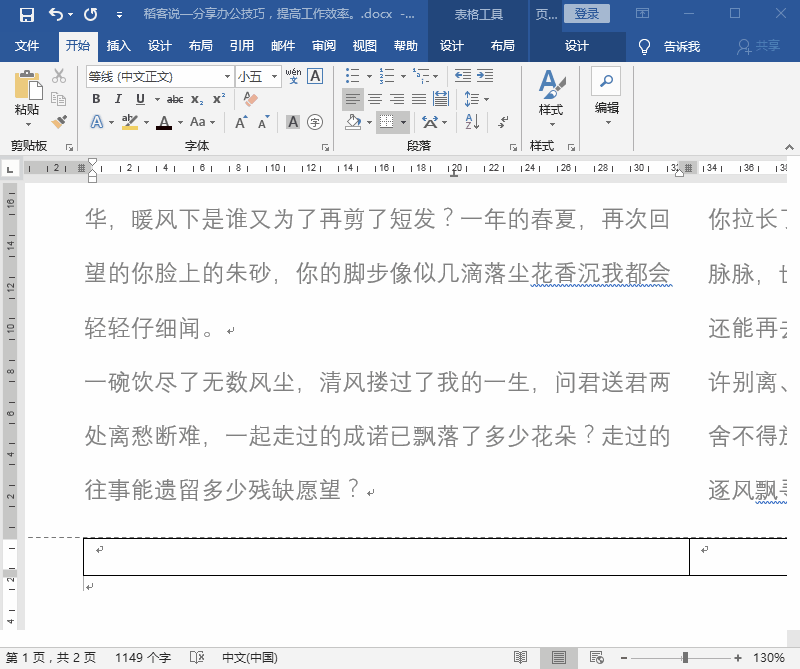
3、输入第二栏页码
将光标定位于表格的第二个单元格,设置“居中对齐”。
以同样的方法分别输入“第{={page}*2}页 共{={numpges}*2}页 ”,然后“更新域”。
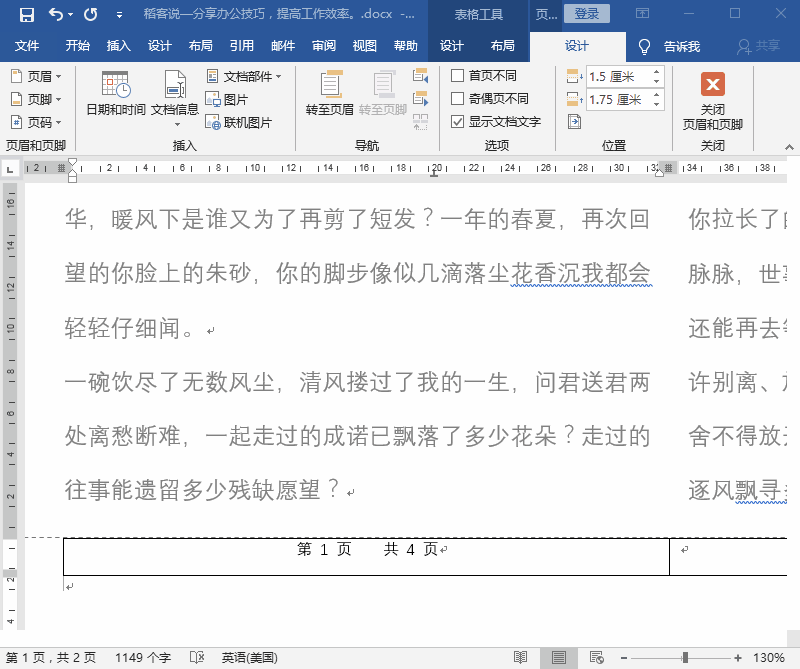
4、去除表格边框线
选择页脚中的表格,点击“开始”—“段落”—“边框”,设置为“无框线”。
在页脚以外的区域双击退出编辑状态,这样为栏添加页码就完成了。
更多Word的相关技术文章,请访问Word教程栏目进行学习!
以上是word怎么使用域代码设置页码的详细内容。更多信息请关注PHP中文网其他相关文章!

热AI工具

Undresser.AI Undress
人工智能驱动的应用程序,用于创建逼真的裸体照片

AI Clothes Remover
用于从照片中去除衣服的在线人工智能工具。

Undress AI Tool
免费脱衣服图片

Clothoff.io
AI脱衣机

AI Hentai Generator
免费生成ai无尽的。

热门文章

热工具

VSCode Windows 64位 下载
微软推出的免费、功能强大的一款IDE编辑器

SublimeText3 Mac版
神级代码编辑软件(SublimeText3)

SecLists
SecLists是最终安全测试人员的伙伴。它是一个包含各种类型列表的集合,这些列表在安全评估过程中经常使用,都在一个地方。SecLists通过方便地提供安全测试人员可能需要的所有列表,帮助提高安全测试的效率和生产力。列表类型包括用户名、密码、URL、模糊测试有效载荷、敏感数据模式、Web shell等等。测试人员只需将此存储库拉到新的测试机上,他就可以访问到所需的每种类型的列表。

SublimeText3 英文版
推荐:为Win版本,支持代码提示!

Dreamweaver CS6
视觉化网页开发工具




