ps钢笔工具怎么抠图
- 青灯夜游原创
- 2019-05-31 09:40:1651978浏览

ps钢笔工具抠图的步骤:
1、把我们要用钢笔工具抠图的素材放入到ps的界面中,复制这个素材到背景副本一份,然后点击【钢笔工具】准备在这个背景副本上进行ps钢笔工具的抠图操作,如图所示~
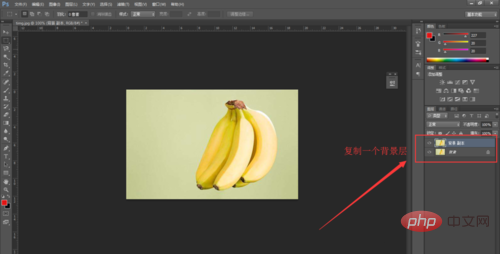
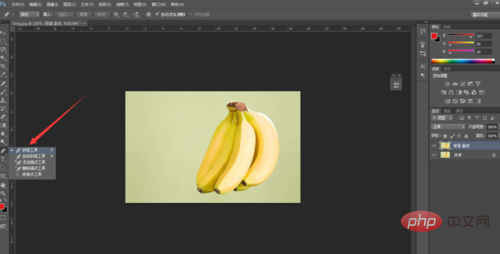
2、鼠标依次点击这串香蕉的边缘,直到快要围成一个外围的【钢笔工具】轨迹线路为止,如图所示~
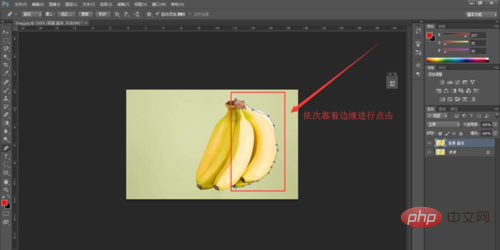
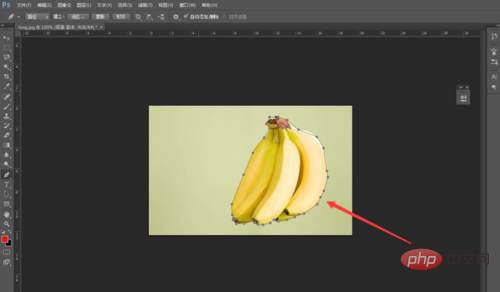
3、最后快要连接成封闭图形的时候,鼠标双击一下即可。随后我们即可看到我们用【钢笔工具】绘画出的【初步抠图效果】,如图所示
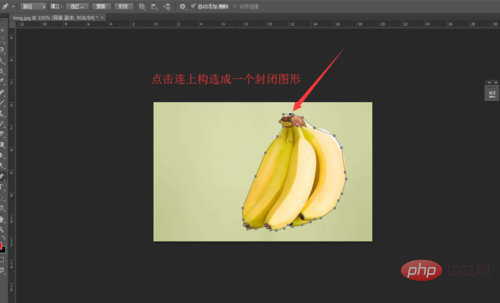
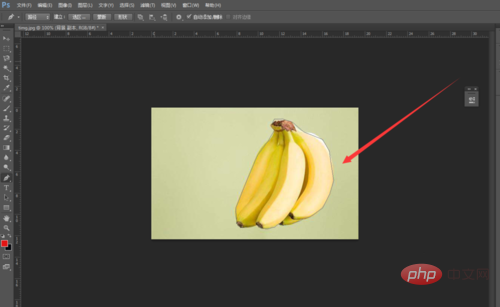
4、在刚刚建立的【初步效果图中】,我们可以看到这个香蕉周围的边缘十分生硬,抠图效果肯定不好。因此,我们需要贴边把这些生硬的直线变成圆滑曲线。点击【钢笔工具】中的【添加锚点工具】,如图所示~
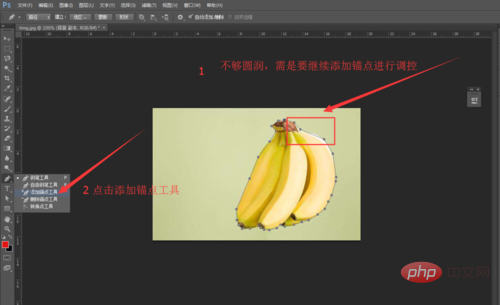
5、点击这个【添加锚点工具】后,我们在比较生硬的直线上进行点击操作,然后会出现一个【曲轴连杆】,调节这个【曲轴连杆】的方向去适应香蕉边缘的弧度,贴近这个香蕉的边缘部位,如图所示~
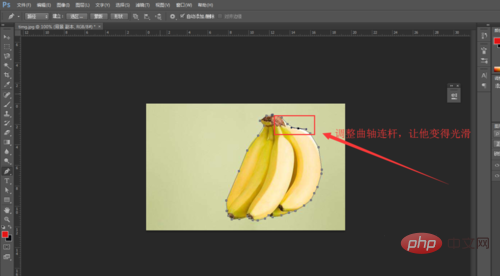
6、在我们操作这个图的时候,你会发现有些锚点太多了,此时我们需要减少锚点,点击【钢笔工具】中的【删除锚点工具】,如图所示。根据自己情况来选择调整锚点和边缘弧度的贴近程度,如此耐心地重复以上【添加锚点】或者【删除锚点】操作,直到整个香蕉边缘都能被很好地框选进去即可,如图所示~
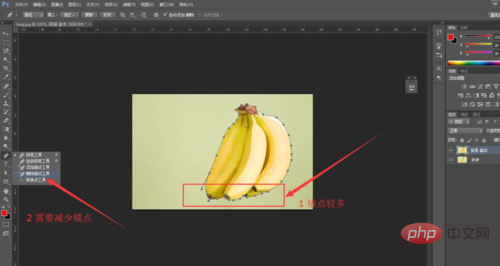
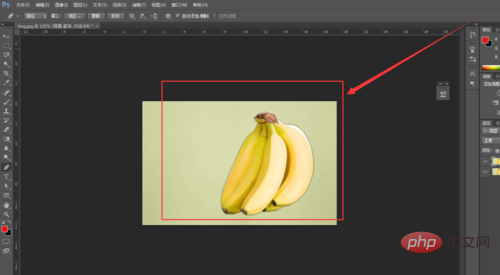
7、此时按住快捷键【Ctrl+Enter】会把刚刚用钢笔工具建立而成的路径曲线变成香蕉周围的选区线条,如图所示~
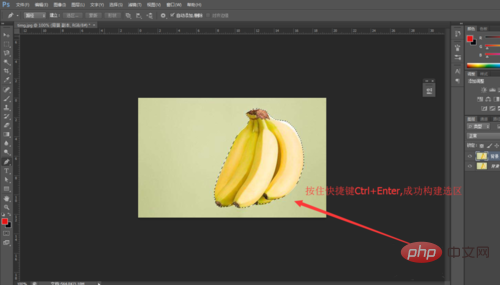
8、然后我们按住快捷键【Ctrl+J】进行选区香蕉部分的新一个图层的复制,并且我们隐藏下面两个图层的【小眼睛】,就能够看到我们刚刚用【钢笔工具】抠图的效果了,如图所示~
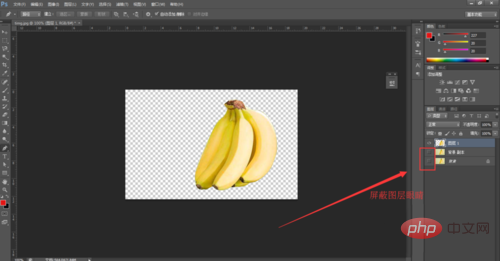
以上是ps钢笔工具怎么抠图的详细内容。更多信息请关注PHP中文网其他相关文章!
声明:
本文内容由网友自发贡献,版权归原作者所有,本站不承担相应法律责任。如您发现有涉嫌抄袭侵权的内容,请联系admin@php.cn
上一篇:ps怎么消除掉脸上的痘痘?下一篇:psd是什么的缩写

