
数据库SQL Server 2008的安装步骤
1、在网上下载sql server安装文件
2、双击sql server 2008的.exe安装文件,进入【SQL Server 安装中心】。
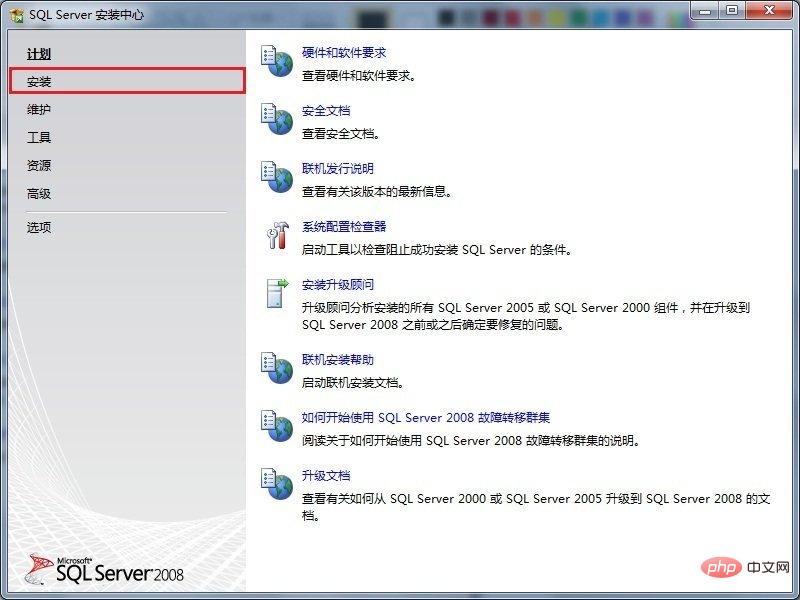
3、选择左边的安装选项,单击右边的"全新SQL Server独立安装或向现有安装添加功能"选项,如图所示:
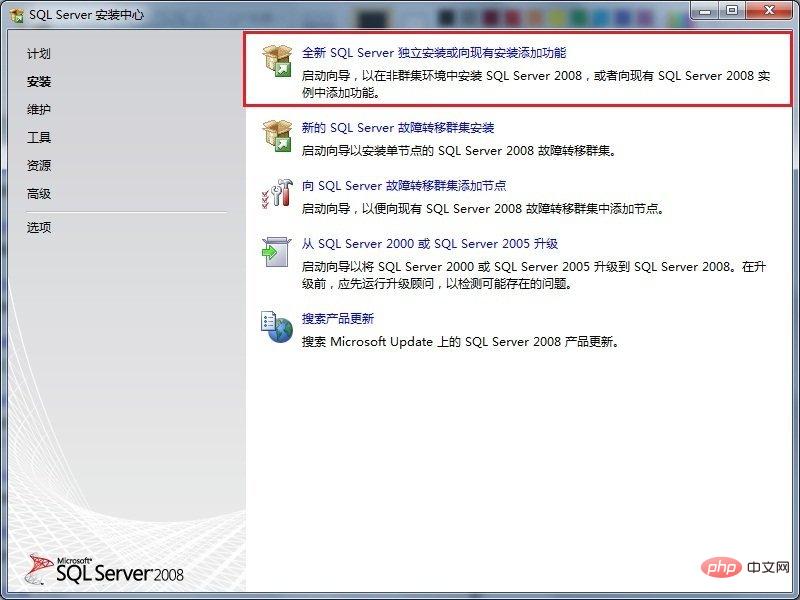

4、在打开的"SQL Server 2008安装程序"对话框中,出现【安装程序支持规则】界面,可以看到,一些检查已经通过了,单击确定按钮,进入到下一步,如图所示:
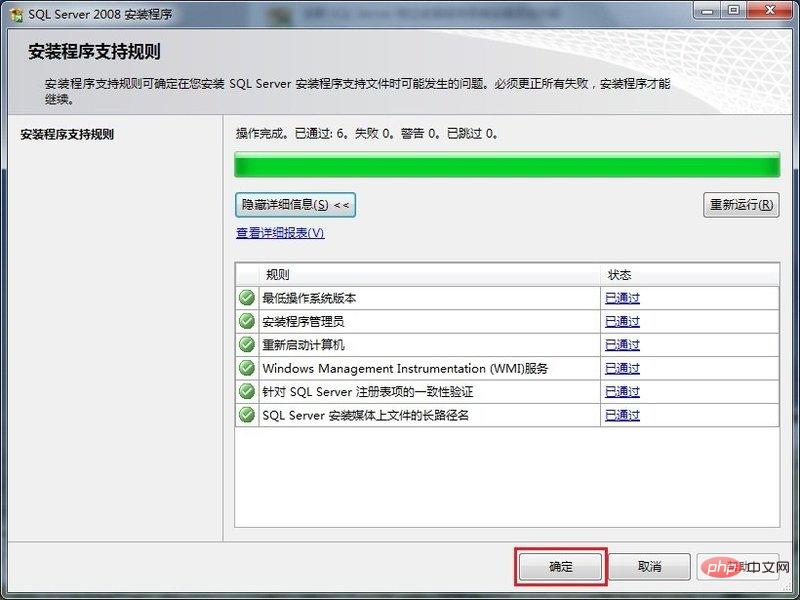
5、单击确定按钮之后,出现输入产品密钥的提示,这里我使用的密钥是企业版的:"JD8Y6-HQG69-P9H84-XDTPG-34MBB",单击下一步按钮继续安装,如图所示:

6、在接下来的许可条款页面中选择"我接受许可条款"选项,单击下一步按钮继续安装,如图所示:
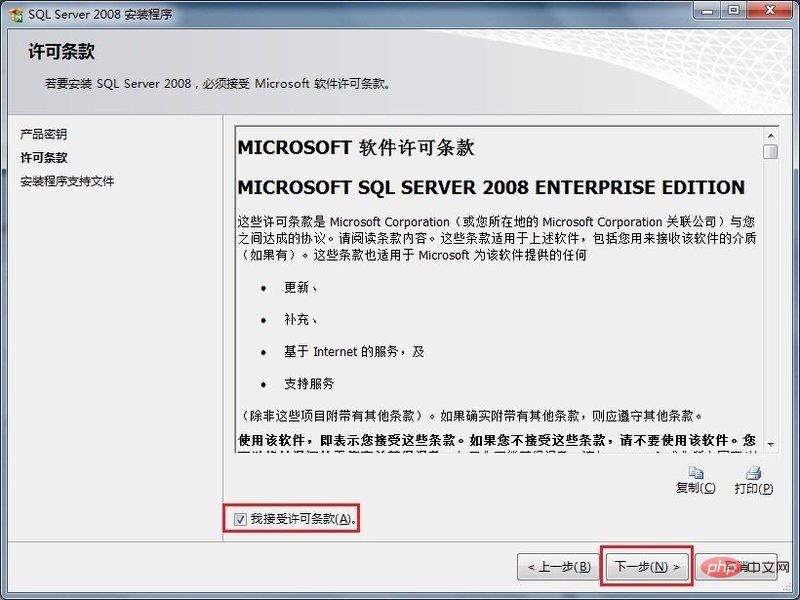
7、在出现的"安装程序支持文件"页面中,单击安装按钮继续,如图所示:
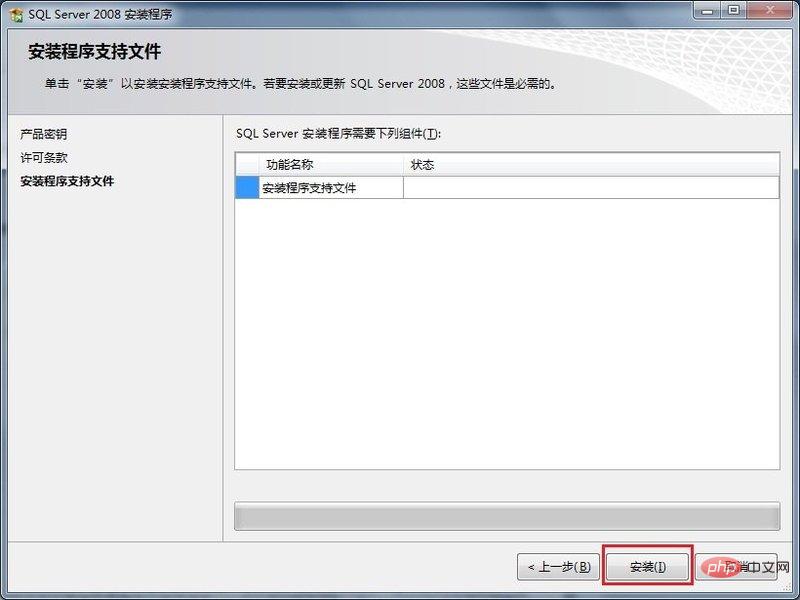
8、安装程序支持文件的过程如图所示:
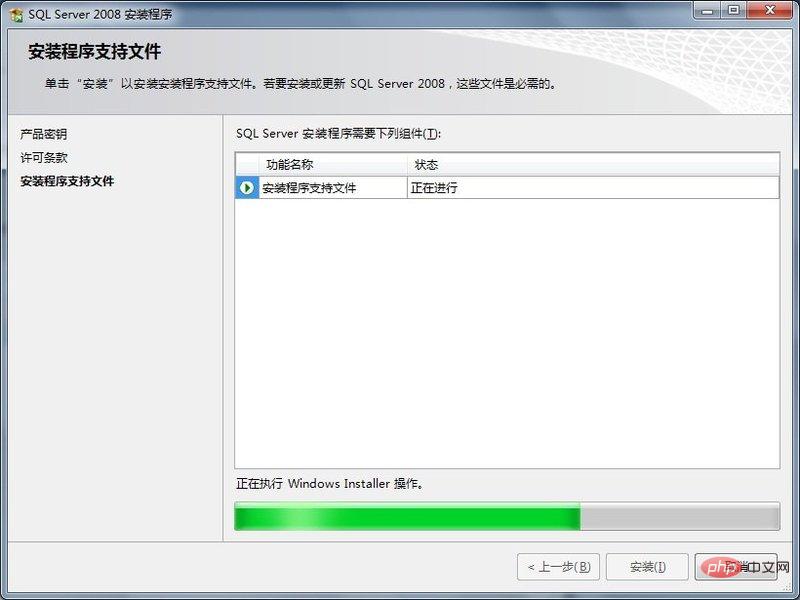
9、之后出现了"安装程序支持规则"页面,只有符合规则才能继续安装,单击下一步按钮继续安装,如图所示:
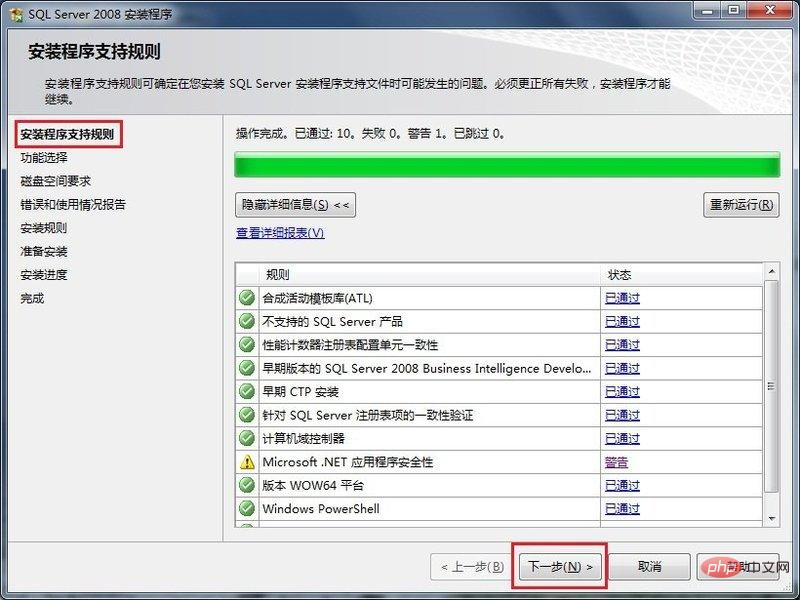
10、在"功能选择"页面中,单击全选按钮,并设置共享的功能目录,单击下一步继续,如图所示:
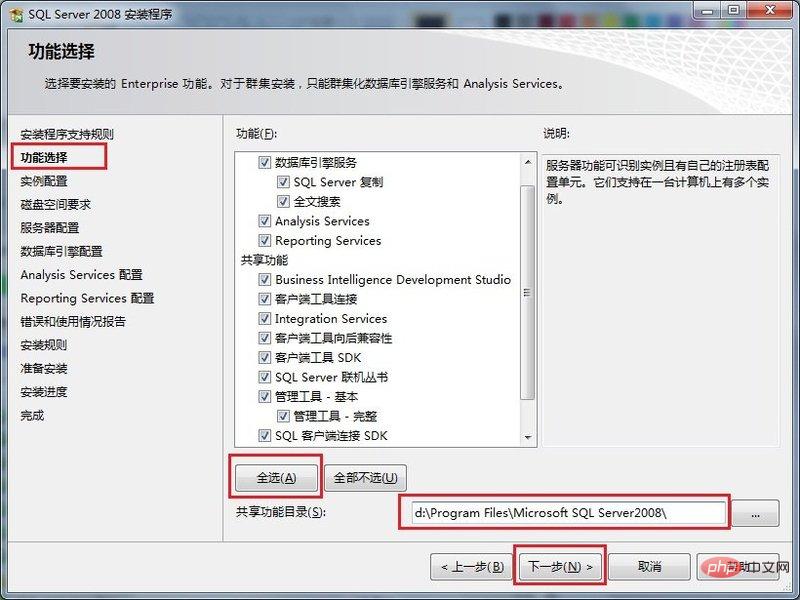
11、在"实例配置"页面中,选择默认实例,并设置是实例的根目录,单击下一步按钮继续,如图所示:
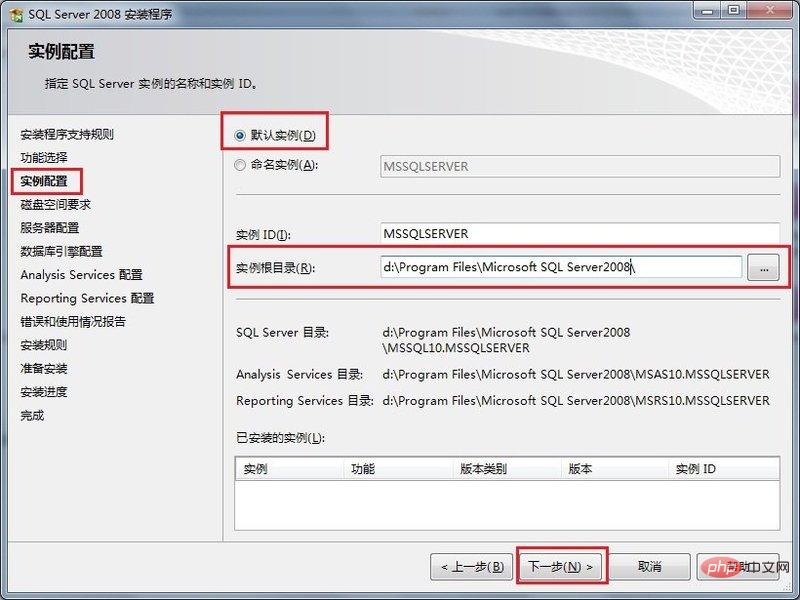
12、在"磁盘空间要求"页面中,显示了安装软件所需的空间,单击下一步继续,如图所示:
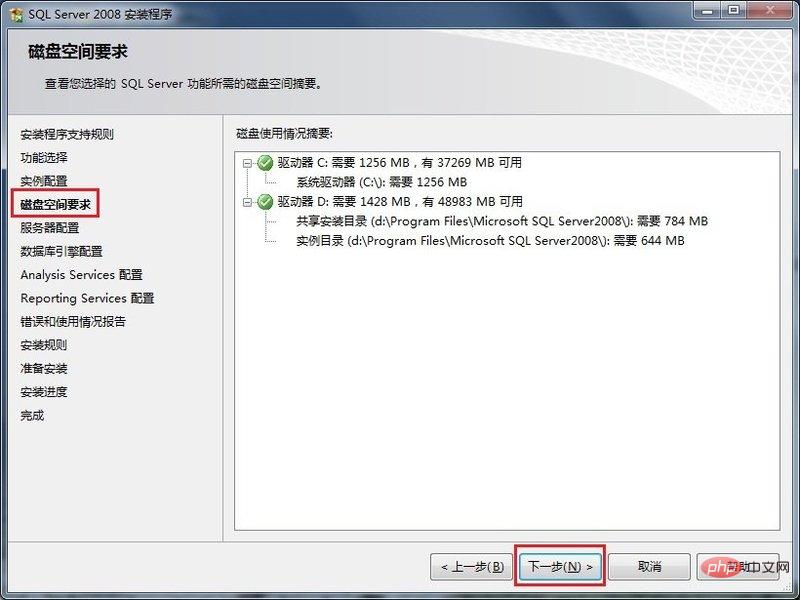
13、在"服务器配置"页面中,根据需要进行设置,单击下一步按钮继续安装,如图所示:
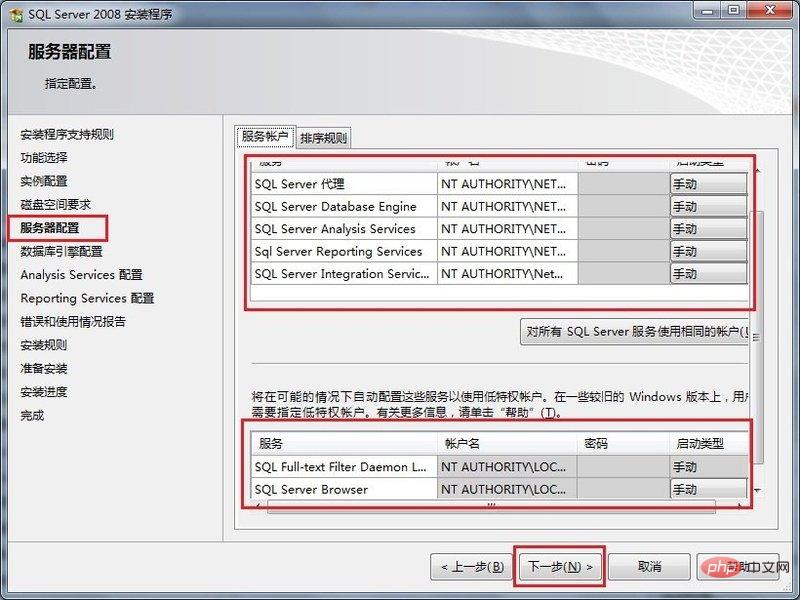
14、在"数据库引擎配置"页面中,设置身份验证模式为混合模式,输入数据库管理员的密码,即sa用户的密码,并添加当前用户,单击下一步按钮继续安装,如图所示:
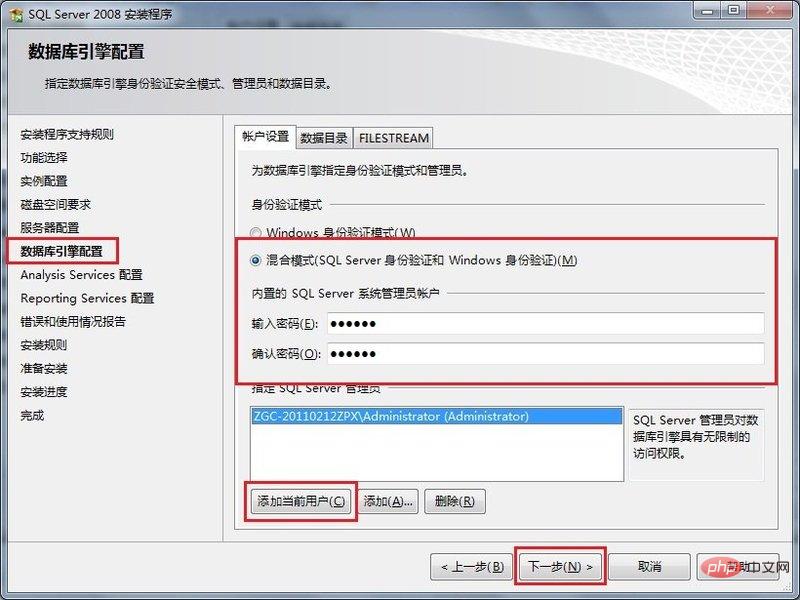
15、在"Analysis Services配置"页面中,添加当前用户,单击下一步按钮,如图所示:
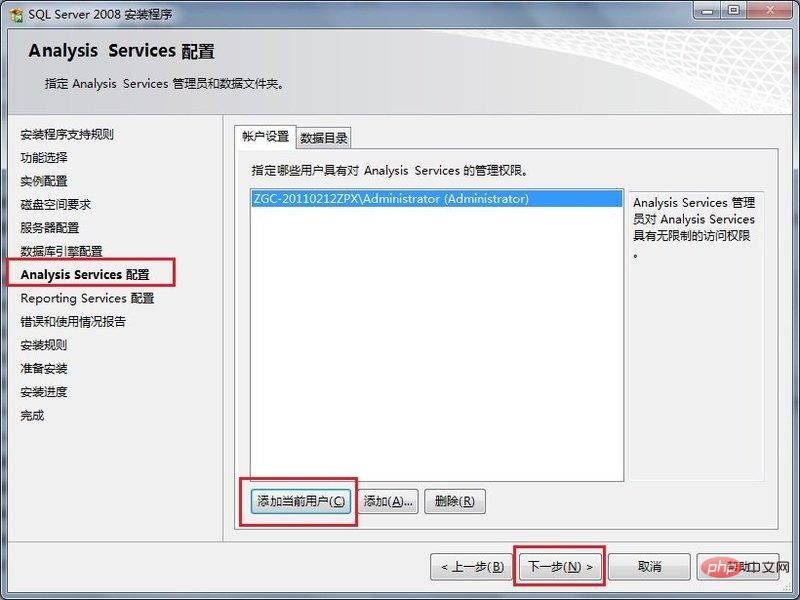
16、在"Reporting Services配置"页面中,按照默认的设置,单击下一步按钮,如图所示:
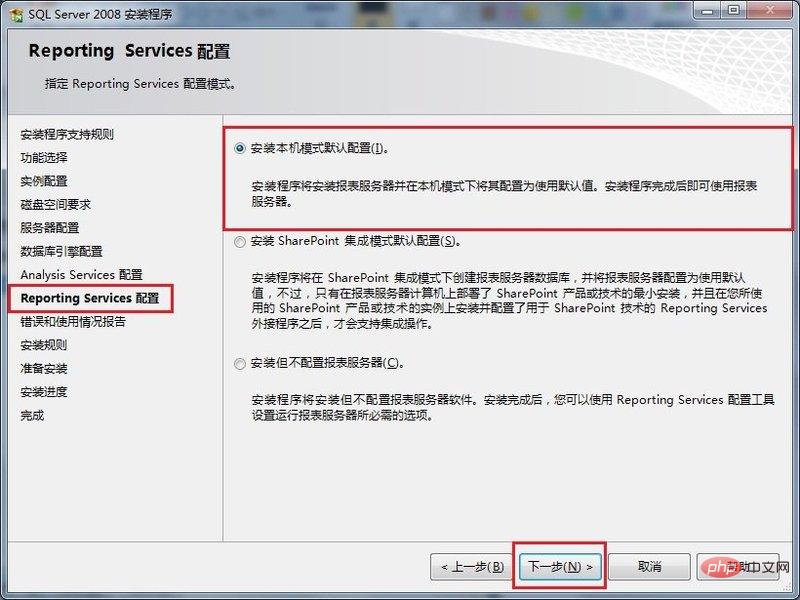
17、在"错误和使用情况报告"页面中,根据自己的需要进行选择,单击下一步按钮继续安装,如图所示:
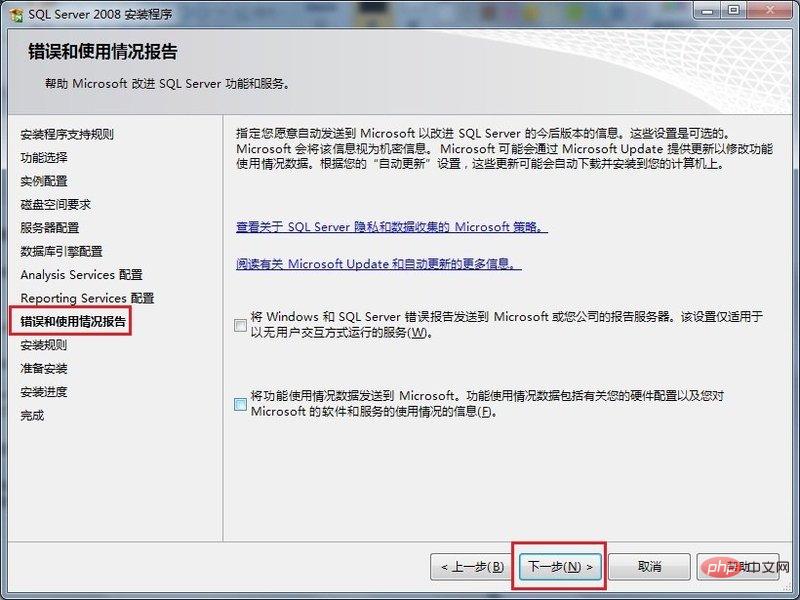
18、在"安装规则"页面中,如果全部通过,单击下一步按钮继续,如图所示:
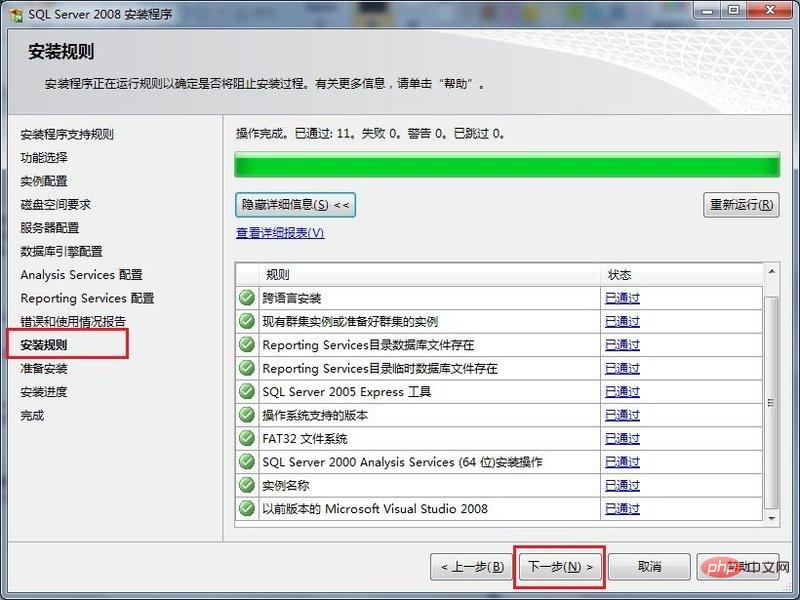
19、在"准备安装"页面中,看到了要安装的功能选项,单击下一步继续安装,如图所示:
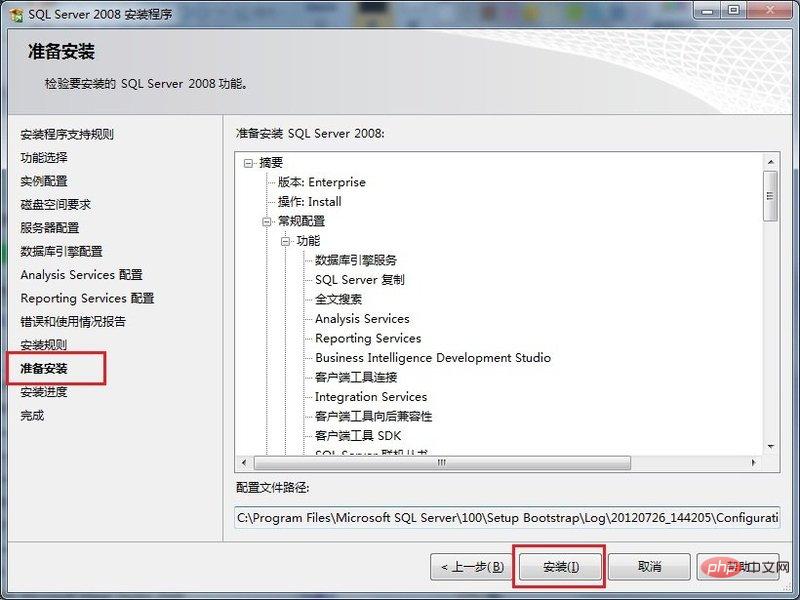
20、在"安装进度"页面中,可以看到正在安装SQL Server 2008,如图所示:
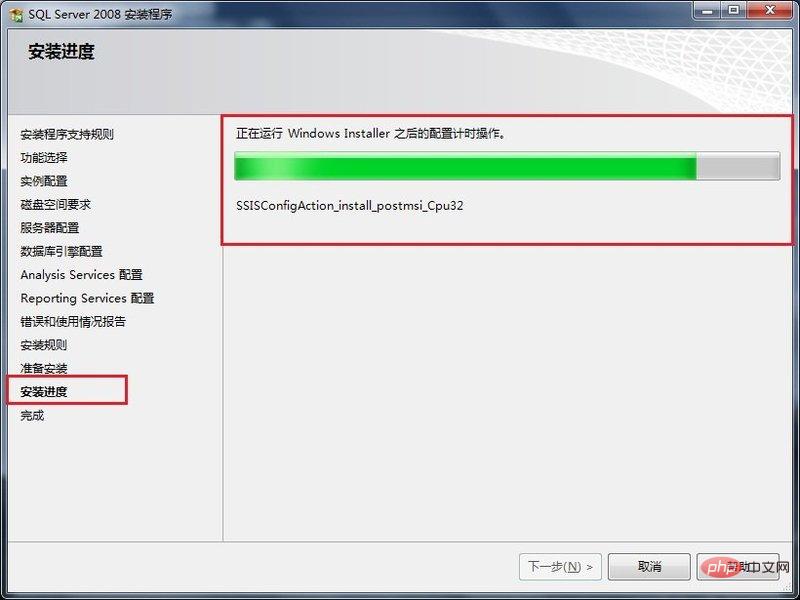
21、经过漫长的等待,SQL Server 2008安装过程完成,现在没有错误,我的第一次错误是在上边的那个步骤出现的,单击下一步按钮继续,如图所示:
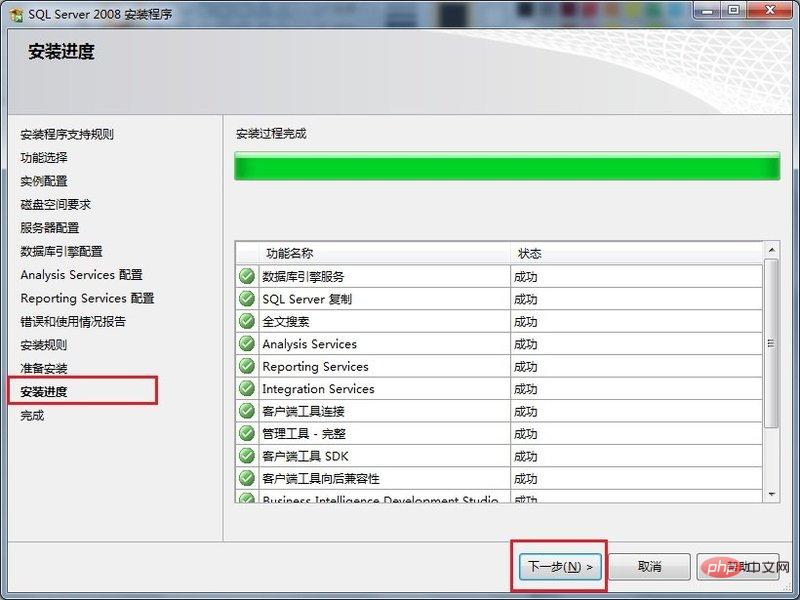
22、在"完成"页面中,可以看到"SQL Server 2008安装已成功完成"的提示,单击关闭按钮结束安装,如图所示:
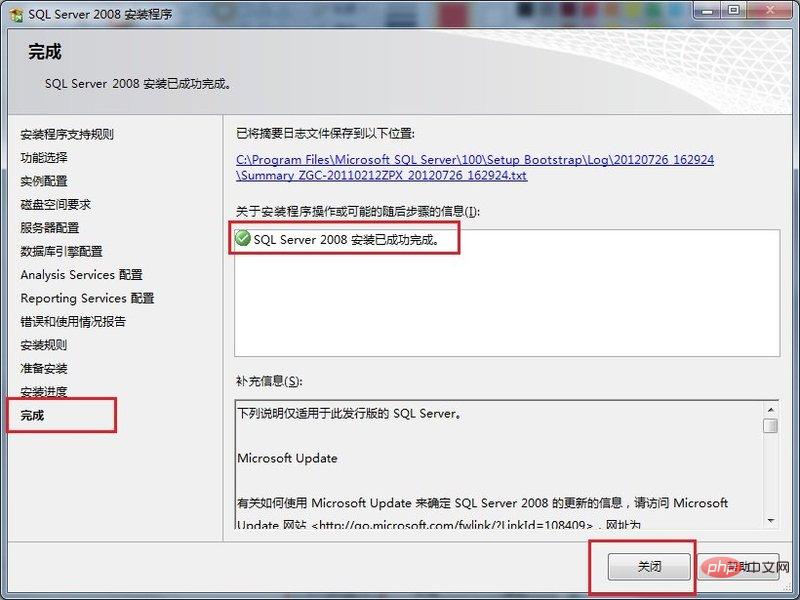
23、启动SQL Server 2008,选择开始菜单中的Microsoft SQL Server 2008下的SQL Server配置管理器,启动SQL Server服务,如图所示:
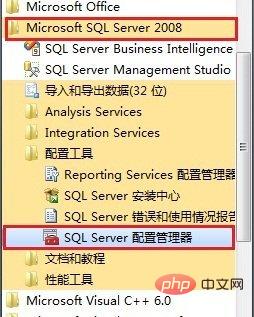
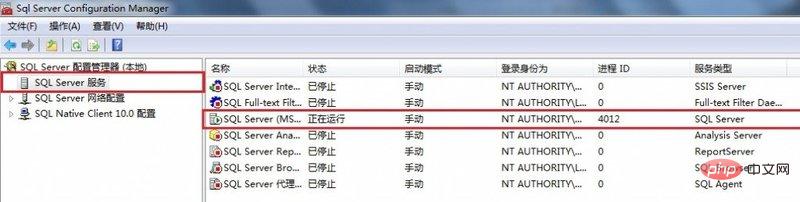
24、最后启动微软为我们提供的集成工具,按照上图中的选择SQL Server Manager Studio选项打开,输入用户名和密码进入,如图所示:
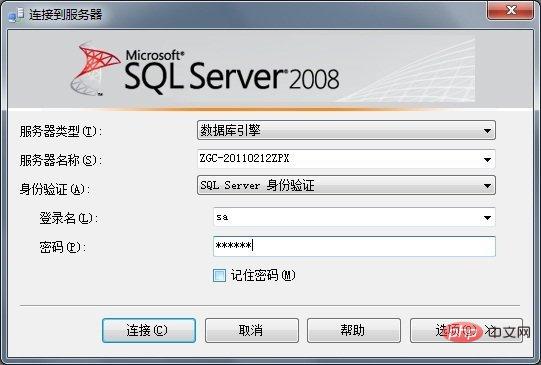
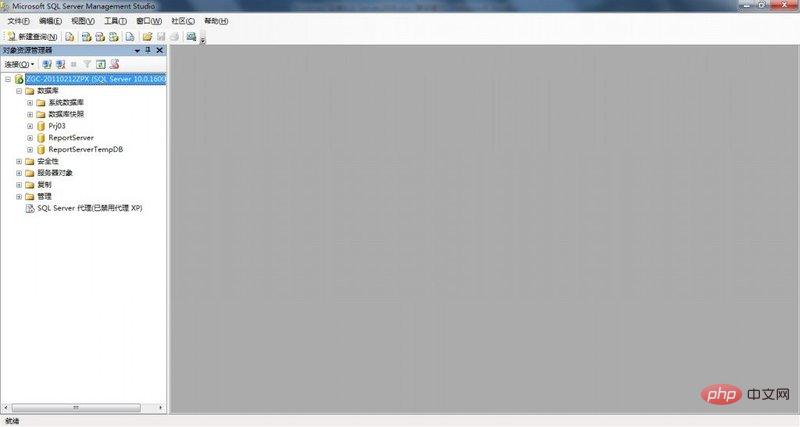
以上是SQL Server数据库怎么安装?的详细内容。更多信息请关注PHP中文网其他相关文章!
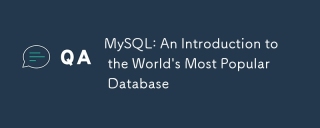 MySQL:世界上最受欢迎的数据库的简介Apr 12, 2025 am 12:18 AM
MySQL:世界上最受欢迎的数据库的简介Apr 12, 2025 am 12:18 AMMySQL是一种开源的关系型数据库管理系统,主要用于快速、可靠地存储和检索数据。其工作原理包括客户端请求、查询解析、执行查询和返回结果。使用示例包括创建表、插入和查询数据,以及高级功能如JOIN操作。常见错误涉及SQL语法、数据类型和权限问题,优化建议包括使用索引、优化查询和分表分区。
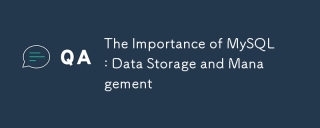 MySQL的重要性:数据存储和管理Apr 12, 2025 am 12:18 AM
MySQL的重要性:数据存储和管理Apr 12, 2025 am 12:18 AMMySQL是一个开源的关系型数据库管理系统,适用于数据存储、管理、查询和安全。1.它支持多种操作系统,广泛应用于Web应用等领域。2.通过客户端-服务器架构和不同存储引擎,MySQL高效处理数据。3.基本用法包括创建数据库和表,插入、查询和更新数据。4.高级用法涉及复杂查询和存储过程。5.常见错误可通过EXPLAIN语句调试。6.性能优化包括合理使用索引和优化查询语句。
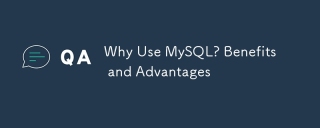 为什么要使用mysql?利益和优势Apr 12, 2025 am 12:17 AM
为什么要使用mysql?利益和优势Apr 12, 2025 am 12:17 AM选择MySQL的原因是其性能、可靠性、易用性和社区支持。1.MySQL提供高效的数据存储和检索功能,支持多种数据类型和高级查询操作。2.采用客户端-服务器架构和多种存储引擎,支持事务和查询优化。3.易于使用,支持多种操作系统和编程语言。4.拥有强大的社区支持,提供丰富的资源和解决方案。
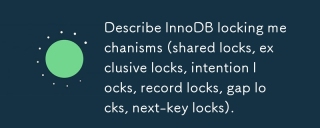 描述InnoDB锁定机制(共享锁,独家锁,意向锁,记录锁,间隙锁,下一键锁)。Apr 12, 2025 am 12:16 AM
描述InnoDB锁定机制(共享锁,独家锁,意向锁,记录锁,间隙锁,下一键锁)。Apr 12, 2025 am 12:16 AMInnoDB的锁机制包括共享锁、排他锁、意向锁、记录锁、间隙锁和下一个键锁。1.共享锁允许事务读取数据而不阻止其他事务读取。2.排他锁阻止其他事务读取和修改数据。3.意向锁优化锁效率。4.记录锁锁定索引记录。5.间隙锁锁定索引记录间隙。6.下一个键锁是记录锁和间隙锁的组合,确保数据一致性。
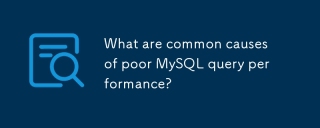 MySQL查询性能差的常见原因是什么?Apr 12, 2025 am 12:11 AM
MySQL查询性能差的常见原因是什么?Apr 12, 2025 am 12:11 AMMySQL查询性能不佳的原因主要包括没有使用索引、查询优化器选择错误的执行计划、表设计不合理、数据量过大和锁竞争。 1.没有索引导致查询缓慢,添加索引后可显着提升性能。 2.使用EXPLAIN命令可以分析查询计划,找出优化器错误。 3.重构表结构和优化JOIN条件可改善表设计问题。 4.数据量大时,采用分区和分表策略。 5.高并发环境下,优化事务和锁策略可减少锁竞争。
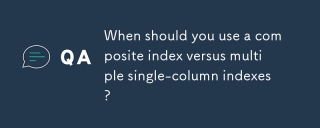 您什么时候应该使用复合索引与多个单列索引?Apr 11, 2025 am 12:06 AM
您什么时候应该使用复合索引与多个单列索引?Apr 11, 2025 am 12:06 AM在数据库优化中,应根据查询需求选择索引策略:1.当查询涉及多个列且条件顺序固定时,使用复合索引;2.当查询涉及多个列但条件顺序不固定时,使用多个单列索引。复合索引适用于优化多列查询,单列索引则适合单列查询。
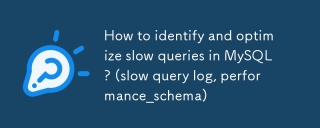 如何识别和优化MySQL中的慢速查询? (慢查询日志,performance_schema)Apr 10, 2025 am 09:36 AM
如何识别和优化MySQL中的慢速查询? (慢查询日志,performance_schema)Apr 10, 2025 am 09:36 AM要优化MySQL慢查询,需使用slowquerylog和performance_schema:1.启用slowquerylog并设置阈值,记录慢查询;2.利用performance_schema分析查询执行细节,找出性能瓶颈并优化。
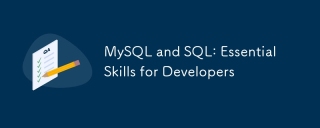 MySQL和SQL:开发人员的基本技能Apr 10, 2025 am 09:30 AM
MySQL和SQL:开发人员的基本技能Apr 10, 2025 am 09:30 AMMySQL和SQL是开发者必备技能。1.MySQL是开源的关系型数据库管理系统,SQL是用于管理和操作数据库的标准语言。2.MySQL通过高效的数据存储和检索功能支持多种存储引擎,SQL通过简单语句完成复杂数据操作。3.使用示例包括基本查询和高级查询,如按条件过滤和排序。4.常见错误包括语法错误和性能问题,可通过检查SQL语句和使用EXPLAIN命令优化。5.性能优化技巧包括使用索引、避免全表扫描、优化JOIN操作和提升代码可读性。


热AI工具

Undresser.AI Undress
人工智能驱动的应用程序,用于创建逼真的裸体照片

AI Clothes Remover
用于从照片中去除衣服的在线人工智能工具。

Undress AI Tool
免费脱衣服图片

Clothoff.io
AI脱衣机

AI Hentai Generator
免费生成ai无尽的。

热门文章

热工具

MinGW - 适用于 Windows 的极简 GNU
这个项目正在迁移到osdn.net/projects/mingw的过程中,你可以继续在那里关注我们。MinGW:GNU编译器集合(GCC)的本地Windows移植版本,可自由分发的导入库和用于构建本地Windows应用程序的头文件;包括对MSVC运行时的扩展,以支持C99功能。MinGW的所有软件都可以在64位Windows平台上运行。

SublimeText3 Linux新版
SublimeText3 Linux最新版

DVWA
Damn Vulnerable Web App (DVWA) 是一个PHP/MySQL的Web应用程序,非常容易受到攻击。它的主要目标是成为安全专业人员在合法环境中测试自己的技能和工具的辅助工具,帮助Web开发人员更好地理解保护Web应用程序的过程,并帮助教师/学生在课堂环境中教授/学习Web应用程序安全。DVWA的目标是通过简单直接的界面练习一些最常见的Web漏洞,难度各不相同。请注意,该软件中

Atom编辑器mac版下载
最流行的的开源编辑器

安全考试浏览器
Safe Exam Browser是一个安全的浏览器环境,用于安全地进行在线考试。该软件将任何计算机变成一个安全的工作站。它控制对任何实用工具的访问,并防止学生使用未经授权的资源。





