VM虚拟机如何安装win7系统?
- 青灯夜游原创
- 2019-04-15 13:56:0114081浏览
在VM虚拟机中安装win7系统的步骤:1、创建虚拟机,2、使用win7镜像文件来安装系统。下面本篇文章就来具体介绍一些,希望对大家有所帮助。
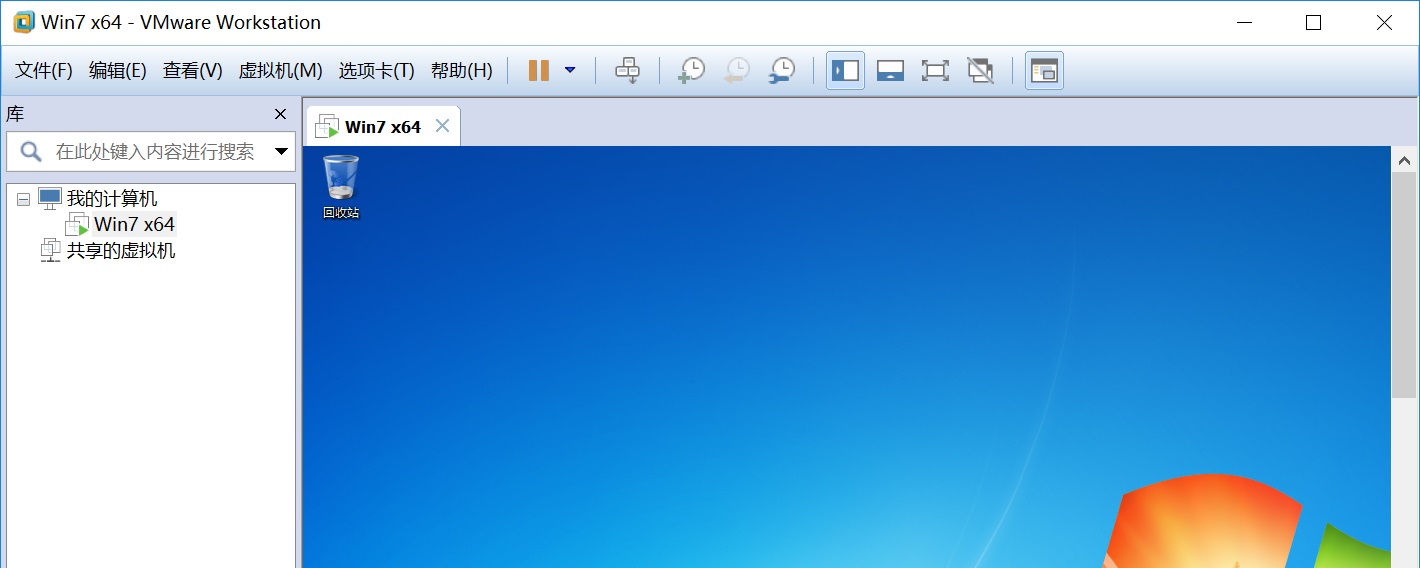
一、前期准备
1、下载安装VMware Workstation
VMware安装属于傻瓜式安装,这里就不做介绍了;然后网上下载对应版本的激活码激活就行。
2、win7镜像文件(ios文件)
二、建立一个新的虚拟机
1、在菜单栏的【文件】中选择【新建虚拟机】、或者在在主页上选择【创建新的虚拟机】,都是一样的。
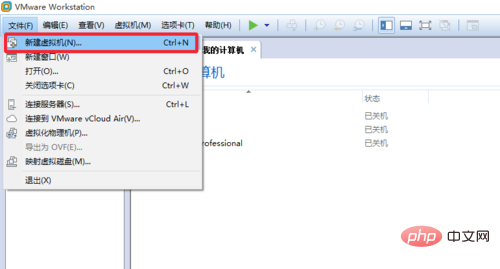
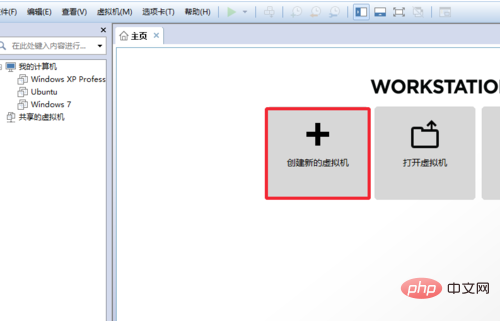
2、选择自定义安装
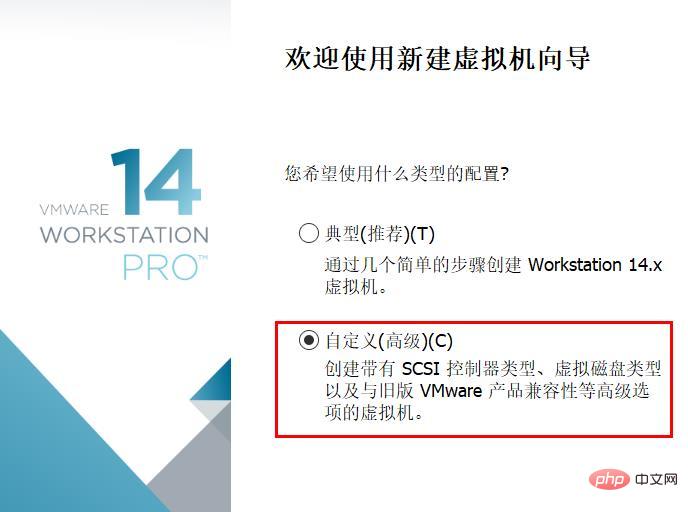
3、硬件兼容性选择 Workstation 14.x,点击下一步
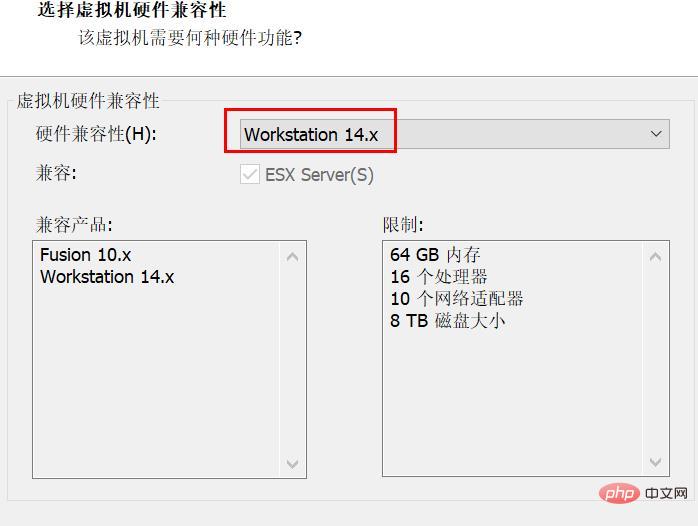
4、选中“稍后安装操作系统”
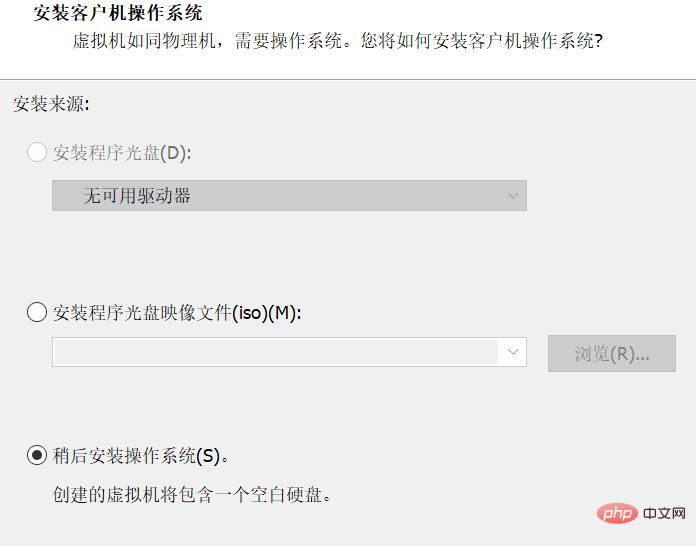
5、客户机操作系统选择 Microsoft Windows(W) ,版本选择 Windows 7 X64 —->进入下一步
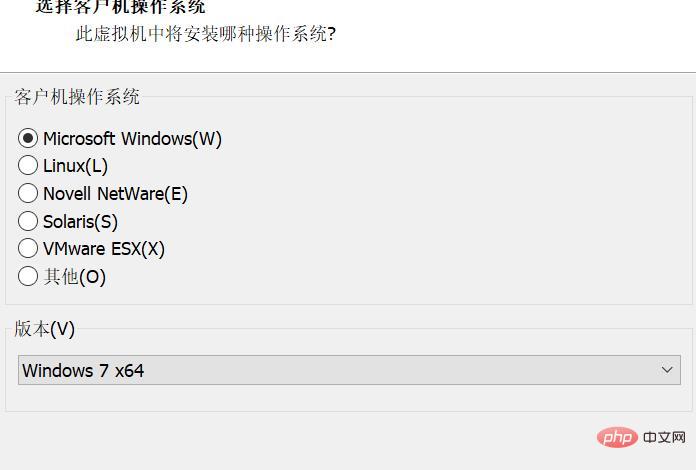
6、输入虚拟机名称,选择安装路径,点击下一步
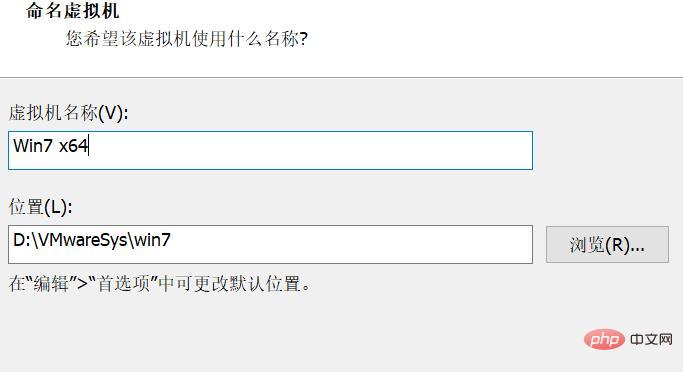
7、固件类型选择BIOS(O)—->点击下一步
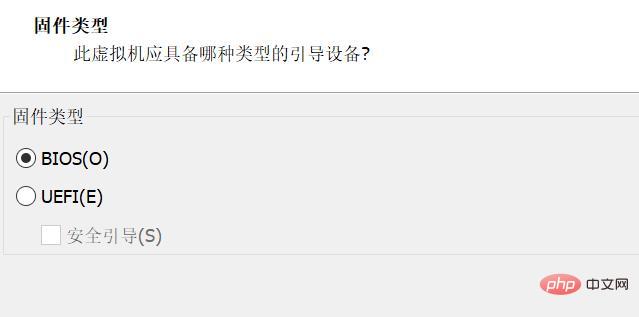
8、右键我的电脑—->管理—->设备管理器—->查看处理器,根据电脑的配置适当选择处理器数量等—->然后点击下一步
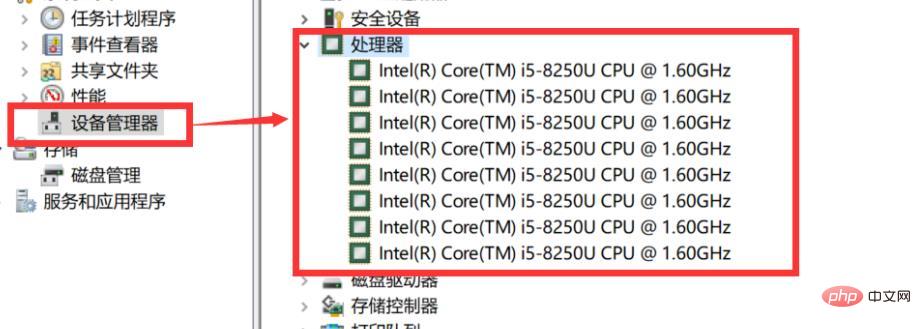
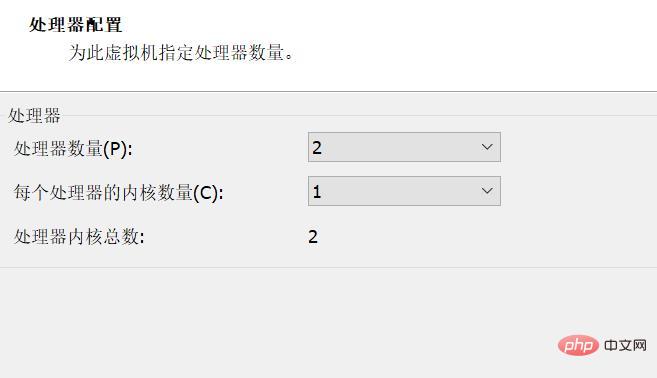
9、选择虚拟机占用内存,—->下一步
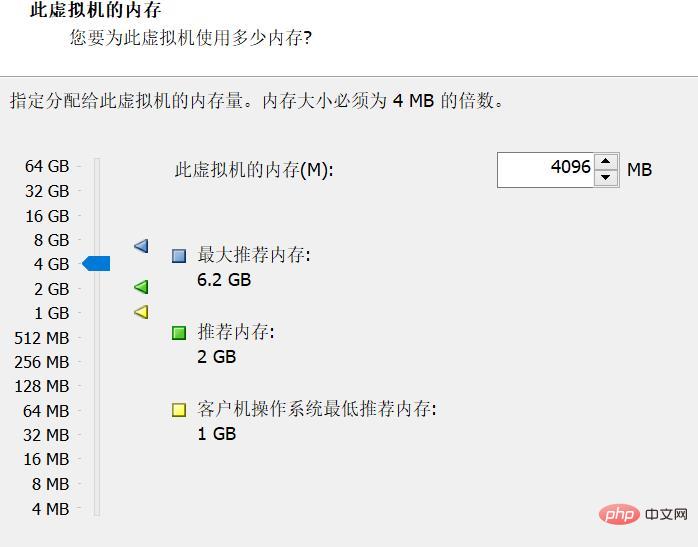
10、网络类型选NAT—->下一步
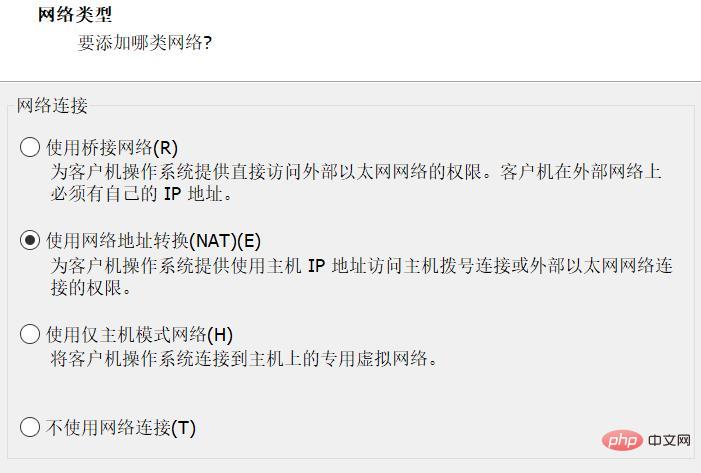
11、SCSI控制器选择 LSI Logic SAS—->下一步
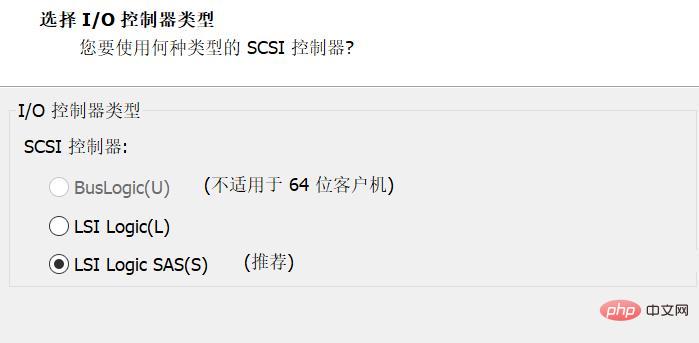
12、磁盘类型选择SCSI(S)—->下一步
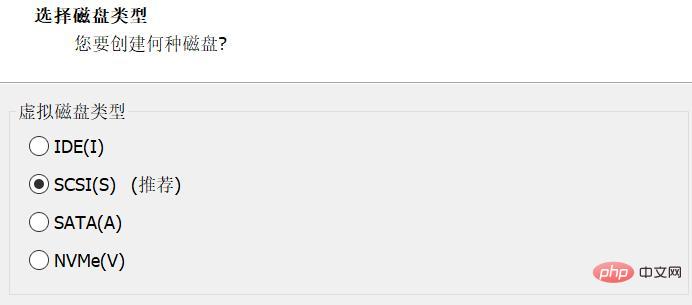
13、选择新建虚拟磁盘—->下一步
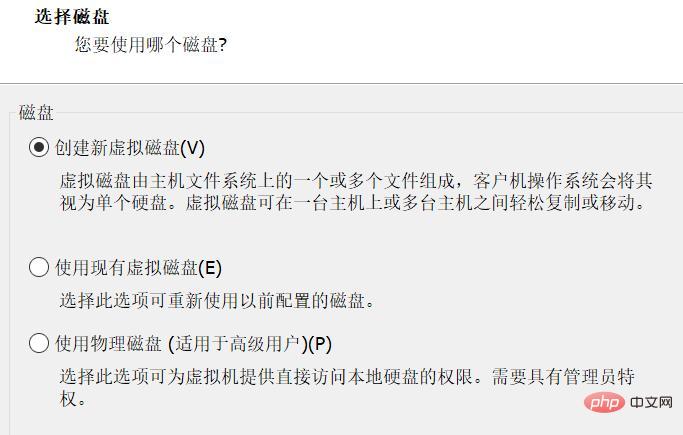
14、选择建议的最大磁盘大小,点击下一步
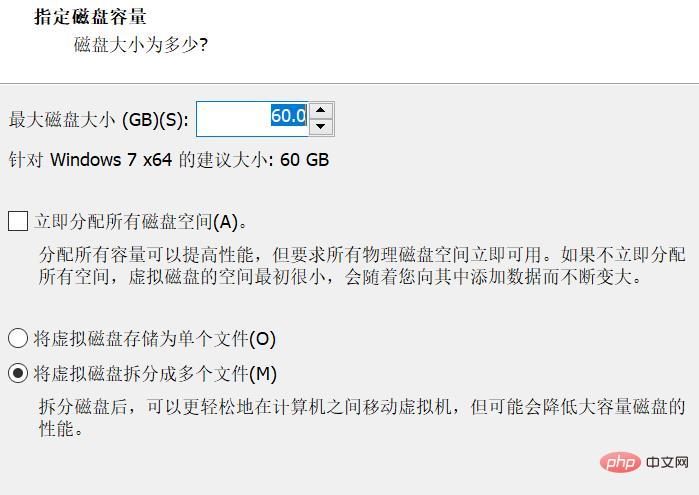
15、指定磁盘文件,点击下一步
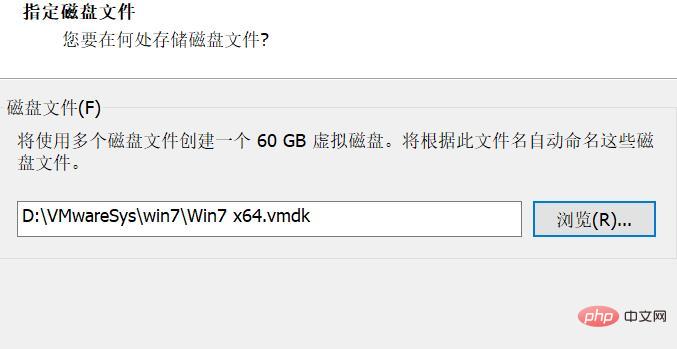
三、使用win7镜像文件来安装系统
接着上面的步骤:
16、点击自定义硬件
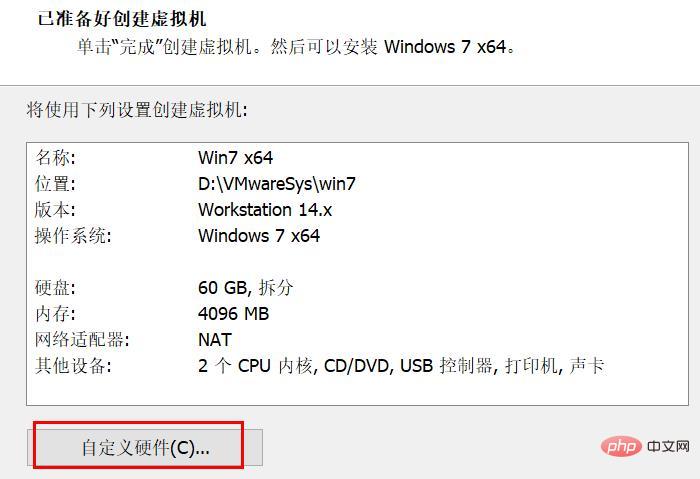
17、选新CD/DVD (SATA)—-找到ISO映像文件地址—->点击关闭—->完成
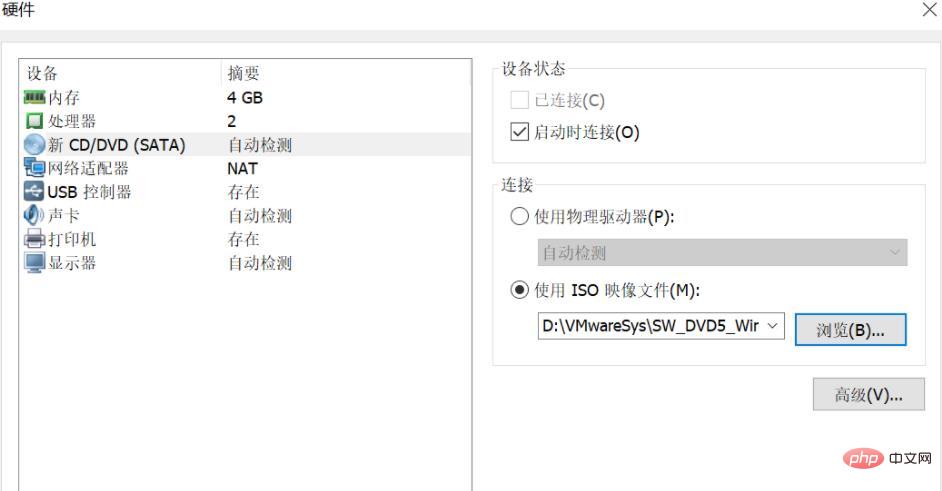
18、打开系统,根据提示安装
点击“开启此虚拟机”,然后程序会自动跟我们设置引导的分区,但是这里系统会默认安装操作系统到整个我们设置的磁盘。如果是第一次安装操作系统或者是想重新分区,我们硬盘是需要先分区然后设置主分区,然后在安装系统,如果是第二次装系统,只是安装的文件覆盖了我们系统盘,其他盘不受影响。
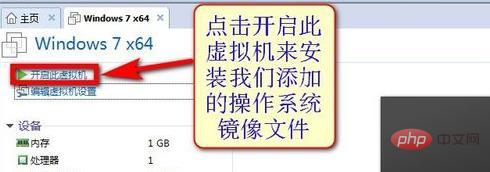
安装完成后如下:
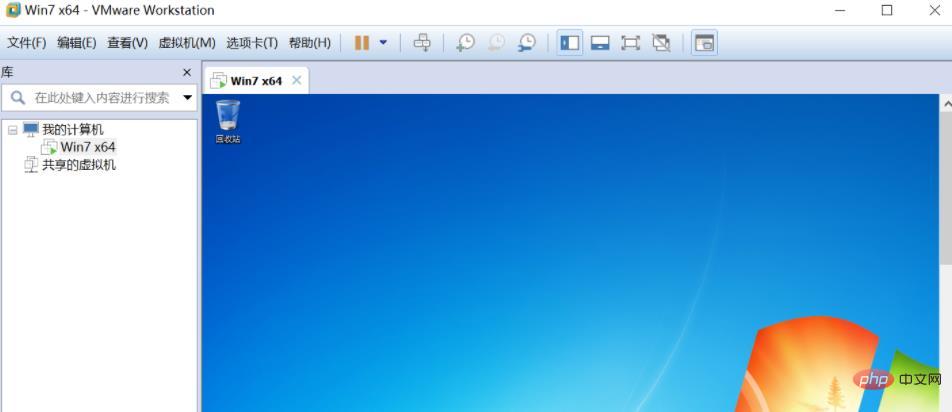
以上就是本篇文章的全部内容,希望能对大家的学习有所帮助。更多精彩内容大家可以关注php中文网相关教程栏目!!!
以上是VM虚拟机如何安装win7系统?的详细内容。更多信息请关注PHP中文网其他相关文章!

