跟我学PS第六天02:模糊工具
- 零到壹度原创
- 2018-08-14 16:35:584693浏览
跟我学PS
第六天02:模糊工具
在摄影中,利用大光圈的DC来拍摄照片可以得到一种虚化背景的效果,呈现出的画面主次分明,有一种朦胧的美感。但是如果主体与背景非常接近的话,就难以达到虚化效果。这个时候开业利用PS中的模糊工具进行手动虚化,以达到以假乱真的效果。
photoshop的模糊工具内含三个工具,它们分别是模糊工具、锐化工具、涂抹工具,这个工具的快捷键是字母R。
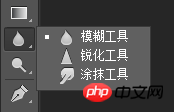
模糊工具:一种使图像色彩模糊的工具,是缩小像素间的反差,将图像由清晰变的模糊;
锐化工具:与模糊工具相反,它是一种将模糊的图片转变为清晰图片,增大像素之间的反差;
涂抹工具:当你用涂抹工具擦图片素材,它会变形的,会按照你用鼠标擦的方向走动(作变形处理用,不经常用)
接下来,我们来看一个小案例,具体来看看模糊工具的使用方法。
原图
 效果图
效果图
 接下来,我们看一下具体的操作步骤。
接下来,我们看一下具体的操作步骤。
1.首先在Photoshop中打开这张图片,然后Ctrl+J复制背景层,得到图层1;
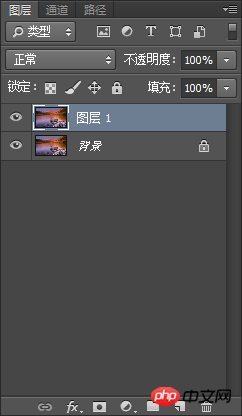
2.在图层1中,选中模糊工具

接着在上方工具栏中设置模糊工具属性,如下图所示
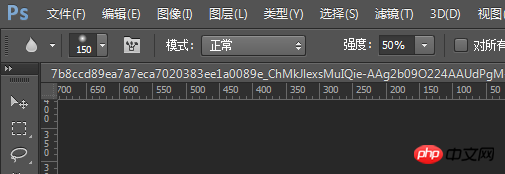
硬度相当于不透明度,硬度越大,过度越不自然,图片越容易失真,这方面大家要注意一些
3.点击鼠标左键,拖动鼠标不放,在需要模糊的地方进行涂抹
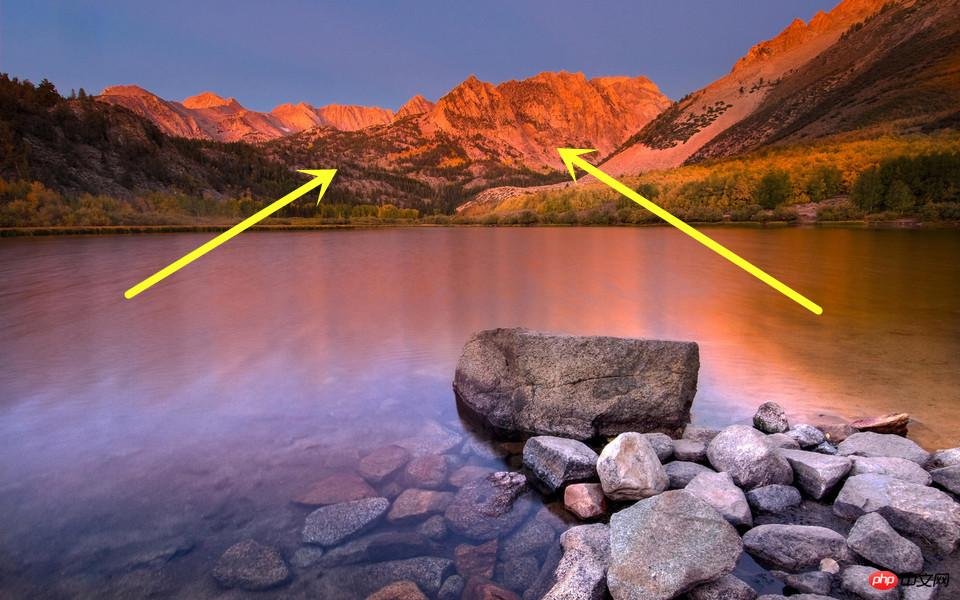 4.如果不小心涂抹到石头上怎么办?不必担心,打开菜单栏中找到“历史记录画笔工具”,再擦除多余区域就好了
4.如果不小心涂抹到石头上怎么办?不必担心,打开菜单栏中找到“历史记录画笔工具”,再擦除多余区域就好了
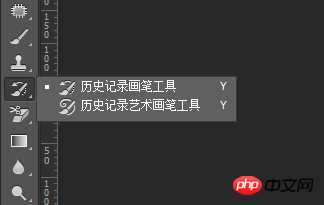
5.锐化工具可以提亮涂抹区域,此图片不需要进行此种处理,这里只是单纯演示下效果(观察石头部分)
 好了,今天我们就简单介绍了模糊工具的用法,以后我们会有更多的案例会用到该工具,到时候再一一介绍。
好了,今天我们就简单介绍了模糊工具的用法,以后我们会有更多的案例会用到该工具,到时候再一一介绍。
以上是跟我学PS第六天02:模糊工具的详细内容。更多信息请关注PHP中文网其他相关文章!
声明:
本文内容由网友自发贡献,版权归原作者所有,本站不承担相应法律责任。如您发现有涉嫌抄袭侵权的内容,请联系admin@php.cn

