今天为大家分享Photoshop制作立体效果的二分环教程,教程很不错,值得大家学习,好了,一起来看看吧!
最终效果图

方法/步骤
新建一个800*800px的文件,单机确定按钮


画一个300*300的圆,颜色为黑色,


新建一个150*150像素的圆,单机确定按钮,颜色为红色
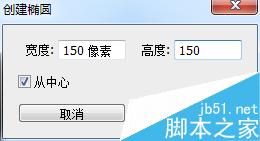
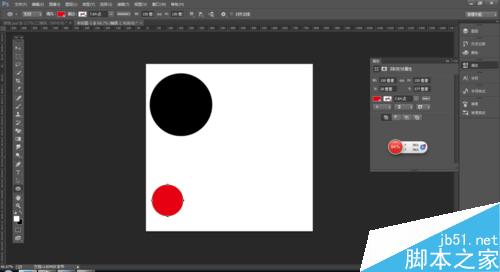
新建一个225*225px的圆,单机确定按钮
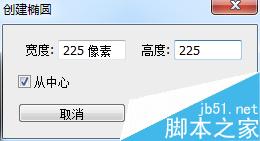
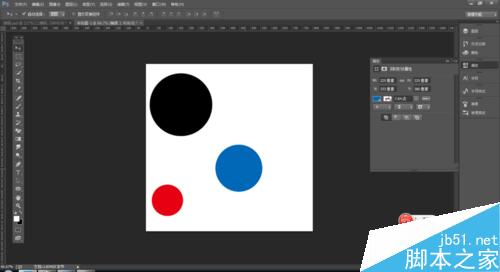
建两根参考线 ,找中心点

给圆的图层重命名,黑圆图层为1,红圆图层为2,蓝圆图层为3,用移动工具把这三个圆的位置调整为如下图


复制图层2和图层3, 并将图层命名为22和33

把图层2给删掉

选中图层3和图层1,按ctrl+e键 ,合并图层,
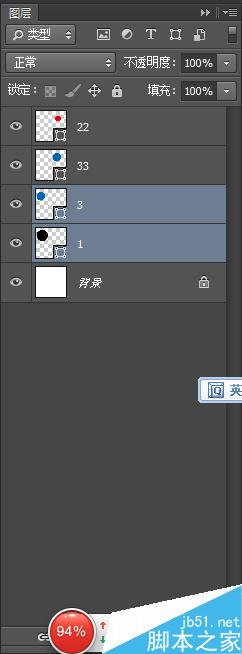
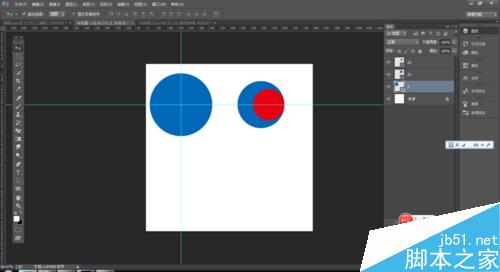
用黑箭头选中这个圆,选择减去顶层形状 效果如图
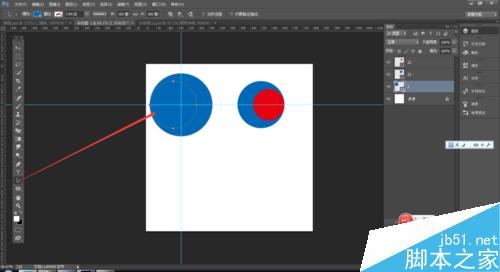

选中图层22和33,按ctrl+e 合并图层 选择减去顶层形状 如下图


用矩形工具按住alt键进行裁剪,
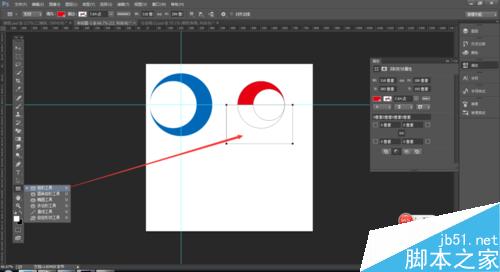
进行合并形状组件,

同样的方法进行裁切蓝色的圆,

进行合并形状组件
按ctrl+t,对圆进行水平翻转,


用移动工具移动好下图的位置,

选中这两个图层,按ctrl+e 合并图层

做一个渐变叠加,单机确定按钮

ctrl+j复制一个图层, 右键转化为只能对象,

ctrl+t 先垂直翻转, 在水平翻转,

调整好位置即可

最终效果图

以上就是Photoshop制作立体效果的二分环方法介绍,教程很不错,喜欢的朋友可以过来参考一下哦!
 Photoshop的核心目的:创意图像设计Apr 10, 2025 am 09:29 AM
Photoshop的核心目的:创意图像设计Apr 10, 2025 am 09:29 AMPhotoshop在创意图像设计中的核心用途是其强大的功能和灵活性。1)它允许设计师通过图层、蒙版和滤镜将创意转化为视觉现实。2)基本用法包括裁剪、调整大小和颜色校正。3)高级用法如图层样式、混合模式和智能对象可创建复杂效果。4)常见错误包括图层管理不当和滤镜使用过度,可通过整理图层和合理使用滤镜解决。5)性能优化和最佳实践包括合理使用图层、定期保存文件和使用快捷键。
 网页设计的Photoshop:UI/UX的高级技术Apr 08, 2025 am 12:19 AM
网页设计的Photoshop:UI/UX的高级技术Apr 08, 2025 am 12:19 AMPhotoshop在网页设计中可用于创建高保真原型、设计UI元素和模拟用户交互。1.使用图层、蒙版和智能对象进行基础设计。2.通过动画和时间线功能模拟用户交互。3.利用脚本自动化设计过程,提高效率。
 新手篇:利用ps笔刷给字体添加裂纹效果(分享)Apr 07, 2025 am 06:21 AM
新手篇:利用ps笔刷给字体添加裂纹效果(分享)Apr 07, 2025 am 06:21 AM之前的文章《一步一步教你使用ps将盘子图片添加印花效果(收藏)》中,给大家介绍了一种小技巧,怎么使用ps将盘子图片添加印花效果。下面本篇文章给大家介绍怎么利用ps笔刷给字体添加裂纹效果,我们一起看看怎么做。
 Photoshop高级排版:创建令人惊叹的文本效果Apr 07, 2025 am 12:15 AM
Photoshop高级排版:创建令人惊叹的文本效果Apr 07, 2025 am 12:15 AM在Photoshop中,可以通过图层样式和滤镜创建文字效果。1.创建新文档并添加文字。2.应用图层样式如阴影和外发光。3.使用滤镜如波浪效果,并添加斜面和浮雕效果。4.使用蒙版调整效果范围和强度,以优化文字效果的视觉冲击力。
 ps怎么抠图Apr 06, 2025 pm 10:27 PM
ps怎么抠图Apr 06, 2025 pm 10:27 PM抠图是将图像中的背景部分移除,留下主体的过程。常见的抠图方法包括:手动抠图:使用图像编辑软件手动勾勒主体边缘。自动抠图:使用软件自动识别主体,将其从背景中分离。利用第三方抠图工具:使用专门的工具进行抠图操作。通道抠图:利用图像的通道进行分割,选择与主体颜色差异明显的通道进行操作。
 ps怎么去水印Apr 06, 2025 pm 10:24 PM
ps怎么去水印Apr 06, 2025 pm 10:24 PM可以使用在线工具、图像编辑软件、视频编辑软件、水印去除应用程序。具体方法包括:使用在线工具,使用克隆图章工具、仿制图章工具和修复画笔工具,使用模糊工具、裁剪工具和内容感知填充工具,以及使用水印去除应用程序。在去除水印之前,请确保您有权这样做。
 ps怎么合并图层Apr 06, 2025 pm 10:21 PM
ps怎么合并图层Apr 06, 2025 pm 10:21 PM如何合并图层?可以通过以下步骤合并图层:选择图层面板中的要合并的图层。使用菜单栏中的“图层”>“合并图层”或按 Ctrl E(Windows)或 Cmd E(Mac)执行合并操作。创建新图层包含原始图层的元素。
 ps怎么拼图Apr 06, 2025 pm 10:18 PM
ps怎么拼图Apr 06, 2025 pm 10:18 PM选择难度适中、主题明确的拼图,按颜色或形状分类,从边缘开始组装,逐步填充中间区域,处理困难区域时切换视角,定期检查和调整,直到完成整个图片。


热AI工具

Undresser.AI Undress
人工智能驱动的应用程序,用于创建逼真的裸体照片

AI Clothes Remover
用于从照片中去除衣服的在线人工智能工具。

Undress AI Tool
免费脱衣服图片

Clothoff.io
AI脱衣机

AI Hentai Generator
免费生成ai无尽的。

热门文章

热工具

Atom编辑器mac版下载
最流行的的开源编辑器

适用于 Eclipse 的 SAP NetWeaver 服务器适配器
将Eclipse与SAP NetWeaver应用服务器集成。

禅工作室 13.0.1
功能强大的PHP集成开发环境

SecLists
SecLists是最终安全测试人员的伙伴。它是一个包含各种类型列表的集合,这些列表在安全评估过程中经常使用,都在一个地方。SecLists通过方便地提供安全测试人员可能需要的所有列表,帮助提高安全测试的效率和生产力。列表类型包括用户名、密码、URL、模糊测试有效载荷、敏感数据模式、Web shell等等。测试人员只需将此存储库拉到新的测试机上,他就可以访问到所需的每种类型的列表。

SublimeText3汉化版
中文版,非常好用





