PS简单制作逼真的下雪特效
- WBOYWBOYWBOYWBOYWBOYWBOYWBOYWBOYWBOYWBOYWBOYWBOYWB原创
- 2016-05-17 13:18:181628浏览
熟悉PS后,可以把照片或者图片做出很多效果,比如把春天变为冬天。下面小编就为大家介绍PS简单制作逼真的下雪特效方法,不会的朋友可以参考本文哦!
步骤
打开素材,复制一层,点击“曲线”调色。
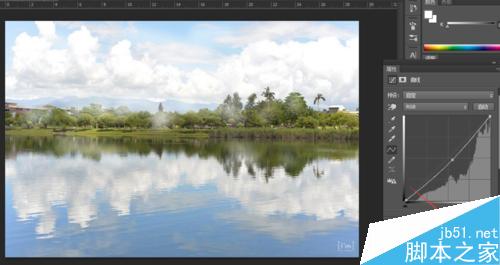
第二部,点击“黑白”数值可参考图片。改变该图层模式为滤色(过滤掉黑色)。


第三部,新建一个图层,填充黑色,然后点击“滤镜-像素化”数值参考图片。然后点击“滤镜-模糊-动感模糊"数值参考图片。
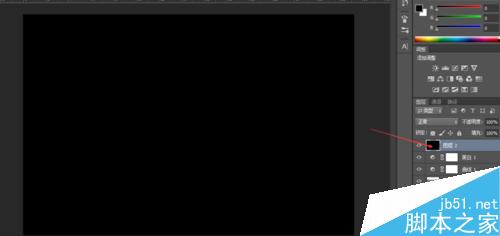
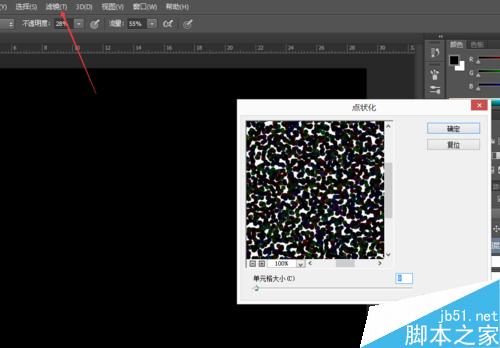
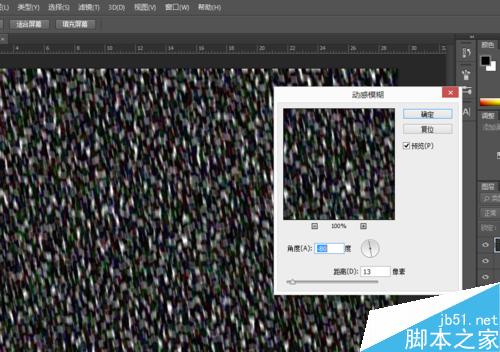
第四步,改变该图层模式,”滤色“。然后Ctrl+L打开色阶,调整,可参考图片。

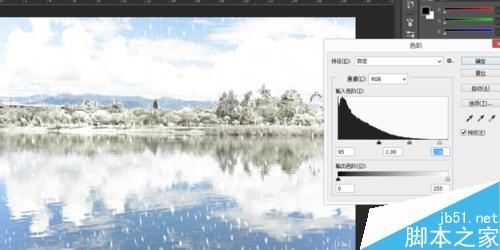
第五步,调下亮度对比度(根据自己情况),然后回到图层一,用白色画笔把远处的山模糊一下,”透明度30,流量50“根据情况可在其他地方涂抹,制造雾气和雪的效果。
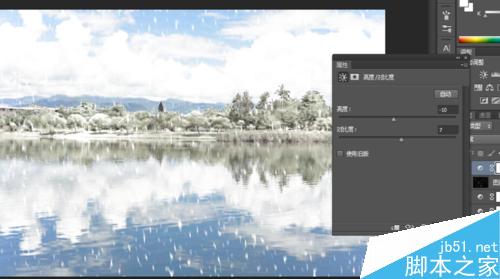
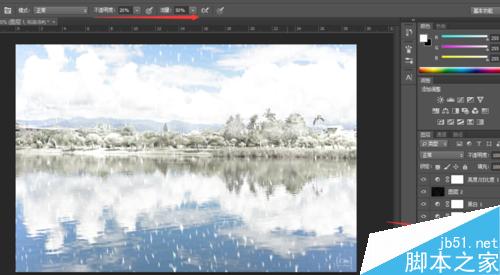
最后完成图。

以上就是PS简单制作逼真的下雪特效方法介绍,操作很简单的,大家学会了吗?希望这篇文字能对大家有所帮助!
声明:
本文内容由网友自发贡献,版权归原作者所有,本站不承担相应法律责任。如您发现有涉嫌抄袭侵权的内容,请联系admin@php.cn

