本部分描述如何在 Mac 上安装 MAMP。将通过一个操作安装 Apache Web 服务器、MySQL 和phpMyAdmin,需要的朋友可以参考下
一.简单介绍:
PHP 页需要通过 Web 服务器处理。因此,要在 PHP 进行开发,您需要访问支持 PHP 的 Web 服务器和 MySQL 数据库。phpMyAdmin 也很实用,它是 MySQL 的图形接口。这三个组件是可用于开发、测试和部署 Web 应用程序的开放源代码软件。并且都是免费的。Apache Web 服务器和 PHP 都是 Mac OS X 中预装的。但它们在默认情况下并未启用。并且,预装版的 PHP 缺少许多实用功能,并且您需要单独安装和配置 MySQL。除非您能在 Terminal 中轻松使用命令行,否则安装一体解决方案 MAMP 要简单得多。本部分描述如何在 Mac 上安装 MAMP。将通过一个操作安装 Apache Web 服务器、MySQL 和phpMyAdmin。
二.工具/原料
(1)MAMP (Macintosh、Apache、MySQL、PHP)下载地址是一款可以让你在本地建立服务器的应用,MAMP文件大小约为245MB,像其他软件一样初始化MAMP,加载和运行MAMP,忽略MAMP PRO版,继续使用免费版MAMP。
单击Preferences,选择Ports并单击Set Apache & MySQL ports to 80 & 3306建议使用的端口代替默认值。
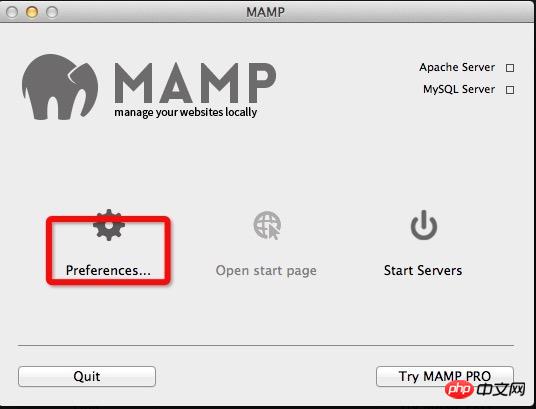
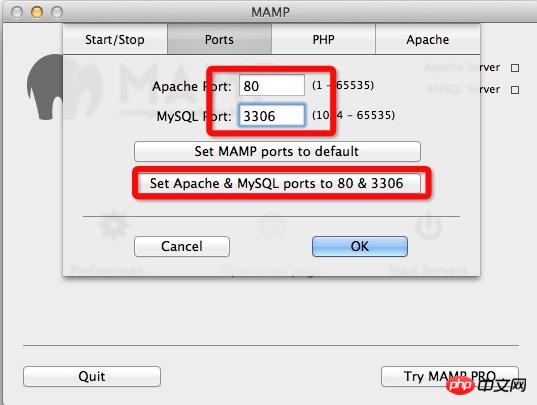
其次单击Web Server/Apache,选择将要安装的位置,默认位置是 Macintosh HD/Applications/MAMP/htdocs. 类似于网络托管服务器文件夹中的Public_html(默认路径可以自己修改)。
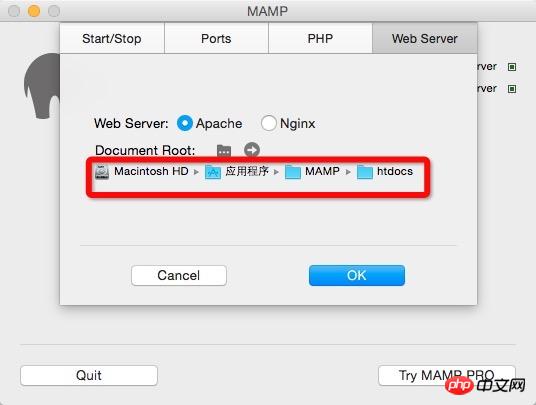
(2)Mac OS X
(3)ThinkPHP
三.步骤:
1.打开【系统偏好设置】,选择【共享】
确保【互联网共享】处于关闭状态。
只要系统中从未安装过 MySQL,就可以继续。
2.下载MAMP最新版本
3.下载完后按继续安装
4.把MAMP文件拖到Applications中
5.在应用程序中找到MAMP找到htdocs文件并在此目录下新建一个文件:
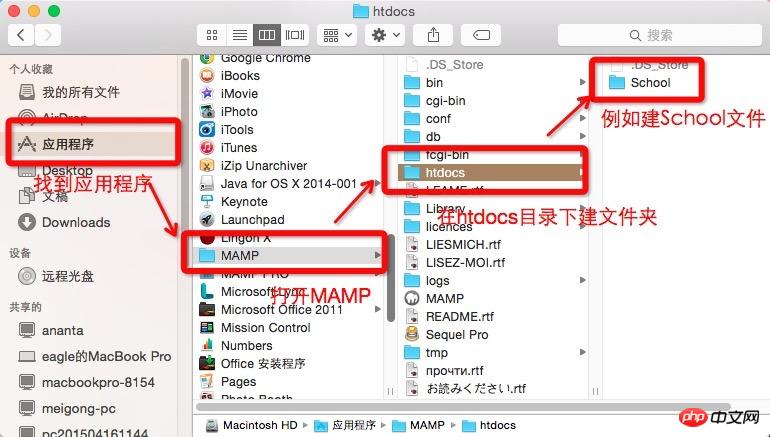
6.创建MySQ数据库:通过phpMyAdmin来创建一个新的数据库
(1)打开MAMP并单击Start Servers(也许需要输入mac的用户名及密码),使用浏览器访问http://localhost/phpmyadmin,将出现如下的接界面新建数据库
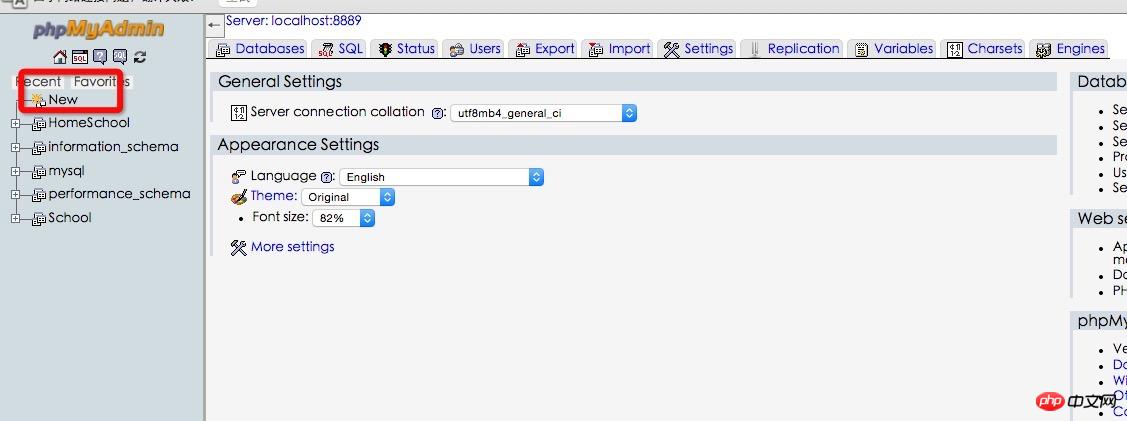
7.把下载好的ThinkPHP框架解压后,把ThinkPHP框架直接导入上述步骤建立的School文件夹中,并新建一个index.php文件
<?php
define("APP_DEBUG","ture");
require "./ThinkPHP/ThinkPHP.php"
?>之后在浏览器上输入http://localhost:8888/School会显示如下信息:
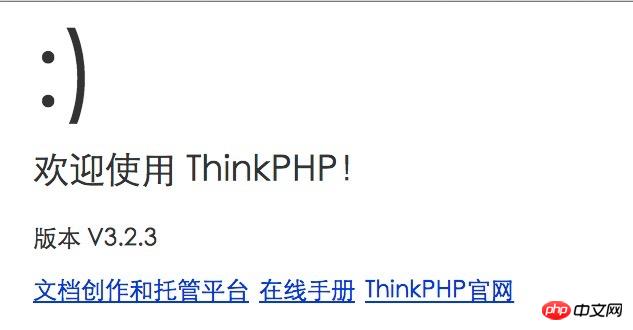
如果可以看到笑脸说明连接成功,此时会在School文件中自动生成如下文件(红色方框中的文件是我自己建的,不会自动生成:
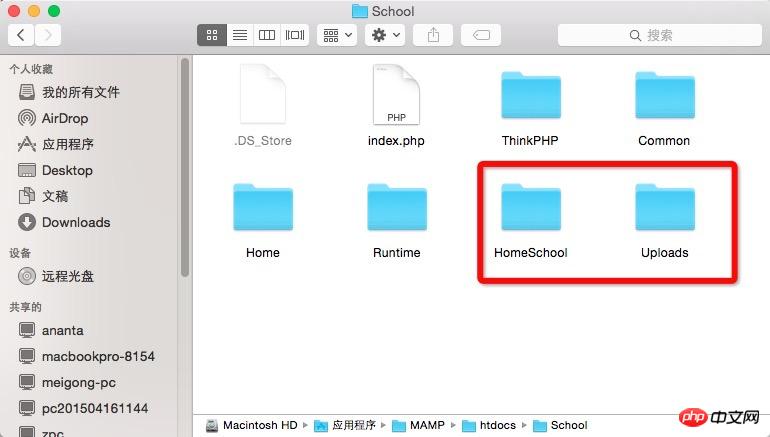
到这里结束之后,就可以进行PHP开发了。
也许中间会出现各种错误:但请继续,知识是在一点点积累的,遇到错误想法去解决,慢慢的就会发现进步很多。
MAMP:在 OSX 中搭建 Apache, MySQL, PHP 环境并本地安装、调试 WordPress
MAMP 这个名字来源于 Macintosh Apache MySQL PHP,显然专门用来在 Mac 环境下搭建 Apache、MySQL、PHP 平台。
虽然 OSX 中已经预装了 Apache 1.3.x 和 PHP 4.3.2 环境,但是启用、配置并安装整合 MySQL 仍然是一件极其复杂的工作。MAMP 的特点就是简便(从以下安装步骤即可看出),而且它不会破坏系统本身的文件,所修改、创建文件的范围仅限程序本身。
系统要求:Mac OS X 10.4 (Tiger) 及以上(对于 10.3 Panther 用户可以安装 MAMP 1.4.1)
安装步骤:
去官方网站下载最新版本。
打开 dmg 文件,把 MAMP 拖到 Applications 文件夹中(注意:MAMP 必须处于 Applications 文件夹才能正常工作)。
设定MAMP
打开 MAMP(而不是 MAMP Pro),选择 Preferences 标签,会看到端口(Ports)的设定。默认 Apache 端口是 8888,如果不修改,就意味着需要通过 http://localhost:8888/ 访问。你也可以改成其他(例如改成 80,就不用输入 : 后面的部分了),但是缺点是,你每次都需要输入密码。
在 PHP 标签选择 PHP 5.2.4 以上版本即可(WordPress 3.2 的最低需求)。
在 Apache 标签,选择文件的存放地点,这个可以任意修改。比如我的设定是:
/Users/renfei/Documents/localhost
点 OK 完成设定。
打开 MAMP 服务并创建数据库
点击 Start Servers,稍等片刻,发现红灯变成绿灯,说明服务开启成功。
开启后,应该自动出现 MAMP 的起始页(如果没有出现,点击 Open Start Page 按钮。
在开启的网页中选择 phpMyAdmin,然后选择“数据库”标签。在“新建数据库”中给你的数据库起一个名字(例如我用 wordpress),填好后直接点“新建”。
安装 WordPress
下载 WordPress。
下载后,解压缩,把 wordpress 文件夹放到之前设定的文件存放地点。按照我的设定,文件全部在 /Users/renfei/Documents/localhost/wordpress
访问 localhost(按照我的设定,地址为localhost:8888/wordpress),并开始熟悉的 WordPress 安装过程。
相关内容按照这样填写:
database name: wordpress database host/server: localhost database user: root database password: root
至此,全部安装过程完成,你可以在本机使用 WordPress 了。
以上就是本文的全部内容,希望对大家的学习有所帮助,更多相关内容请关注PHP中文网!
以上是Mac OSX环境下MAMP安装配置PHP的开发环境的详细内容。更多信息请关注PHP中文网其他相关文章!
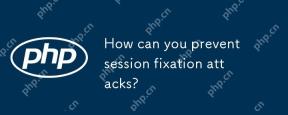 如何防止会话固定攻击?Apr 28, 2025 am 12:25 AM
如何防止会话固定攻击?Apr 28, 2025 am 12:25 AM防止会话固定攻击的有效方法包括:1.在用户登录后重新生成会话ID;2.使用安全的会话ID生成算法;3.实施会话超时机制;4.使用HTTPS加密会话数据,这些措施能确保应用在面对会话固定攻击时坚不可摧。
 您如何实施无会话身份验证?Apr 28, 2025 am 12:24 AM
您如何实施无会话身份验证?Apr 28, 2025 am 12:24 AM实现无会话身份验证可以通过使用JSONWebTokens(JWT)来实现,这是一种基于令牌的认证系统,所有的必要信息都存储在令牌中,无需服务器端会话存储。1)使用JWT生成和验证令牌,2)确保使用HTTPS防止令牌被截获,3)在客户端安全存储令牌,4)在服务器端验证令牌以防篡改,5)实现令牌撤销机制,如使用短期访问令牌和长期刷新令牌。
 PHP会议有哪些常见的安全风险?Apr 28, 2025 am 12:24 AM
PHP会议有哪些常见的安全风险?Apr 28, 2025 am 12:24 AMPHP会话的安全风险主要包括会话劫持、会话固定、会话预测和会话中毒。1.会话劫持可以通过使用HTTPS和保护cookie来防范。2.会话固定可以通过在用户登录前重新生成会话ID来避免。3.会话预测需要确保会话ID的随机性和不可预测性。4.会话中毒可以通过对会话数据进行验证和过滤来预防。
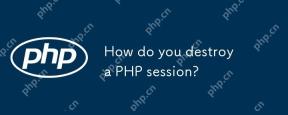 您如何销毁PHP会议?Apr 28, 2025 am 12:16 AM
您如何销毁PHP会议?Apr 28, 2025 am 12:16 AM销毁PHP会话需要先启动会话,然后清除数据并销毁会话文件。1.使用session_start()启动会话。2.用session_unset()清除会话数据。3.最后用session_destroy()销毁会话文件,确保数据安全和资源释放。
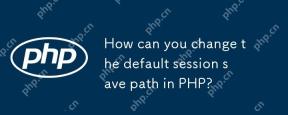 如何更改PHP中的默认会话保存路径?Apr 28, 2025 am 12:12 AM
如何更改PHP中的默认会话保存路径?Apr 28, 2025 am 12:12 AM如何改变PHP的默认会话保存路径?可以通过以下步骤实现:在PHP脚本中使用session_save_path('/var/www/sessions');session_start();设置会话保存路径。在php.ini文件中设置session.save_path="/var/www/sessions"来全局改变会话保存路径。使用Memcached或Redis存储会话数据,如ini_set('session.save_handler','memcached');ini_set(
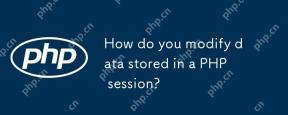 您如何修改PHP会话中存储的数据?Apr 27, 2025 am 12:23 AM
您如何修改PHP会话中存储的数据?Apr 27, 2025 am 12:23 AMtomodifyDataNaphPsession,startTheSessionWithSession_start(),然后使用$ _sessionToset,修改,orremovevariables.1)startThesession.2)setthesession.2)使用$ _session.3)setormodifysessessvariables.3)emovervariableswithunset()
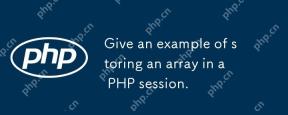 举一个在PHP会话中存储数组的示例。Apr 27, 2025 am 12:20 AM
举一个在PHP会话中存储数组的示例。Apr 27, 2025 am 12:20 AM在PHP会话中可以存储数组。1.启动会话,使用session_start()。2.创建数组并存储在$_SESSION中。3.通过$_SESSION检索数组。4.优化会话数据以提升性能。
 垃圾收集如何用于PHP会议?Apr 27, 2025 am 12:19 AM
垃圾收集如何用于PHP会议?Apr 27, 2025 am 12:19 AMPHP会话垃圾回收通过概率机制触发,清理过期会话数据。1)配置文件中设置触发概率和会话生命周期;2)可使用cron任务优化高负载应用;3)需平衡垃圾回收频率与性能,避免数据丢失。


热AI工具

Undresser.AI Undress
人工智能驱动的应用程序,用于创建逼真的裸体照片

AI Clothes Remover
用于从照片中去除衣服的在线人工智能工具。

Undress AI Tool
免费脱衣服图片

Clothoff.io
AI脱衣机

Video Face Swap
使用我们完全免费的人工智能换脸工具轻松在任何视频中换脸!

热门文章

热工具

PhpStorm Mac 版本
最新(2018.2.1 )专业的PHP集成开发工具

ZendStudio 13.5.1 Mac
功能强大的PHP集成开发环境

DVWA
Damn Vulnerable Web App (DVWA) 是一个PHP/MySQL的Web应用程序,非常容易受到攻击。它的主要目标是成为安全专业人员在合法环境中测试自己的技能和工具的辅助工具,帮助Web开发人员更好地理解保护Web应用程序的过程,并帮助教师/学生在课堂环境中教授/学习Web应用程序安全。DVWA的目标是通过简单直接的界面练习一些最常见的Web漏洞,难度各不相同。请注意,该软件中

Atom编辑器mac版下载
最流行的的开源编辑器

记事本++7.3.1
好用且免费的代码编辑器





