这篇文章主要介绍了在IIS下安装PHP扩展的方法,非常简单,具有参考借鉴价值,需要的朋友可以参考下
很多网上的文章在介绍IIS下安装PHP的时候都会涉及到很多配置的修改,其实大部分都是不必要的,对于需要查找如何安装PHP扩展的人来说,其实最需要的或许只是一个现在就能用的版本,在这个时候引入过多的不必要的配置我认为是低效的。
那么归纳一下其实安装步骤只需要三步:
1.下载PHP的文件包;
2.配置PHP;
3.将PHP扩展引入IIS;
当然,或许还有第4步:测试。
第一步:下载PHP
PHP的windows版本是直接提供了一个压缩包,里面包括了运行所需的全部文件,堪称傻瓜式安装,可以从官网上的windows下载区获取(http://windows.php.net/download),注意选择版本时有三点需要注意:
1.选择PHP版本,主要分为PHP5.X和PHP7.X两种,按照需要选择即可,如果是初入门,其实可以直接从PHP7入手,这个版本引入了一系列Coooooool的特性以及极大的运行效率提升;如果是有指定的框架或者项目需求的话,参照文档选择版本即可。
2.选择处理器架构,主要指X86和X64,分别是32位和64位的,成文时已经是2017年,相信大部分开发者的处理器和系统都是X64架构的,直接选择这个版本吧。
3.选择线程安全版本,这个根据需要选择即可。ThreadSafe相对而言由于需要兼顾线程安全,所以相对来说会有一些效率损失,但是损失不大;如果是使用FastCGI的话可以直接选择Non-ThreadSafe。
总而言之,如果你没有特殊需求的话,我建议你选择PHP7.X X64 Non-ThreadSafe(PHP7,64位架构,非线程安全版本)。
第二步:配置PHP
首先选择一个目录解压,建议在你编程所使用的硬盘根目录下建立文件夹,把文件都解压在其中。这是因为今后的PHP请求都会向这个指定位置中的CGI程序请求,最好不要经常有变动。
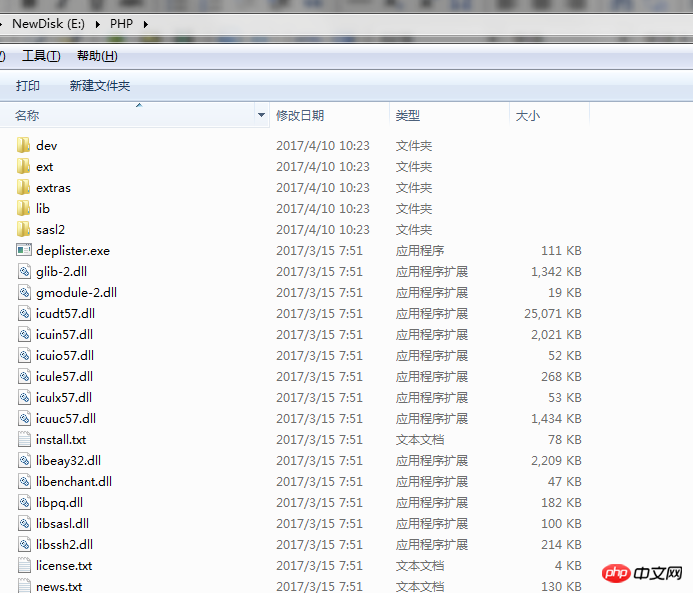
然后将这个目录(本文中是"E:\PHP")添加到Path常量中(右键“我的电脑”=>属性=>高级系统设置=>高级选项卡右下角环境变量=>系统变量=>Path),注意一定要在添加前加入";"分号用于分割。添加到Path变量后,使用PHP文件夹中的内容可以不用输入完整路径,直接键入文件名即可(具体可以搜索一下Windows命令行的检索顺序)。
然后将其中的“php.ini-development”文件复制一份,将副本重命名为“php.ini”,这里面是PHP官方建议的开发用PHP配置,对于初学者,我们不需要做任何修改;如果你的目标框架或者项目有要求,按照要求进行更改(比如要求指定扩展等)。
至此,PHP配置完成。
第三步:引入IIS
首先打开IIS管理工具,选择“处理应用程序映射”。

在新的界面选择“添加模块映射”
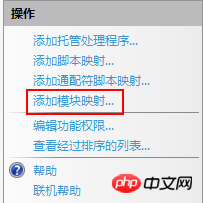
填写信息如下:
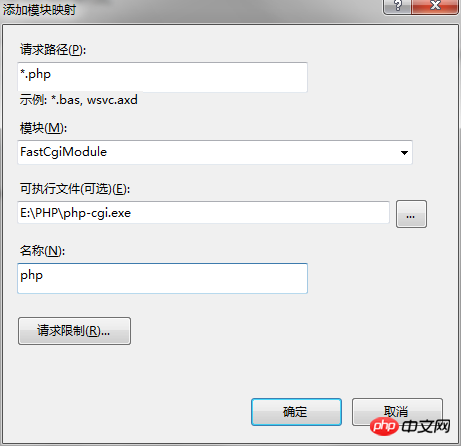
其中第一行是代表哪些文件会交给PHP处理,填写*.php的意思是所有以PHP为扩展名的文件都会交给php-cgi来处理。
第二行代表这个模块映射的类型,如果没有特殊需求我们选择FastCGI。
第三行代表处理模块的位置,进入我们PHP的解压目录下,选择php-cgi.exe即可。
名称只是用来标志,可以随意填写。
点击确定之后会询问你是否自动添加允许规则,确认即可。
至此IIS安装PHP扩展结束。
第四步:测试
在默认网站目录下新建一个test.php文件,在其中填写
<?php phpinfo(); ?>
然后打开浏览器访问localhost\test.php,显示如下信息说明安装成功。

以上是在IIS下安装PHP扩展的方法(超简单)的详细内容。更多信息请关注PHP中文网其他相关文章!
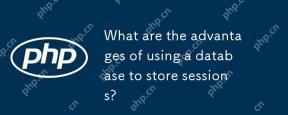 使用数据库存储会话的优点是什么?Apr 24, 2025 am 12:16 AM
使用数据库存储会话的优点是什么?Apr 24, 2025 am 12:16 AM使用数据库存储会话的主要优势包括持久性、可扩展性和安全性。1.持久性:即使服务器重启,会话数据也能保持不变。2.可扩展性:适用于分布式系统,确保会话数据在多服务器间同步。3.安全性:数据库提供加密存储,保护敏感信息。
 您如何在PHP中实现自定义会话处理?Apr 24, 2025 am 12:16 AM
您如何在PHP中实现自定义会话处理?Apr 24, 2025 am 12:16 AM在PHP中实现自定义会话处理可以通过实现SessionHandlerInterface接口来完成。具体步骤包括:1)创建实现SessionHandlerInterface的类,如CustomSessionHandler;2)重写接口中的方法(如open,close,read,write,destroy,gc)来定义会话数据的生命周期和存储方式;3)在PHP脚本中注册自定义会话处理器并启动会话。这样可以将数据存储在MySQL、Redis等介质中,提升性能、安全性和可扩展性。
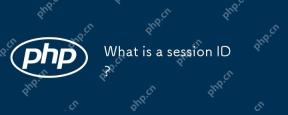 什么是会话ID?Apr 24, 2025 am 12:13 AM
什么是会话ID?Apr 24, 2025 am 12:13 AMSessionID是网络应用程序中用来跟踪用户会话状态的机制。1.它是一个随机生成的字符串,用于在用户与服务器之间的多次交互中保持用户的身份信息。2.服务器生成并通过cookie或URL参数发送给客户端,帮助在用户的多次请求中识别和关联这些请求。3.生成通常使用随机算法保证唯一性和不可预测性。4.在实际开发中,可以使用内存数据库如Redis来存储session数据,提升性能和安全性。
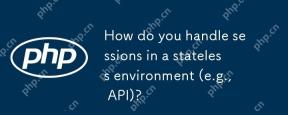 您如何在无状态环境(例如API)中处理会议?Apr 24, 2025 am 12:12 AM
您如何在无状态环境(例如API)中处理会议?Apr 24, 2025 am 12:12 AM在无状态环境如API中管理会话可以通过使用JWT或cookies来实现。1.JWT适合无状态和可扩展性,但大数据时体积大。2.Cookies更传统且易实现,但需谨慎配置以确保安全性。
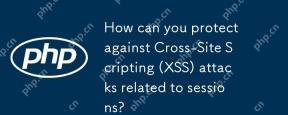 您如何防止与会议有关的跨站点脚本(XSS)攻击?Apr 23, 2025 am 12:16 AM
您如何防止与会议有关的跨站点脚本(XSS)攻击?Apr 23, 2025 am 12:16 AM要保护应用免受与会话相关的XSS攻击,需采取以下措施:1.设置HttpOnly和Secure标志保护会话cookie。2.对所有用户输入进行输出编码。3.实施内容安全策略(CSP)限制脚本来源。通过这些策略,可以有效防护会话相关的XSS攻击,确保用户数据安全。
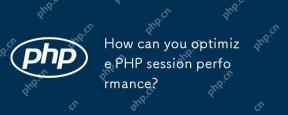 您如何优化PHP会话性能?Apr 23, 2025 am 12:13 AM
您如何优化PHP会话性能?Apr 23, 2025 am 12:13 AM优化PHP会话性能的方法包括:1.延迟会话启动,2.使用数据库存储会话,3.压缩会话数据,4.管理会话生命周期,5.实现会话共享。这些策略能显着提升应用在高并发环境下的效率。
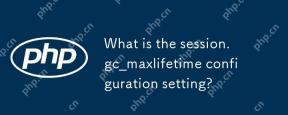 什么是session.gc_maxlifetime配置设置?Apr 23, 2025 am 12:10 AM
什么是session.gc_maxlifetime配置设置?Apr 23, 2025 am 12:10 AMthesession.gc_maxlifetimesettinginphpdeterminesthelifespanofsessiondata,setInSeconds.1)它'sconfiguredinphp.iniorviaini_set().2)abalanceIsiseededeedeedeedeedeedeedto to to avoidperformance andununununununexpectedLogOgouts.3)
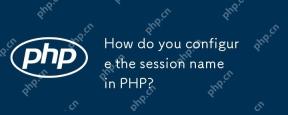 您如何在PHP中配置会话名?Apr 23, 2025 am 12:08 AM
您如何在PHP中配置会话名?Apr 23, 2025 am 12:08 AM在PHP中,可以使用session_name()函数配置会话名称。具体步骤如下:1.使用session_name()函数设置会话名称,例如session_name("my_session")。2.在设置会话名称后,调用session_start()启动会话。配置会话名称可以避免多应用间的会话数据冲突,并增强安全性,但需注意会话名称的唯一性、安全性、长度和设置时机。


热AI工具

Undresser.AI Undress
人工智能驱动的应用程序,用于创建逼真的裸体照片

AI Clothes Remover
用于从照片中去除衣服的在线人工智能工具。

Undress AI Tool
免费脱衣服图片

Clothoff.io
AI脱衣机

Video Face Swap
使用我们完全免费的人工智能换脸工具轻松在任何视频中换脸!

热门文章

热工具

安全考试浏览器
Safe Exam Browser是一个安全的浏览器环境,用于安全地进行在线考试。该软件将任何计算机变成一个安全的工作站。它控制对任何实用工具的访问,并防止学生使用未经授权的资源。

Atom编辑器mac版下载
最流行的的开源编辑器

适用于 Eclipse 的 SAP NetWeaver 服务器适配器
将Eclipse与SAP NetWeaver应用服务器集成。

SublimeText3汉化版
中文版,非常好用

SecLists
SecLists是最终安全测试人员的伙伴。它是一个包含各种类型列表的集合,这些列表在安全评估过程中经常使用,都在一个地方。SecLists通过方便地提供安全测试人员可能需要的所有列表,帮助提高安全测试的效率和生产力。列表类型包括用户名、密码、URL、模糊测试有效载荷、敏感数据模式、Web shell等等。测试人员只需将此存储库拉到新的测试机上,他就可以访问到所需的每种类型的列表。





