本文主要和大家介绍了Python使用xlwt模块操作Excel的方法,结合实例形式分析了Python安装xlwt模块及使用xlwt模块针对Excel文件的创建、设置、保存等常用操作技巧,需要的朋友可以参考下,希望能帮助到大家。
部分摘自官网文档.
该模块安装很简单
$ pip install xlwt
先来个简单的例子:
#!/usr/bin/python #coding=utf-8 # ============================================================================== # # Filename: demo.py # Description: excel operat # Created: Tue Apr 25 17:10:33 CST 2017 # Author: Yur # # ============================================================================== import xlwt # 创建一个workbook 设置编码 workbook = xlwt.Workbook(encoding = 'utf-8') # 创建一个worksheet worksheet = workbook.add_sheet('My Worksheet') # 写入excel # 参数对应 行, 列, 值 worksheet.write(1,0, label = 'this is test') # 保存 workbook.save('Excel_test.xls')
运行后 会在当前目录生成一个Excel_test.xls
官方例子:
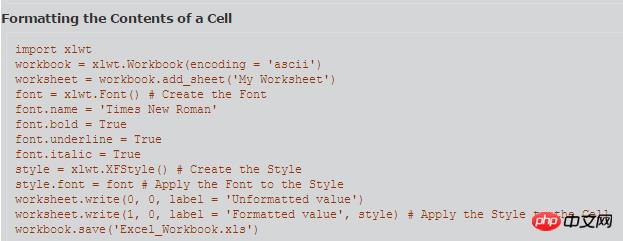
运行这个例子的时候 报错

自己又写了一个:
#!/usr/bin/python #coding=utf-8 # ============================================================================== # # Filename: style.py # Description: style # Created: Thu Apr 27 15:07:53 CST 2017 # Author: Yur # # ============================================================================== import xlwt workbook = xlwt.Workbook(encoding = 'ascii') worksheet = workbook.add_sheet('My Worksheet') style = xlwt.XFStyle() # 初始化样式 font = xlwt.Font() # 为样式创建字体 font.name = 'Times New Roman' font.bold = True # 黑体 font.underline = True # 下划线 font.italic = True # 斜体字 style.font = font # 设定样式 worksheet.write(0, 0, 'Unformatted value') # 不带样式的写入 worksheet.write(1, 0, 'Formatted value', style) # 带样式的写入 workbook.save('formatting.xls') # 保存文件
效果:
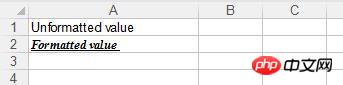
设置单元格宽度:
import xlwt workbook = xlwt.Workbook() worksheet = workbook.add_sheet('My Sheet') worksheet.write(0, 0,'My Cell Contents') # 设置单元格宽度 worksheet.col(0).width = 3333 workbook.save('cell_width.xls')
输入一个日期到单元格:
import xlwt import datetime workbook = xlwt.Workbook() worksheet = workbook.add_sheet('My Sheet') style = xlwt.XFStyle() style.num_format_str = 'M/D/YY' # Other options: D-MMM-YY, D-MMM, MMM-YY, h:mm, h:mm:ss, h:mm, h:mm:ss, M/D/YY h:mm, mm:ss, [h]:mm:ss, mm:ss.0 worksheet.write(0, 0, datetime.datetime.now(), style) workbook.save('Excel_Workbook.xls')
向单元格添加一个公式:
import xlwt workbook = xlwt.Workbook() worksheet = workbook.add_sheet('My Sheet') worksheet.write(0, 0, 5) # Outputs 5 worksheet.write(0, 1, 2) # Outputs 2 worksheet.write(1, 0, xlwt.Formula('A1*B1')) # Should output "10" (A1[5] * A2[2]) worksheet.write(1, 1, xlwt.Formula('SUM(A1,B1)')) # Should output "7" (A1[5] + A2[2]) workbook.save('Excel_Workbook.xls')
向单元格添加一个超链接:
import xlwt
workbook = xlwt.Workbook()
worksheet = workbook.add_sheet('My Sheet')
worksheet.write(0, 0, xlwt.Formula('HYPERLINK("http://www.google.com";"Google")')) # Outputs the text "Google" linking to http://www.google.com
workbook.save('Excel_Workbook.xls')合并列和行:
import xlwt workbook = xlwt.Workbook() worksheet = workbook.add_sheet('My Sheet') worksheet.write_merge(0, 0, 0, 3, 'First Merge') # Merges row 0's columns 0 through 3. font = xlwt.Font() # Create Font font.bold = True # Set font to Bold style = xlwt.XFStyle() # Create Style style.font = font # Add Bold Font to Style worksheet.write_merge(1, 2, 0, 3, 'Second Merge', style) # Merges row 1 through 2's columns 0 through 3. workbook.save('Excel_Workbook.xls')
设置单元格内容的对其方式:
import xlwt workbook = xlwt.Workbook() worksheet = workbook.add_sheet('My Sheet') alignment = xlwt.Alignment() # Create Alignment alignment.horz = xlwt.Alignment.HORZ_CENTER # May be: HORZ_GENERAL, HORZ_LEFT, HORZ_CENTER, HORZ_RIGHT, HORZ_FILLED, HORZ_JUSTIFIED, HORZ_CENTER_ACROSS_SEL, HORZ_DISTRIBUTED alignment.vert = xlwt.Alignment.VERT_CENTER # May be: VERT_TOP, VERT_CENTER, VERT_BOTTOM, VERT_JUSTIFIED, VERT_DISTRIBUTED style = xlwt.XFStyle() # Create Style style.alignment = alignment # Add Alignment to Style worksheet.write(0, 0, 'Cell Contents', style) workbook.save('Excel_Workbook.xls')
为单元格议添加边框:
# Please note: While I was able to find these constants within the source code, on my system (using LibreOffice,) I was only presented with a solid line, varying from thin to thick; no dotted or dashed lines. import xlwt workbook = xlwt.Workbook() worksheet = workbook.add_sheet('My Sheet') borders = xlwt.Borders() # Create Borders borders.left = xlwt.Borders.DASHED DASHED虚线 NO_LINE没有 THIN实线 # May be: NO_LINE, THIN, MEDIUM, DASHED, DOTTED, THICK, DOUBLE, HAIR, MEDIUM_DASHED, THIN_DASH_DOTTED, MEDIUM_DASH_DOTTED, THIN_DASH_DOT_DOTTED, MEDIUM_DASH_DOT_DOTTED, SLANTED_MEDIUM_DASH_DOTTED, or 0x00 through 0x0D. borders.right = xlwt.Borders.DASHED borders.top = xlwt.Borders.DASHED borders.bottom = xlwt.Borders.DASHED borders.left_colour = 0x40 borders.right_colour = 0x40 borders.top_colour = 0x40 borders.bottom_colour = 0x40 style = xlwt.XFStyle() # Create Style style.borders = borders # Add Borders to Style worksheet.write(0, 0, 'Cell Contents', style) workbook.save('Excel_Workbook.xls')
为单元格设置背景色:
import xlwt workbook = xlwt.Workbook() worksheet = workbook.add_sheet('My Sheet') pattern = xlwt.Pattern() # Create the Pattern pattern.pattern = xlwt.Pattern.SOLID_PATTERN # May be: NO_PATTERN, SOLID_PATTERN, or 0x00 through 0x12 pattern.pattern_fore_colour = 5 # May be: 8 through 63. 0 = Black, 1 = White, 2 = Red, 3 = Green, 4 = Blue, 5 = Yellow, 6 = Magenta, 7 = Cyan, 16 = Maroon, 17 = Dark Green, 18 = Dark Blue, 19 = Dark Yellow , almost brown), 20 = Dark Magenta, 21 = Teal, 22 = Light Gray, 23 = Dark Gray, the list goes on... style = xlwt.XFStyle() # Create the Pattern style.pattern = pattern # Add Pattern to Style worksheet.write(0, 0, 'Cell Contents', style) workbook.save('Excel_Workbook.xls')
相关推荐:
以上是Python如何使用xlwt模块操作Excel的详细内容。更多信息请关注PHP中文网其他相关文章!
 学习Python:2小时的每日学习是否足够?Apr 18, 2025 am 12:22 AM
学习Python:2小时的每日学习是否足够?Apr 18, 2025 am 12:22 AM每天学习Python两个小时是否足够?这取决于你的目标和学习方法。1)制定清晰的学习计划,2)选择合适的学习资源和方法,3)动手实践和复习巩固,可以在这段时间内逐步掌握Python的基本知识和高级功能。
 Web开发的Python:关键应用程序Apr 18, 2025 am 12:20 AM
Web开发的Python:关键应用程序Apr 18, 2025 am 12:20 AMPython在Web开发中的关键应用包括使用Django和Flask框架、API开发、数据分析与可视化、机器学习与AI、以及性能优化。1.Django和Flask框架:Django适合快速开发复杂应用,Flask适用于小型或高度自定义项目。2.API开发:使用Flask或DjangoRESTFramework构建RESTfulAPI。3.数据分析与可视化:利用Python处理数据并通过Web界面展示。4.机器学习与AI:Python用于构建智能Web应用。5.性能优化:通过异步编程、缓存和代码优
 Python vs.C:探索性能和效率Apr 18, 2025 am 12:20 AM
Python vs.C:探索性能和效率Apr 18, 2025 am 12:20 AMPython在开发效率上优于C ,但C 在执行性能上更高。1.Python的简洁语法和丰富库提高开发效率。2.C 的编译型特性和硬件控制提升执行性能。选择时需根据项目需求权衡开发速度与执行效率。
 python在行动中:现实世界中的例子Apr 18, 2025 am 12:18 AM
python在行动中:现实世界中的例子Apr 18, 2025 am 12:18 AMPython在现实世界中的应用包括数据分析、Web开发、人工智能和自动化。1)在数据分析中,Python使用Pandas和Matplotlib处理和可视化数据。2)Web开发中,Django和Flask框架简化了Web应用的创建。3)人工智能领域,TensorFlow和PyTorch用于构建和训练模型。4)自动化方面,Python脚本可用于复制文件等任务。
 Python的主要用途:综合概述Apr 18, 2025 am 12:18 AM
Python的主要用途:综合概述Apr 18, 2025 am 12:18 AMPython在数据科学、Web开发和自动化脚本领域广泛应用。1)在数据科学中,Python通过NumPy、Pandas等库简化数据处理和分析。2)在Web开发中,Django和Flask框架使开发者能快速构建应用。3)在自动化脚本中,Python的简洁性和标准库使其成为理想选择。
 Python的主要目的:灵活性和易用性Apr 17, 2025 am 12:14 AM
Python的主要目的:灵活性和易用性Apr 17, 2025 am 12:14 AMPython的灵活性体现在多范式支持和动态类型系统,易用性则源于语法简洁和丰富的标准库。1.灵活性:支持面向对象、函数式和过程式编程,动态类型系统提高开发效率。2.易用性:语法接近自然语言,标准库涵盖广泛功能,简化开发过程。
 Python:多功能编程的力量Apr 17, 2025 am 12:09 AM
Python:多功能编程的力量Apr 17, 2025 am 12:09 AMPython因其简洁与强大而备受青睐,适用于从初学者到高级开发者的各种需求。其多功能性体现在:1)易学易用,语法简单;2)丰富的库和框架,如NumPy、Pandas等;3)跨平台支持,可在多种操作系统上运行;4)适合脚本和自动化任务,提升工作效率。
 每天2小时学习Python:实用指南Apr 17, 2025 am 12:05 AM
每天2小时学习Python:实用指南Apr 17, 2025 am 12:05 AM可以,在每天花费两个小时的时间内学会Python。1.制定合理的学习计划,2.选择合适的学习资源,3.通过实践巩固所学知识,这些步骤能帮助你在短时间内掌握Python。


热AI工具

Undresser.AI Undress
人工智能驱动的应用程序,用于创建逼真的裸体照片

AI Clothes Remover
用于从照片中去除衣服的在线人工智能工具。

Undress AI Tool
免费脱衣服图片

Clothoff.io
AI脱衣机

AI Hentai Generator
免费生成ai无尽的。

热门文章

热工具

MinGW - 适用于 Windows 的极简 GNU
这个项目正在迁移到osdn.net/projects/mingw的过程中,你可以继续在那里关注我们。MinGW:GNU编译器集合(GCC)的本地Windows移植版本,可自由分发的导入库和用于构建本地Windows应用程序的头文件;包括对MSVC运行时的扩展,以支持C99功能。MinGW的所有软件都可以在64位Windows平台上运行。

DVWA
Damn Vulnerable Web App (DVWA) 是一个PHP/MySQL的Web应用程序,非常容易受到攻击。它的主要目标是成为安全专业人员在合法环境中测试自己的技能和工具的辅助工具,帮助Web开发人员更好地理解保护Web应用程序的过程,并帮助教师/学生在课堂环境中教授/学习Web应用程序安全。DVWA的目标是通过简单直接的界面练习一些最常见的Web漏洞,难度各不相同。请注意,该软件中

SecLists
SecLists是最终安全测试人员的伙伴。它是一个包含各种类型列表的集合,这些列表在安全评估过程中经常使用,都在一个地方。SecLists通过方便地提供安全测试人员可能需要的所有列表,帮助提高安全测试的效率和生产力。列表类型包括用户名、密码、URL、模糊测试有效载荷、敏感数据模式、Web shell等等。测试人员只需将此存储库拉到新的测试机上,他就可以访问到所需的每种类型的列表。

SublimeText3 Mac版
神级代码编辑软件(SublimeText3)

记事本++7.3.1
好用且免费的代码编辑器





