本文主要和大家分享Windows下Nginx的安装及配置实例讲解,希望能帮助到大家。
一、Nginx简介
1.Nginx是什么
Nginx是一款轻量级Web服务器、也是一款反向代理服务器
2.Nginx能干什么
①可直接支持Rails和PHP的程序
②可作为HTTP反向代理服务器
③作为负载均衡服务器
④作为邮件代理服务器
⑤帮助实现前端动静分离
3.Nginx特点
高稳定
高性能
资源占用少
功能丰富
模块化结构
支持热部署
二、Nginx安装
1.下载:http://nginx.org/download/nginx-1.10.2.zip
2.解压缩
3.运行nginx.exe:通过双击图标或者cmd命令行运行
三、Nginx常用命令
1.测试配置文件
安装路径下的 nginx.exe -t
2.启动命令
安装路径下的 nginx.exe
3.停止命令
安装路径下的 nginx.exe -s stop,
或者是:nginx.exe -s quit
4.重启命令
安装路径下的 nginx.exe -s reload
5.查看进程命令
ps -ef |grep nginx
6.平滑重启
kill -HUP 【Nginx主进程号(即查看进程命令查到的PID)】
7.增加防火墙访问权限
①sudo vim /etc/sysconfig/iptables
②-A INPUT -p tcp -m state –state NEW
-m tcp –dport 80 -j ACCEPT
③保存退出
④重启防火墙 sudo service iptables restart
四、Nginx虚拟域名配置及测试验证
配置步骤:
1.编辑sudo vim /usr/local/nginx/conf/nginx.conf
①增加include vhost/*.conf;
②保存退出
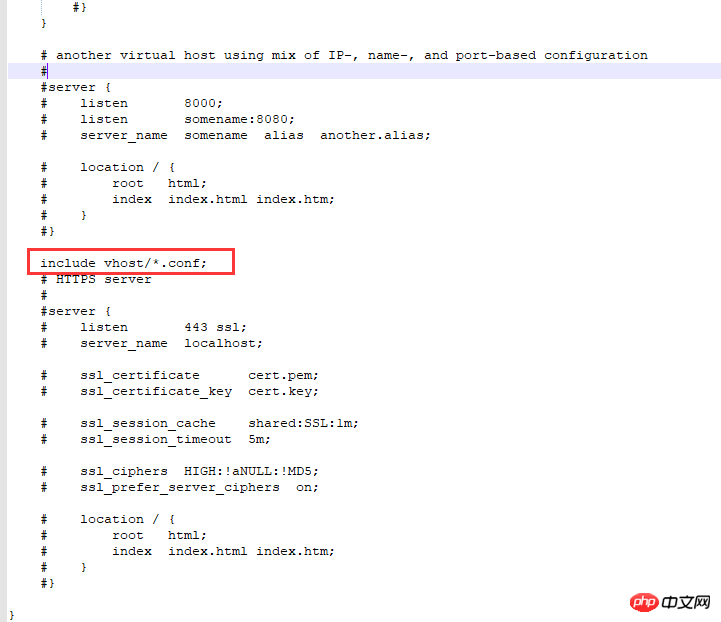
2.在/usr/local/nginx/conf/目录新建vhost文件夹:
即:/user/local/nginx/conf/vhost
3.创建域名转发配置文件
image.hcxjingdong.com.conf:转向目录的反向代理:
server {
listen 80;
autoindex off;
server_name image.hcxjingdong.com;
access_log c: /access.log combined; index index.html index.htm index.jsp index.php; #error_page 404 /
404. html;
if ($query_string~ * ".*[\;'\<\>].*") {
return 404;
}
location~/(mmall_fe|mmall_admin_fe)/dist / view /* {
deny all;
}
location / {
root C:\ftpfile\img;
add_header Access-Control-Allow-Origin *;
}
}
tomcat.hcxjingdong.com.conf:转向端口的反向代理:
server {
listen 80;
autoindex on;
server_name tomcat.hcxjingdong.com;
access_log c: /access.log combined; index index.html index.htm index.jsp index.php; #error_page 404 /
404. html;
if ($query_string~ * ".*[\;'\<\>].*") {
return 404;
}
location / {
proxy_pass http: //127.0.0.1:8080;
add_header Access-Control-Allow-Origin *;
}
}
4.启动(重启)验证
①启动:
{nginx}/sbin/nginx -s reload
注:${nginx}代表安装在系统中的路径,例如:/usr/local/nginx
5.访问验证
使用默认80端口访问验证:http://localhost:80或http://127.0.0.1:80
6.指向端口
http转发
server{
listen 80;
autoindex off;
server_name learning.hcxjingdong.com;
access_log c:/access.log combined;
index index.html index.htm index.jsp index.php;
#error_page 404 /404.html;
if ( $query_string ~* ".*[\;'\<\>].*" ){
return 404;
}
location / {
proxy_pass http://127.0.0.1:81/learning;
add_header Access-Control-Allow-Origin *;
}
}
listen 80:监听80端口;
autoindex off:是否创建首页的索引目录;
当nginx接到image.hcxjingdong.com(二级域名)请求,就转发到:http://127.0.0.1:81/learning目录下
7.指向目录
线上图片服务器,为前端提供的前端部署服务器都是通过指向目录的反向代理
server{
listen 80;
autoindex off;
server_name img.hcxjingdong.com;
access_log c:/access.log combined;
index index.html index.htm index.jsp index.php;
#root /product/front/;
#error_page 404 /404.html;
if ( $query_string ~* ".*[\;'\<\>].*" ){
return 404;
}
location ~ /(hcxjingdong_fe|hcxmall_admin_fe)/dist/view/* {
deny all;
}
location / {
root \product\ftpfile\img;
add_header Access-Control-Allow-Origin *;
}
}
root /product/ftpfile/img:
root直接指向硬盘系统目录product文件夹下的ftpfile下的img文件夹;
即在访问img.hcxjingdong.com的时候就直接指向了该文件夹
8.测试验证
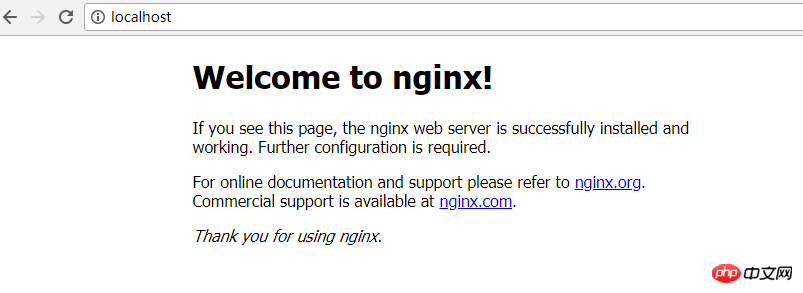
五、Nginx注意事项
可以配置域名转发,但请一定要配置host,并且使host生效之后才可以,设置完成之后要重启浏览器
Windows下配置:
①进入c:\Windows\System32\drivers\etc
②用记事本打开hosts文件
③添加好对应的域名及ip
④保存退出
例如:
10.211.55.6 image.hcx.com
10.211.55.6 s.hcx.com
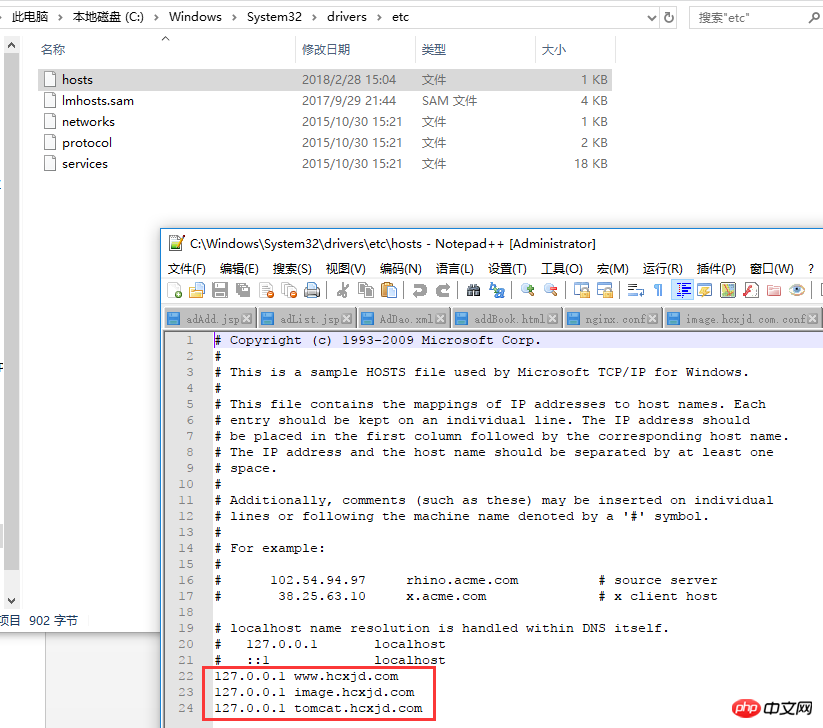
六、配置Windows下的Nginx
配置hosts:
c:\Windows\System32\drivers\etc
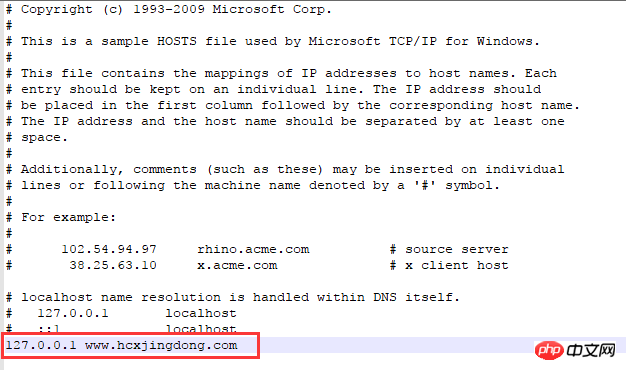
用浏览器访问www.hcxjingdong.com
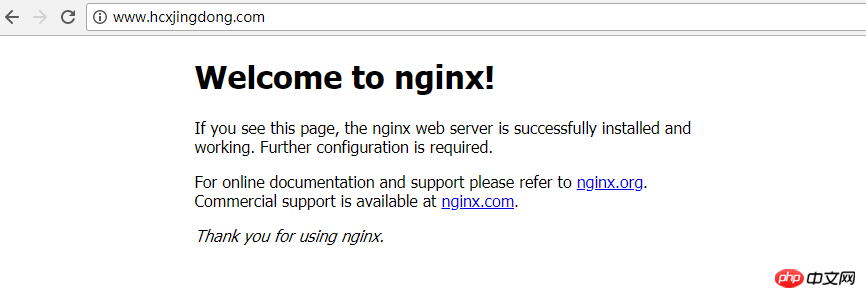
包括本机访问http://localhost:
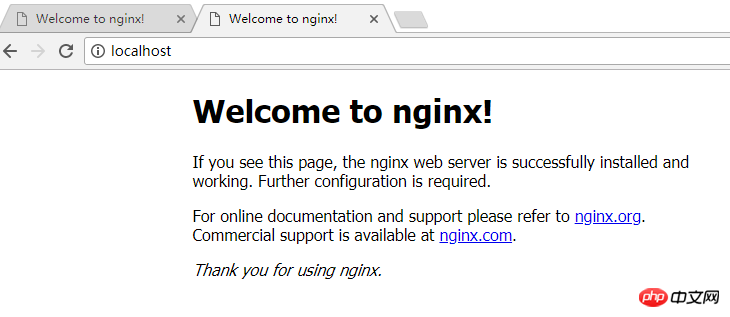
配置目录的转发
1.进入到nginx.conf(nginx的主配置):
添加:include vhost/*.conf;
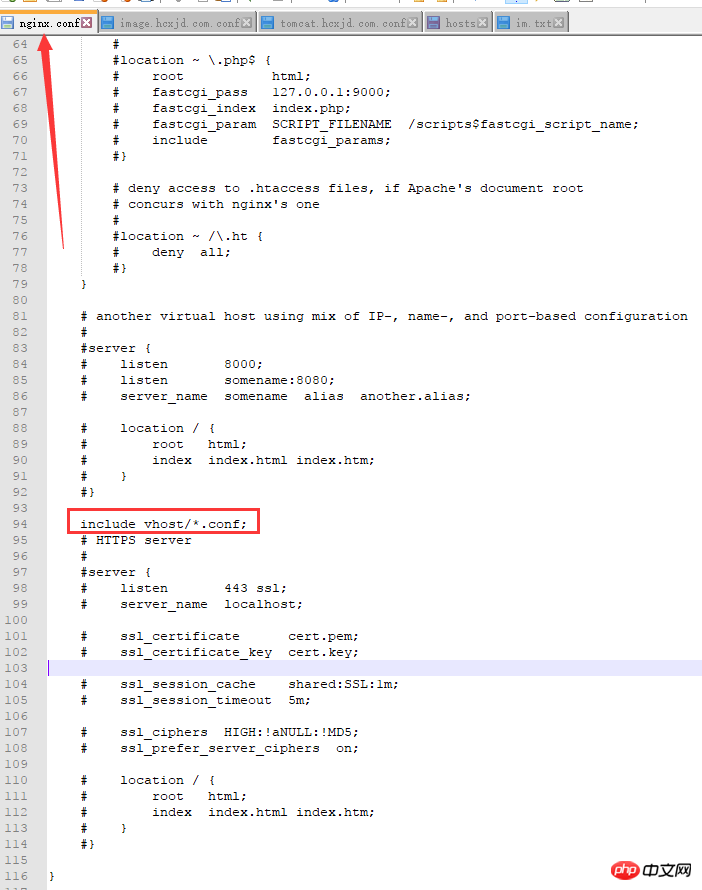
2.按照该路径去创建此文件夹:
在conf文件夹下创建vhost文件夹
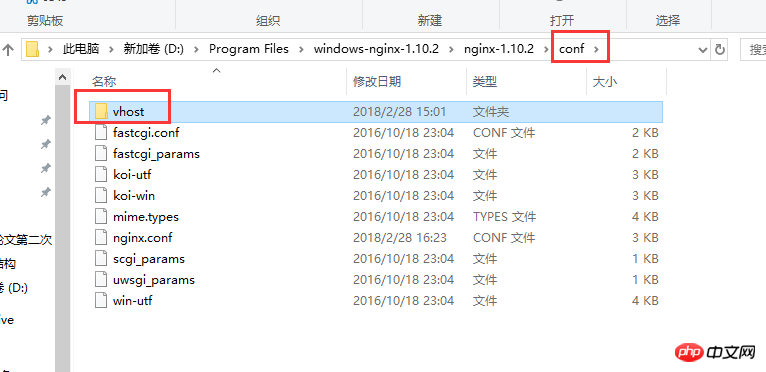
3.在vhost文件夹中创建文件:image.hcxjingdong.com.conf

文件内容:
server{
listen 80;
autoindex off;
server_name image.hcxjingdong.com;
access_log c:/access.log combined;
index index.html index.htm index.jsp index.php;
#error_page 404 /404.html;
if ( $query_string ~* ".*[\;'\<\>].*" ){
return 404;
}
location ~ /(hcxmall_fe|hcxmall_admin_fe)/dist/view/* {
deny all;
}
location / {
root C:\ftpfile\img;
add_header Access-Control-Allow-Origin *;
}
}
到C:\ftpfile\img目录下存放图片以便访问
4.修改本机的host,让本机的nginx配合到image.hcxjingdong.com域名
去到C:\Windows\System32\drivers\etc目录下修改hosts文件:
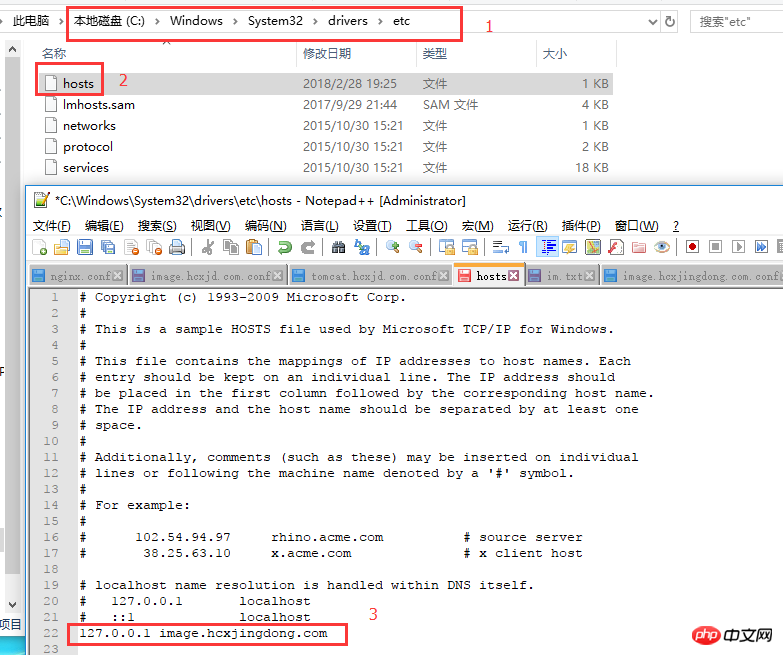
5.重启nginx:
进入到nginx目录执行命令:
①nginx.exe -t:验证配置文件是否正确
②nginx.exe -s reload:重启nginx

6.访问域名(image.hcxjingdong.com)验证图片是否生效:
测试host是否生效:image.hcxjingdong.com
测试图片是否生效:http://image.hcxjingdong.com/hcx.jpg
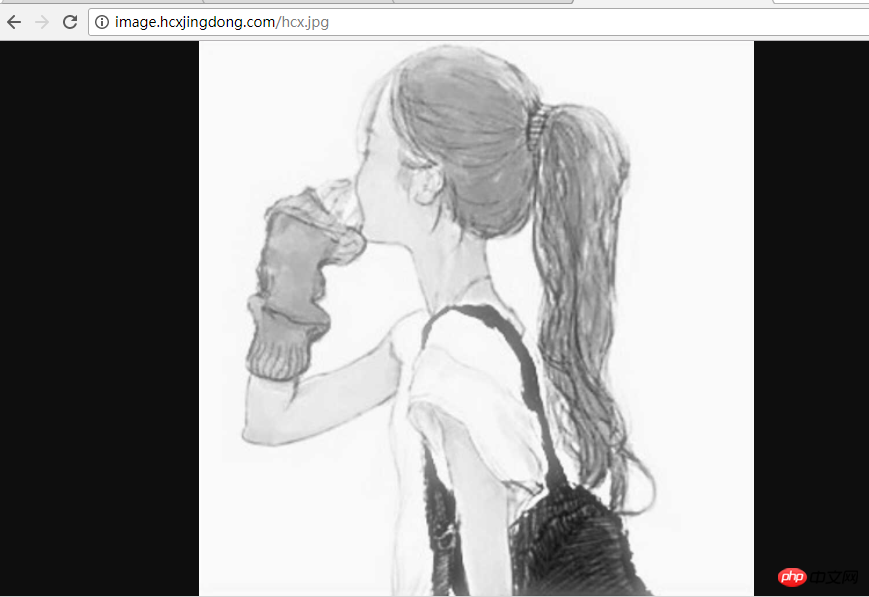
配置ip端口的转发
1.在conf下的vhost下创建:tomcat.hcxjingdong.com.conf
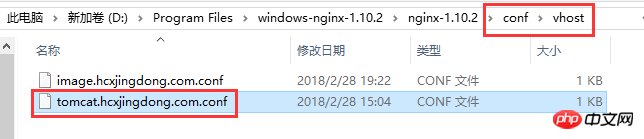
使用tomcat域名进行ip端口转发,转发到tomcat服务上
tomcat.hcxjingdong.com.conf:
server{
listen 80;
autoindex off;
server_name tomcat.hcxjingdong.com;
access_log c:/access.log combined;
index index.html index.htm index.jsp index.php;
#error_page 404 /404.html;
if ( $query_string ~* ".*[\;'\<\>].*" ){
return 404;
}
location / {
proxy_pass http://127.0.0.1:8080;
add_header Access-Control-Allow-Origin *;
}
}
2.配置hosts:
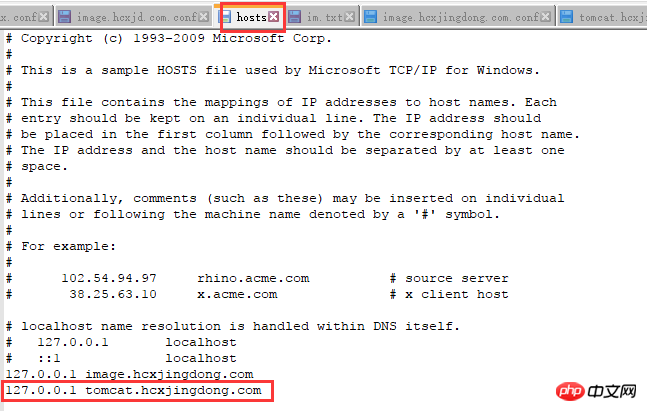
3.启动tomcat
4.重启nginx:nginx.exe -s reload
5.访问http://tomcat.hcxjingdong.com
成功显示tomcat启动页,说明http的转发也成功了。
相关推荐:
以上是Windows下Nginx的安装及配置实例讲解的详细内容。更多信息请关注PHP中文网其他相关文章!
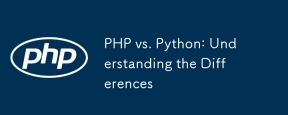 PHP与Python:了解差异Apr 11, 2025 am 12:15 AM
PHP与Python:了解差异Apr 11, 2025 am 12:15 AMPHP和Python各有优势,选择应基于项目需求。1.PHP适合web开发,语法简单,执行效率高。2.Python适用于数据科学和机器学习,语法简洁,库丰富。
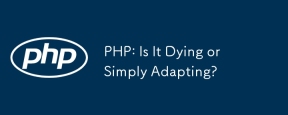 php:死亡还是简单地适应?Apr 11, 2025 am 12:13 AM
php:死亡还是简单地适应?Apr 11, 2025 am 12:13 AMPHP不是在消亡,而是在不断适应和进化。1)PHP从1994年起经历多次版本迭代,适应新技术趋势。2)目前广泛应用于电子商务、内容管理系统等领域。3)PHP8引入JIT编译器等功能,提升性能和现代化。4)使用OPcache和遵循PSR-12标准可优化性能和代码质量。
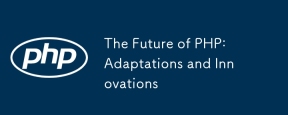 PHP的未来:改编和创新Apr 11, 2025 am 12:01 AM
PHP的未来:改编和创新Apr 11, 2025 am 12:01 AMPHP的未来将通过适应新技术趋势和引入创新特性来实现:1)适应云计算、容器化和微服务架构,支持Docker和Kubernetes;2)引入JIT编译器和枚举类型,提升性能和数据处理效率;3)持续优化性能和推广最佳实践。
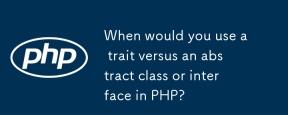 您什么时候使用特质与PHP中的抽象类或接口?Apr 10, 2025 am 09:39 AM
您什么时候使用特质与PHP中的抽象类或接口?Apr 10, 2025 am 09:39 AM在PHP中,trait适用于需要方法复用但不适合使用继承的情况。1)trait允许在类中复用方法,避免多重继承复杂性。2)使用trait时需注意方法冲突,可通过insteadof和as关键字解决。3)应避免过度使用trait,保持其单一职责,以优化性能和提高代码可维护性。
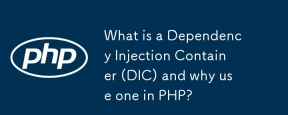 什么是依赖性注入容器(DIC),为什么在PHP中使用一个?Apr 10, 2025 am 09:38 AM
什么是依赖性注入容器(DIC),为什么在PHP中使用一个?Apr 10, 2025 am 09:38 AM依赖注入容器(DIC)是一种管理和提供对象依赖关系的工具,用于PHP项目中。DIC的主要好处包括:1.解耦,使组件独立,代码易维护和测试;2.灵活性,易替换或修改依赖关系;3.可测试性,方便注入mock对象进行单元测试。
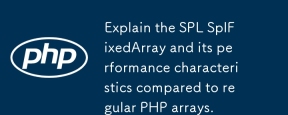 与常规PHP阵列相比,解释SPL SplfixedArray及其性能特征。Apr 10, 2025 am 09:37 AM
与常规PHP阵列相比,解释SPL SplfixedArray及其性能特征。Apr 10, 2025 am 09:37 AMSplFixedArray在PHP中是一种固定大小的数组,适用于需要高性能和低内存使用量的场景。1)它在创建时需指定大小,避免动态调整带来的开销。2)基于C语言数组,直接操作内存,访问速度快。3)适合大规模数据处理和内存敏感环境,但需谨慎使用,因其大小固定。
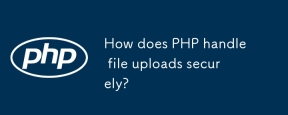 PHP如何安全地上载文件?Apr 10, 2025 am 09:37 AM
PHP如何安全地上载文件?Apr 10, 2025 am 09:37 AMPHP通过$\_FILES变量处理文件上传,确保安全性的方法包括:1.检查上传错误,2.验证文件类型和大小,3.防止文件覆盖,4.移动文件到永久存储位置。
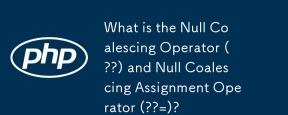 什么是无效的合并操作员(??)和无效分配运算符(?? =)?Apr 10, 2025 am 09:33 AM
什么是无效的合并操作员(??)和无效分配运算符(?? =)?Apr 10, 2025 am 09:33 AMJavaScript中处理空值可以使用NullCoalescingOperator(??)和NullCoalescingAssignmentOperator(??=)。1.??返回第一个非null或非undefined的操作数。2.??=将变量赋值为右操作数的值,但前提是该变量为null或undefined。这些操作符简化了代码逻辑,提高了可读性和性能。


热AI工具

Undresser.AI Undress
人工智能驱动的应用程序,用于创建逼真的裸体照片

AI Clothes Remover
用于从照片中去除衣服的在线人工智能工具。

Undress AI Tool
免费脱衣服图片

Clothoff.io
AI脱衣机

AI Hentai Generator
免费生成ai无尽的。

热门文章

热工具

PhpStorm Mac 版本
最新(2018.2.1 )专业的PHP集成开发工具

ZendStudio 13.5.1 Mac
功能强大的PHP集成开发环境

Atom编辑器mac版下载
最流行的的开源编辑器

SecLists
SecLists是最终安全测试人员的伙伴。它是一个包含各种类型列表的集合,这些列表在安全评估过程中经常使用,都在一个地方。SecLists通过方便地提供安全测试人员可能需要的所有列表,帮助提高安全测试的效率和生产力。列表类型包括用户名、密码、URL、模糊测试有效载荷、敏感数据模式、Web shell等等。测试人员只需将此存储库拉到新的测试机上,他就可以访问到所需的每种类型的列表。

WebStorm Mac版
好用的JavaScript开发工具






