本文主要为大家详细介绍了Mac下MySQL安装配置教程,具有一定的参考价值,感兴趣的小伙伴们可以参考一下,希望能帮助到大家。
首先需要下载
MySQL Community Server下载地址:https://dev.mysql.com/downloads/mysql/
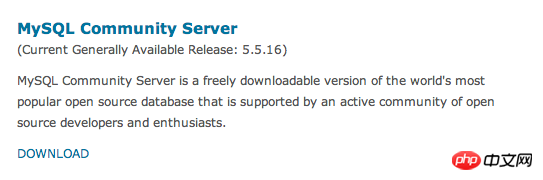
进入MySQL的下载界面(https://dev.mysql.com/downloads/mysql/),如果你是用的Mac OS来访问的话那么就会默认为你选好了Mac OS X 平台,而下面罗列的都是在Mac OS上能用的MySQL的版本,如果是用的其他平台,在“Select Platform”选项的下拉列表中选一下就好了。
在Mac OS上的MySQL的版本很多,其中有按平台来的,比如10.5/10.6等平台,然后有32位的和64位的,这个你按照自己系统的情况来进行选择,然后就是文件的后缀名有.tar.gz的和.dmg的,这里我选择的是.dmg的。点击右侧的download进行下载。

然后会跳转到另外一个界面,这个界面是提示你需不需要注册的,直接选择最下面的“No thanks,just take me to downloads!”,然后这才真正跳转到了下载的界面,这个界面列了很多的供下载的服务器,选择一个服务器进行下载就OK了。
双击pkg文件安装一路向下,记得保存最后弹出框中的密码(它是你mysql root账号的密码)
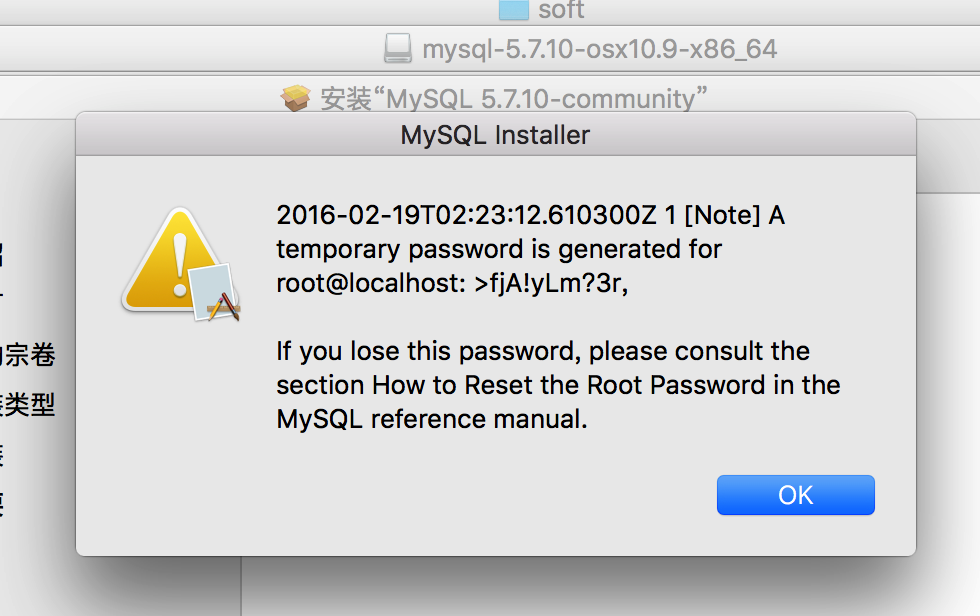
MYSQL2.png正常情况下,安装成功。
此时只是安装成功,但还需要额外的配置:
(1) 进入系统偏好设置
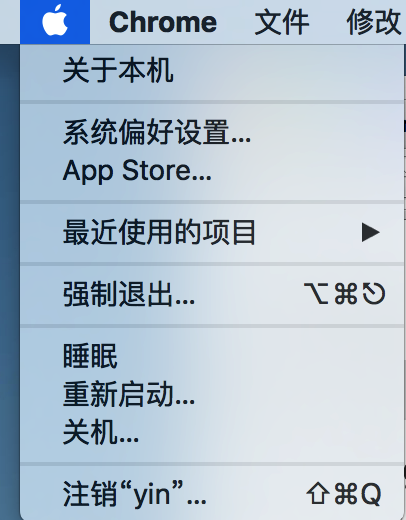
(2) 点击mysql
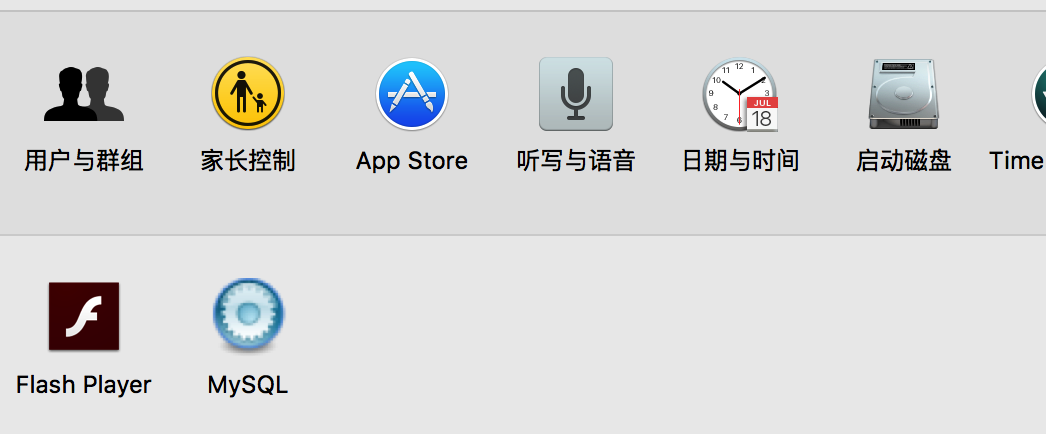
(3) 开启mysql服务
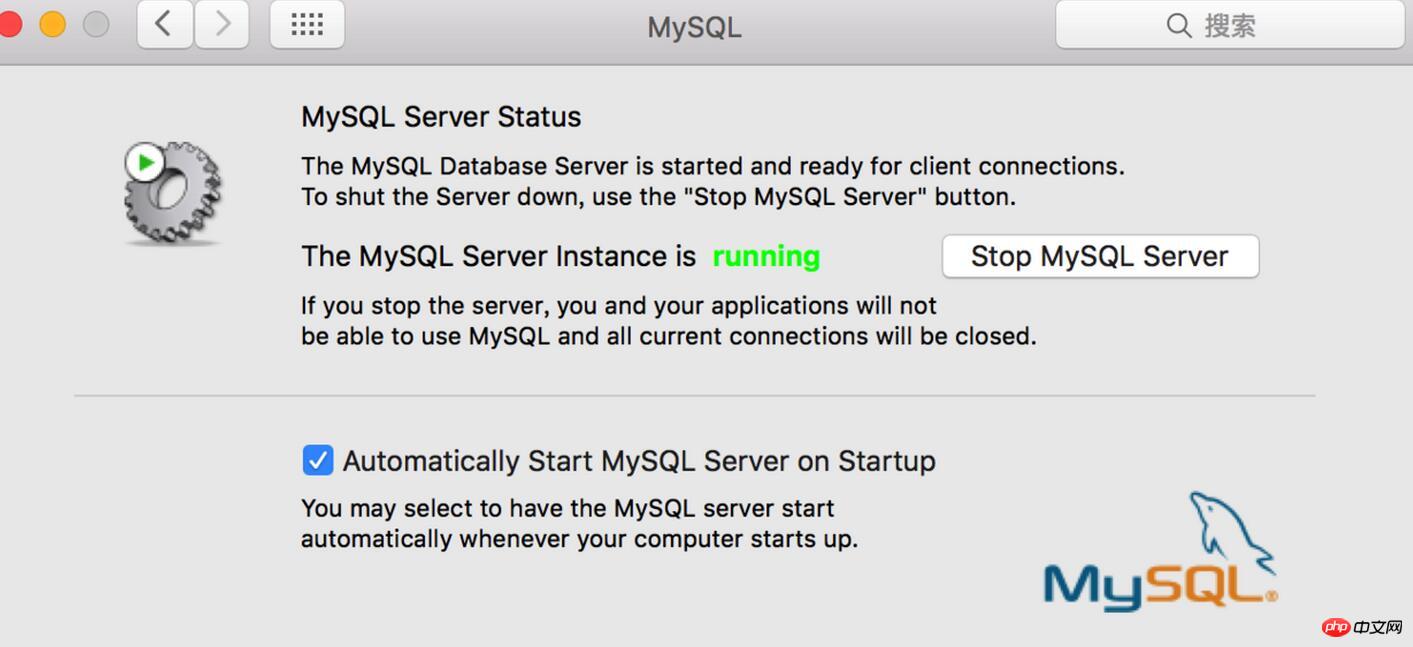
此时我们在命令行输入mysql -u root -p命令会提示没有commod not found,我们还需要将mysql加入系统环境变量。
(1).进入/usr/local/mysql/bin,查看此目录下是否有mysql,见pic6。
(2).执行vim ~/.bash_profile
在该文件中添加mysql/bin的目录,见pic7:
PATH=$PATH:/usr/local/mysql/bin
添加完成后,按esc,然后输入wq保存。
最后在命令行输入source ~/.bash_profile
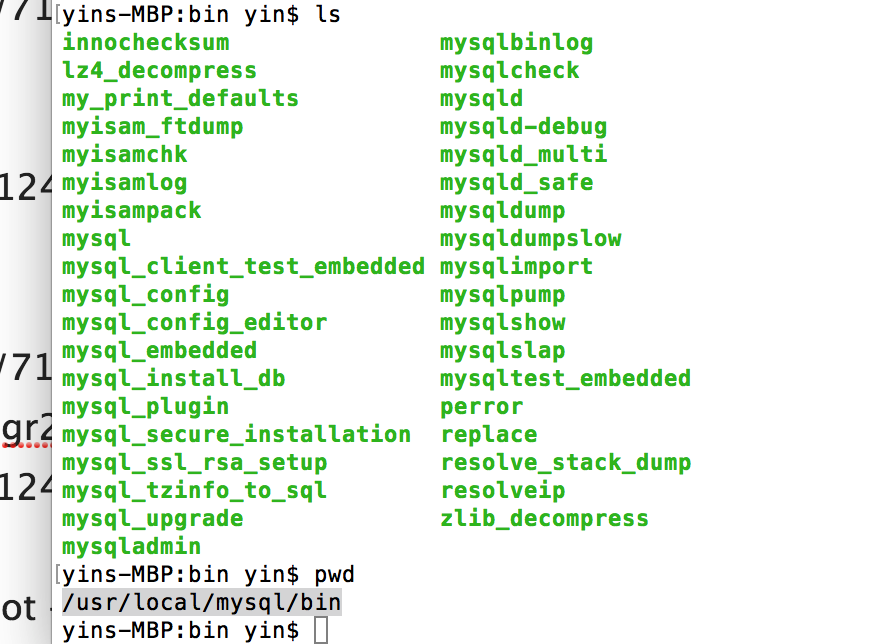
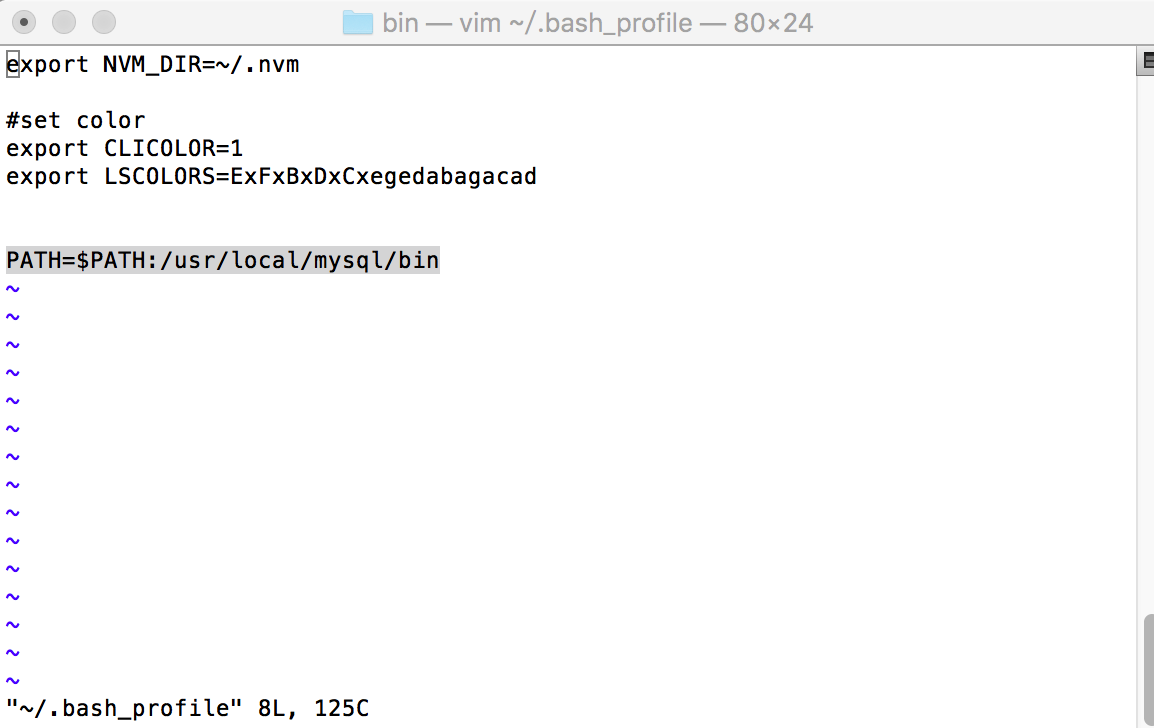
现在你就可以通过mysql -u root -p登录mysql了,会让你输入密码,就是pic3上的>fj...
登录成功后,你可以通过下面的命令修改密码
SET PASSWORD FOR 'root'@'localhost' = PASSWORD('mysql123456');
相关推荐:
mysql5 apache+php+mysql安装配置方法小结
以上是Mac下MySQL安装配置图解的详细内容。更多信息请关注PHP中文网其他相关文章!
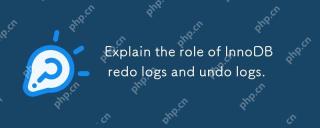 说明InnoDB重做日志和撤消日志的作用。Apr 15, 2025 am 12:16 AM
说明InnoDB重做日志和撤消日志的作用。Apr 15, 2025 am 12:16 AMInnoDB使用redologs和undologs确保数据一致性和可靠性。1.redologs记录数据页修改,确保崩溃恢复和事务持久性。2.undologs记录数据原始值,支持事务回滚和MVCC。
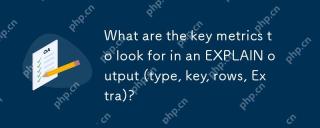 在解释输出(类型,键,行,额外)中要查找的关键指标是什么?Apr 15, 2025 am 12:15 AM
在解释输出(类型,键,行,额外)中要查找的关键指标是什么?Apr 15, 2025 am 12:15 AMEXPLAIN命令的关键指标包括type、key、rows和Extra。1)type反映查询的访问类型,值越高效率越高,如const优于ALL。2)key显示使用的索引,NULL表示无索引。3)rows预估扫描行数,影响查询性能。4)Extra提供额外信息,如Usingfilesort提示需要优化。
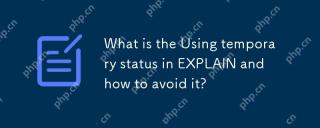 在解释中使用临时状态以及如何避免它是什么?Apr 15, 2025 am 12:14 AM
在解释中使用临时状态以及如何避免它是什么?Apr 15, 2025 am 12:14 AMUsingtemporary在MySQL查询中表示需要创建临时表,常见于使用DISTINCT、GROUPBY或非索引列的ORDERBY。可以通过优化索引和重写查询避免其出现,提升查询性能。具体来说,Usingtemporary出现在EXPLAIN输出中时,意味着MySQL需要创建临时表来处理查询。这通常发生在以下情况:1)使用DISTINCT或GROUPBY时进行去重或分组;2)ORDERBY包含非索引列时进行排序;3)使用复杂的子查询或联接操作。优化方法包括:1)为ORDERBY和GROUPB
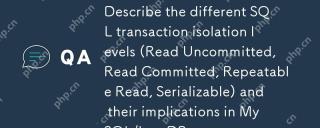 描述不同的SQL交易隔离级别(读取未读取,读取,可重复的读取,可序列化)及其在MySQL/InnoDB中的含义。Apr 15, 2025 am 12:11 AM
描述不同的SQL交易隔离级别(读取未读取,读取,可重复的读取,可序列化)及其在MySQL/InnoDB中的含义。Apr 15, 2025 am 12:11 AMMySQL/InnoDB支持四种事务隔离级别:ReadUncommitted、ReadCommitted、RepeatableRead和Serializable。1.ReadUncommitted允许读取未提交数据,可能导致脏读。2.ReadCommitted避免脏读,但可能发生不可重复读。3.RepeatableRead是默认级别,避免脏读和不可重复读,但可能发生幻读。4.Serializable避免所有并发问题,但降低并发性。选择合适的隔离级别需平衡数据一致性和性能需求。
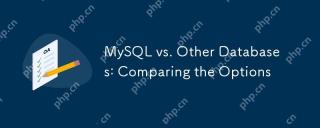 MySQL与其他数据库:比较选项Apr 15, 2025 am 12:08 AM
MySQL与其他数据库:比较选项Apr 15, 2025 am 12:08 AMMySQL适合Web应用和内容管理系统,因其开源、高性能和易用性而受欢迎。1)与PostgreSQL相比,MySQL在简单查询和高并发读操作上表现更好。2)相较Oracle,MySQL因开源和低成本更受中小企业青睐。3)对比MicrosoftSQLServer,MySQL更适合跨平台应用。4)与MongoDB不同,MySQL更适用于结构化数据和事务处理。
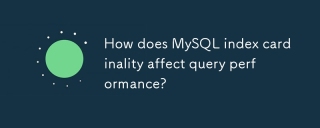 MySQL索引基数如何影响查询性能?Apr 14, 2025 am 12:18 AM
MySQL索引基数如何影响查询性能?Apr 14, 2025 am 12:18 AMMySQL索引基数对查询性能有显着影响:1.高基数索引能更有效地缩小数据范围,提高查询效率;2.低基数索引可能导致全表扫描,降低查询性能;3.在联合索引中,应将高基数列放在前面以优化查询。
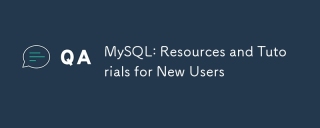 MySQL:新用户的资源和教程Apr 14, 2025 am 12:16 AM
MySQL:新用户的资源和教程Apr 14, 2025 am 12:16 AMMySQL学习路径包括基础知识、核心概念、使用示例和优化技巧。1)了解表、行、列、SQL查询等基础概念。2)学习MySQL的定义、工作原理和优势。3)掌握基本CRUD操作和高级用法,如索引和存储过程。4)熟悉常见错误调试和性能优化建议,如合理使用索引和优化查询。通过这些步骤,你将全面掌握MySQL的使用和优化。
 现实世界Mysql:示例和用例Apr 14, 2025 am 12:15 AM
现实世界Mysql:示例和用例Apr 14, 2025 am 12:15 AMMySQL在现实世界的应用包括基础数据库设计和复杂查询优化。1)基本用法:用于存储和管理用户数据,如插入、查询、更新和删除用户信息。2)高级用法:处理复杂业务逻辑,如电子商务平台的订单和库存管理。3)性能优化:通过合理使用索引、分区表和查询缓存来提升性能。


热AI工具

Undresser.AI Undress
人工智能驱动的应用程序,用于创建逼真的裸体照片

AI Clothes Remover
用于从照片中去除衣服的在线人工智能工具。

Undress AI Tool
免费脱衣服图片

Clothoff.io
AI脱衣机

AI Hentai Generator
免费生成ai无尽的。

热门文章

热工具

VSCode Windows 64位 下载
微软推出的免费、功能强大的一款IDE编辑器

EditPlus 中文破解版
体积小,语法高亮,不支持代码提示功能

SublimeText3 Linux新版
SublimeText3 Linux最新版

Dreamweaver CS6
视觉化网页开发工具

DVWA
Damn Vulnerable Web App (DVWA) 是一个PHP/MySQL的Web应用程序,非常容易受到攻击。它的主要目标是成为安全专业人员在合法环境中测试自己的技能和工具的辅助工具,帮助Web开发人员更好地理解保护Web应用程序的过程,并帮助教师/学生在课堂环境中教授/学习Web应用程序安全。DVWA的目标是通过简单直接的界面练习一些最常见的Web漏洞,难度各不相同。请注意,该软件中





