关于文本编辑器
文本编辑器有很多,比如图形模式的gedit、kwrite、OpenOffice ... ... ,文本模式下的编辑器有vi、vim(vi的增强版本)和nano ... ... vi和vim是我们在Linux中最常用的编辑器。我们有必要介绍一下vi(vim)最简单的用法,以让Linux入门级用户在最短的时间内学会使用它。 nano 工具和DOS操作系统下的edit操作相似,使用简单,我们不作介绍了,如果您有兴趣,不妨尝试一下;
vi 编辑器
为什么要学会简单应用vi vi或vim是Linux最基本的文本编辑工具,vi或vim虽然没有图形界面编辑器那样点鼠标的简单操作,但vi编辑器在系统管理、服务器管理中,永远不是图形界面的编辑器能比的。当您没有安装X-windows桌面环境或桌面环境崩溃时,我们仍需要字符模式下的编辑器vi; vi或vim 编辑器在创建和编辑简单文档最高效的工具;
vi 编辑器的使用方法
如何调用vi
[root@localhost ~]# vi filename ~ ~ ~ ~ ~ ~ ~ ~
vi 的三种命令模式
Command(命令)模式,用于输入命令; Insert(插入)模式,用于插入文本; Visual(可视)模式,用于视化的的高亮并选定正文;
文件的保存和退出
Command 模式是vi或vim的默认模式,如果我们处于其它命令模式时,要通过ESC键切换过来。 当我们按ESC键后,接着再输入:号时,vi会在屏幕的最下方等待我们输入命令;
:w 保存;
:w filename 另存为filename;
:wq! 保存退出;
wq! filename 注:以filename为文件名保存后退出;
q! 不保存退出;
:x 应该是保存并退出 ,功能和:wq!相同
光标移动
当我们按ESC进入Command模式后,我们可以用下面的一些键位来移动光标; j 向下移动一行; k 向上移动一行;
h 向左移动一个字符; l 向右移动一个字符;
ctrl+b 向上移动一屏; ctrl+f 向下移动一屏;
向上箭头 向上移动; 向下箭头 向下移动; 向左箭头 向左移动; 向右箭头 向右移动; 我们编辑一个文件时,对于 j、k、l和h键,还能在这些动作命令的前面加上数字,比如 3j,表示向下移动3行。
插入模式(文本的插入)
i 在光标之前插入; a 在光标之后插入;
I 在光标所在行的行首插入; A 在光标所在行的行末插入;
o 在光标所在的行的下面插入一行; O 在光标所在的行的上面插入一行;
s 删除光标位置的一个字符,然后进入插入模式; S 删除光标所在的行,然后进入插入模式;
文本内容的删除操作
x 一个字符; #x 删除几个字符,#表示数字,比如3x;
dw 删除一个单词; #dw 删除几个单词,#用数字表示,比如3dw表示删除三个单词;
dd 删除一行; #dd 删除多个行,#代表数字,比如3dd 表示删除光标行及光标的下两行;
d$ 删除光标到行尾的内容;
J 清除光标所处的行与上一行之间的空格,把光标行和上一行接在一起;
恢复修改及恢复删除操作
u 撤消修改或删除操作; 按ESC键返回Command(命令)模式,然后按u键来撤消删除以前的删除或修改;如果您想撤消多个以前的修改或删除操作,请按多按几次u。这和Word的撤消操作没有太大的区别;
可视模式
在最新的Linux发行版本中,vi提供了可视模式,因为这个功能是vim才有的。如果您用的vi没有这个功能,就换成vim就有了。打开可视模式,按ESC键,然后按v就进入可视模式; 可视模式为我们提供了极为友好的选取文本范围,以高亮显示;在屏幕的最下方显示有; -- 可视 --
或
--VISUAL--
进入可视模式,我们就可以用前面所说的命令行模式中的光标移动指令,可以进行文本范围的选取。 选取文本范围有何用? 我们可以对某部份删除作业,按d键就删除了我们选中的内容。 选中内容后,我们按y就表示复制;按d表示删除; 值得一提是的删除的同时,也表示复制。我们返回到命令模式,然后移动光标到某个位置,然后按shift+p键,就把刚才删除的内容贴上了。我们先在这里提一句,在后文,我们还得详细说说。 退出可视模式,还是用ESC键;
复制和粘帖的操作
其实删除也带有剪切的意思,当我们删除文字时,可以把光标移动到某处,然后按shift+p键就把内容贴在原处,然后再移动光标到某处,然后再按p或shift+p又能贴上; p 在光标之后粘帖; shift+p 在光标之前粘帖 来举一例: 比如我们想把一个文档的第三行复制下来,然后帖到第五行的后面,我们应该怎么做呢? 有两种方法; 第一种方法: 先把第三行删除,把光标移动到第三行处,然后用dd动作,接着再按一下shift+p键。这样就把刚才删除的第三行帖在原处了。 接着我们再用k键移动光标到第五行,然后再按一下p键,这样就把第三行的内容又帖到第五行的后面了; 第二种方法; 进入可视模式,按ESC键,然后按v键。移动鼠标指针,选中第三行的内容,然后按y键复制;再移动指针到第五行,最后按p键; 所以复制和粘贴操作,是命令模式、插入模式及可视模式的综合运用;我们要学会各种模式之间的切换,要常用ESC键;更为重要的学会在命令模式下移动光标;
关于行号
有时我们配置一个程序运行时,会出现配置文件X行出现错误 。这时我们要用到行号相关的操作;
为所有内容添加行号; 按ESC键,然后输入:
set nu
set nonu 取消行号
n 跳到第n行
查找和替换功能
查找
首先,我们要进入ESC键,进入命令模式;我们输入/或?就进入查找模式了;
:/SEARCH 注:正向查找SEARCH,按n键把光标移动到下一个符合条件的地方;
: ?SEARCH 注:反向查找SEARCH,按n 键,把光标移动到下一个符合条件的
举一例:比如我想在一个文件中找到swap单词,我应该如下做; 首先按ESC键,进入命令模式,然后输入: /swap 或 ?swap
替换
按ESC键进入命令模式;
:s /SEARCH/REPLACE 注:把当前光标所处的行中的第一个SEARCH单词,替换成REPLACE
:s /SEARCH/REPLACE/g 注:把当前光标所处的行中的SEARCH单词,替换成REPLACE,并把所有SEARCH高亮显示;
%s /SEARCH/REPLACE 注:把文档中所有行的第一个SEARCH替换成REPLACE;
%s /SEARCH/REPLACE/g 注:把文档中所有的SEARCH替换成REPLACE;
:#,# s /SEARCH/REPLACE/g 注:#号表示数字,表示从多少行到多少行,把SEARCH替换成REPLACE; 注:在这之中,g表示全局查找;我们注意到,就是没有替换的地方,也会把SEARCH高亮显示;
举例说明: 比如我们有一篇文档要修改; 我们把光标所在的行,把所有单词the,替换成THE,应该是 :s /the/THE/g
我们把整篇文档的所有的the都替换成THE,应该是 :%s /the/THE/g
我们仅仅是把第1行到第10行中的the,替换成THE,应该是 :1,10 s /the/THE/g
以上是Linux下的文本编辑器介绍的详细内容。更多信息请关注PHP中文网其他相关文章!
 debian readdir如何支持远程文件系统Apr 13, 2025 am 09:03 AM
debian readdir如何支持远程文件系统Apr 13, 2025 am 09:03 AM在Debian系统中,readdir函数用于读取目录内容。要使其支持远程文件系统,需确保远程文件系统已正确挂载到本地。以下步骤详细说明如何实现:一、选择合适的协议:选择合适的远程文件系统协议至关重要,例如NFS、Samba、FTP、SSHFS等。不同协议的配置方法差异较大。二、安装必要软件包:根据所选协议,安装相应的软件包。例如,NFS需要nfs-common或nfs-kernel-server;Samba需要samba;SSHFS需要fuse和sshfs。使用apt-getinst
 debian readdir的兼容性如何Apr 13, 2025 am 09:00 AM
debian readdir的兼容性如何Apr 13, 2025 am 09:00 AMreaddir函数是Linux系统中用于读取目录内容的标准工具,在Debian及大多数Linux发行版中均可用。作为稳定且广泛使用的发行版,Debian的readdir函数通常具有良好的兼容性,能与标准C库(例如glibc)及其他Linux工具无缝集成。Debian的更新日志和安全公告中鲜有提及readdir函数的兼容性问题。例如,Debian12.10的更新主要集中在安全性和稳定性改进,这些更新一般不会影响readdir等核心系统工具的兼容性。如果您在
 Debian下Tomcat日志配置在哪Apr 13, 2025 am 08:57 AM
Debian下Tomcat日志配置在哪Apr 13, 2025 am 08:57 AM本文介绍如何在Debian系统中配置Tomcat日志。Tomcat日志配置文件通常位于/path/to/tomcat/conf/logging.properties。通过修改此文件,您可以自定义日志级别、格式和输出位置。日志文件存放位置Tomcat日志文件默认存储在$CATALINA_BASE/logs目录下。$CATALINA_BASE指的是Tomcat的安装根目录,如果未指定,则与$CATALINA_HOME(Tomcat安装目录)相同。常用Linux命令查看Tomcat日志以下是一些常
 Debian如何清理回收站文件Apr 13, 2025 am 08:54 AM
Debian如何清理回收站文件Apr 13, 2025 am 08:54 AM本文介绍三种在Debian系统中清空回收站的方法,选择最适合您的方式即可。方法一:图形界面(GUI)对于使用图形界面的Debian用户(例如GNOME或KDE),清理回收站非常简单:打开文件管理器:点击桌面上的文件管理器图标(通常是一个文件夹),或使用快捷键Ctrl E。找到回收站:在文件管理器中找到并点击“回收站”或“垃圾桶”图标。清空回收站:在回收站窗口中,点击“清空回收站”或类似的按钮,确认操作即可。方法二:命令行界面(CLI)如果您更熟悉命令行,可以使用终端进行
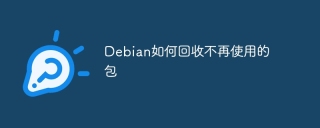 Debian如何回收不再使用的包Apr 13, 2025 am 08:51 AM
Debian如何回收不再使用的包Apr 13, 2025 am 08:51 AM本文介绍如何在Debian系统中清理无用软件包,释放磁盘空间。第一步:更新软件包列表确保你的软件包列表是最新的:sudoaptupdate第二步:查看已安装的软件包使用以下命令查看所有已安装的软件包:dpkg--get-selections|grep-vdeinstall第三步:识别冗余软件包利用aptitude工具查找不再需要的软件包。aptitude会提供建议,帮助你安全地删除软件包:sudoaptitudesearch'~pimportant'此命令列出标记
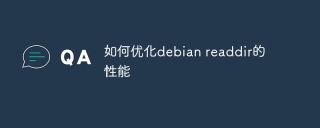 如何优化debian readdir的性能Apr 13, 2025 am 08:48 AM
如何优化debian readdir的性能Apr 13, 2025 am 08:48 AM在Debian系统中,readdir系统调用用于读取目录内容。如果其性能表现不佳,可尝试以下优化策略:精简目录文件数量:尽可能将大型目录拆分成多个小型目录,降低每次readdir调用处理的项目数量。启用目录内容缓存:构建缓存机制,定期或在目录内容变更时更新缓存,减少对readdir的频繁调用。内存缓存(如Memcached或Redis)或本地缓存(如文件或数据库)均可考虑。采用高效数据结构:如果自行实现目录遍历,选择更高效的数据结构(例如哈希表而非线性搜索)存储和访问目录信
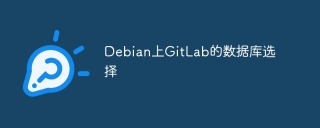 Debian上GitLab的数据库选择Apr 13, 2025 am 08:45 AM
Debian上GitLab的数据库选择Apr 13, 2025 am 08:45 AM在Debian上部署GitLab时,您可以选择多种数据库。根据搜索结果,以下是几种常见的数据库选择及其相关信息:SQLite特点:SQLite是一种轻量级的嵌入式数据库管理系统,设计简单,占用空间小,易于使用,不需要独立的数据库服务器。适用场景:适用于小型应用程序或需要在嵌入式设备上运行的应用程序。MySQL特点:MySQL是一个开源的关系型数据库管理系统,广泛用于网站和应用程序的数
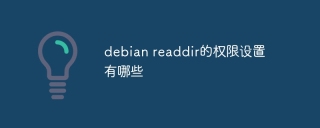 debian readdir的权限设置有哪些Apr 13, 2025 am 08:42 AM
debian readdir的权限设置有哪些Apr 13, 2025 am 08:42 AM在Debian系统中,readdir函数用于列出目录内容。虽然readdir本身不直接处理文件系统权限,但目录的权限会直接影响其能否成功读取。关键权限:读权限(r):readdir需要目录的读权限才能工作。缺少读权限将导致readdir失败。使用chmodo rdirectory_name(为其他用户添加读权限)之类的命令修改权限。执行权限(x):即使拥有读权限,如果没有执行权限,也无法进入目录,readdir同样会失败。使用chmodo xdirector


热AI工具

Undresser.AI Undress
人工智能驱动的应用程序,用于创建逼真的裸体照片

AI Clothes Remover
用于从照片中去除衣服的在线人工智能工具。

Undress AI Tool
免费脱衣服图片

Clothoff.io
AI脱衣机

AI Hentai Generator
免费生成ai无尽的。

热门文章

热工具

mPDF
mPDF是一个PHP库,可以从UTF-8编码的HTML生成PDF文件。原作者Ian Back编写mPDF以从他的网站上“即时”输出PDF文件,并处理不同的语言。与原始脚本如HTML2FPDF相比,它的速度较慢,并且在使用Unicode字体时生成的文件较大,但支持CSS样式等,并进行了大量增强。支持几乎所有语言,包括RTL(阿拉伯语和希伯来语)和CJK(中日韩)。支持嵌套的块级元素(如P、DIV),

SecLists
SecLists是最终安全测试人员的伙伴。它是一个包含各种类型列表的集合,这些列表在安全评估过程中经常使用,都在一个地方。SecLists通过方便地提供安全测试人员可能需要的所有列表,帮助提高安全测试的效率和生产力。列表类型包括用户名、密码、URL、模糊测试有效载荷、敏感数据模式、Web shell等等。测试人员只需将此存储库拉到新的测试机上,他就可以访问到所需的每种类型的列表。

EditPlus 中文破解版
体积小,语法高亮,不支持代码提示功能

SublimeText3 Linux新版
SublimeText3 Linux最新版

Dreamweaver Mac版
视觉化网页开发工具






