这篇文章主要介绍了使用C#创建Windows服务的实例代码,小编觉得挺不错的,现在分享给大家,也给大家做个参考。一起跟随小编过来看看吧
本文介绍了使用C#创建Windows服务的实例代码,分享给大家
一、开发环境
操作系统:Windows 10 X64
开发环境:VS2015
编程语言:C#
.NET版本:.NET Framework 4.0
目标平台:X86
二、创建Windows Service
1、新建一个Windows Service,并将项目名称改为“MyWindowsService”,如下图所示:
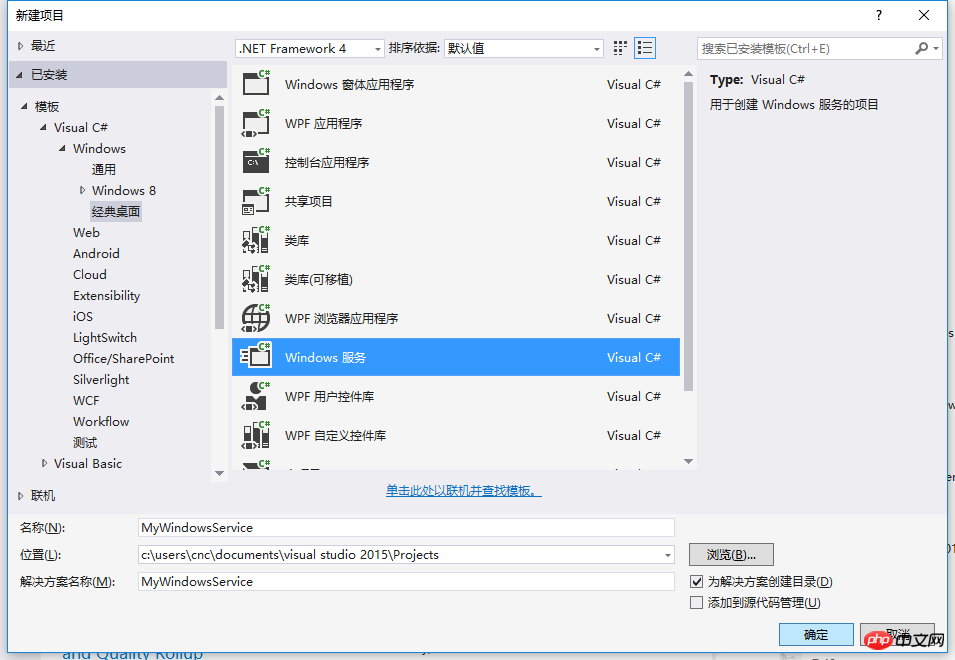
2、在解决方案资源管理器内将Service1.cs改为MyService1.cs后并点击“查看代码”图标按钮进入代码编辑器界面,如下图所示:

3、在代码编辑器内如入以下代码,如下所示:
using System;
using System.ServiceProcess;
using System.IO;
namespace MyWindowsService
{
public partial class MyService : ServiceBase
{
public MyService()
{
InitializeComponent();
}
string filePath = @"D:\MyServiceLog.txt";
protected override void OnStart(string[] args)
{
using (FileStream stream = new FileStream(filePath,FileMode.Append))
using (StreamWriter writer = new StreamWriter(stream))
{
writer.WriteLine($"{DateTime.Now},服务启动!");
}
}
protected override void OnStop()
{
using (FileStream stream = new FileStream(filePath, FileMode.Append))
using (StreamWriter writer = new StreamWriter(stream))
{
writer.WriteLine($"{DateTime.Now},服务停止!");
}
}
}
}4、双击项目“MyWindowsService”进入“MyService”设计界面,在空白位置右击鼠标弹出上下文菜单,选中“添加安装程序”,如下图所示:
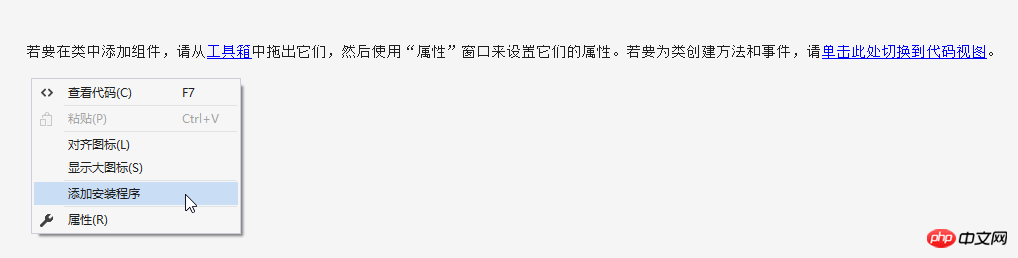
5、此时软件会生成两个组件,分别为“serviceInstaller1”及“serviceProcessInstaller1”,如下图所示:

6、点击“serviceInstaller1”,在“属性”窗体将ServiceName改为MyService,Description改为我的服务,StartType保持为Manual,如下图所示:
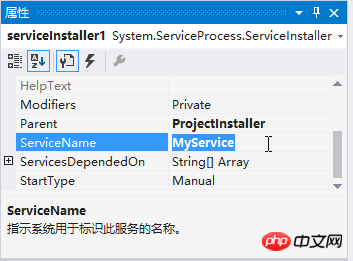

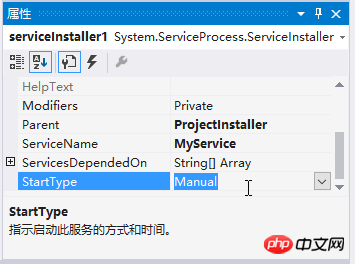
7、点击“serviceProcessInstaller1”,在“属性”窗体将Account改为LocalSystem(服务属性系统级别),如下图所示:
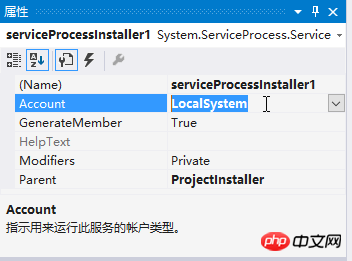
8、鼠标右键点击项目“MyWindowsService”,在弹出的上下文菜单中选择“生成”按钮,如下图所示:
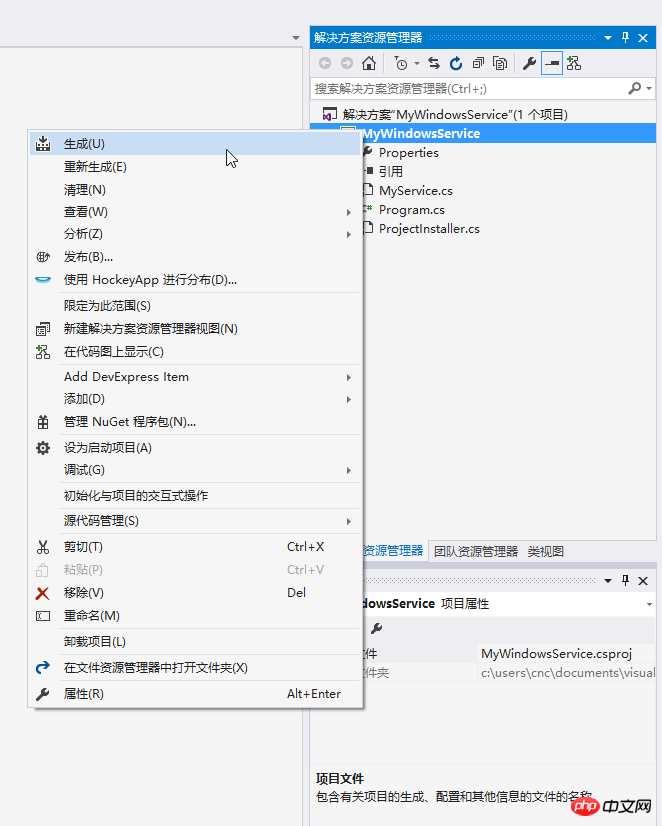
9、至此,Windows服务已经创建完毕。
三、创建安装、启动、停止、卸载服务的Windows窗体
1、在同一个解决方案里新建一个Windows Form项目,并命名为WindowsServiceClient,如下图所示:
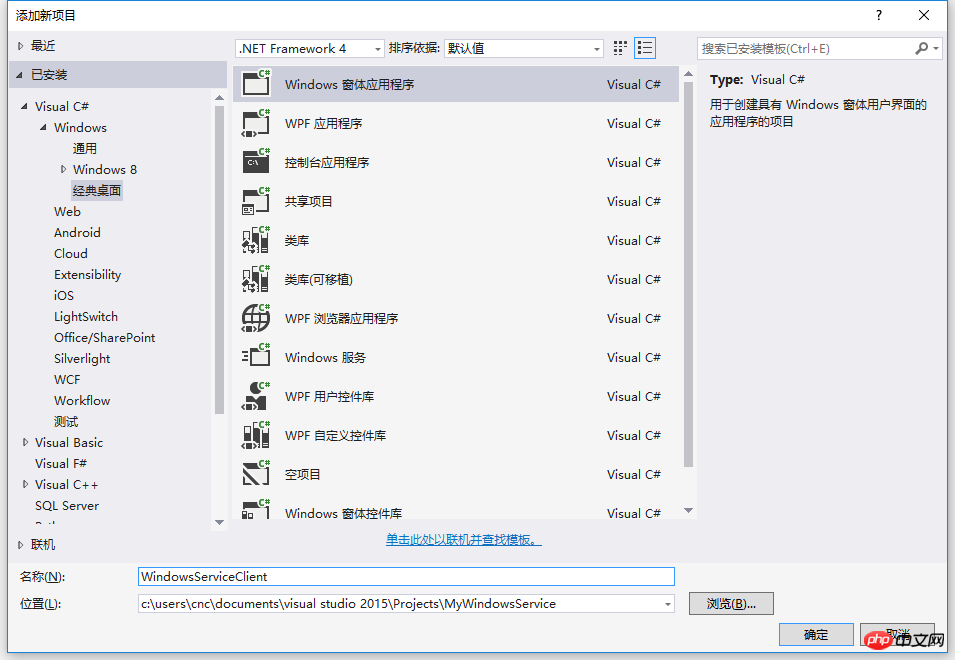
2、将该项目设置为启动项目,并在窗体内添加四个按钮,分别为安装服务、启动服务、停止服务及卸载服务,如下图所示:

3、按下F7进入代码编辑界面,引用“System.ServiceProcess”及“System.Configuration.Install”,并输入如下代码:
using System;
using System.Collections;
using System.Windows.Forms;
using System.ServiceProcess;
using System.Configuration.Install;
namespace WindowsServiceClient
{
public partial class Form1 : Form
{
public Form1()
{
InitializeComponent();
}
string serviceFilePath = $"{Application.StartupPath}\\MyWindowsService.exe";
string serviceName = "MyService";
//事件:安装服务
private void button1_Click(object sender, EventArgs e)
{
if (this.IsServiceExisted(serviceName)) this.UninstallService(serviceName);
this.InstallService(serviceFilePath);
}
//事件:启动服务
private void button2_Click(object sender, EventArgs e)
{
if (this.IsServiceExisted(serviceName)) this.ServiceStart(serviceName);
}
//事件:停止服务
private void button4_Click(object sender, EventArgs e)
{
if (this.IsServiceExisted(serviceName)) this.ServiceStop(serviceName);
}
//事件:卸载服务
private void button3_Click(object sender, EventArgs e)
{
if (this.IsServiceExisted(serviceName))
{
this.ServiceStop(serviceName);
this.UninstallService(serviceFilePath);
}
}
//判断服务是否存在
private bool IsServiceExisted(string serviceName)
{
ServiceController[] services = ServiceController.GetServices();
foreach (ServiceController sc in services)
{
if (sc.ServiceName.ToLower() == serviceName.ToLower())
{
return true;
}
}
return false;
}
//安装服务
private void InstallService(string serviceFilePath)
{
using (AssemblyInstaller installer = new AssemblyInstaller())
{
installer.UseNewContext = true;
installer.Path = serviceFilePath;
IDictionary savedState = new Hashtable();
installer.Install(savedState);
installer.Commit(savedState);
}
}
//卸载服务
private void UninstallService(string serviceFilePath)
{
using (AssemblyInstaller installer = new AssemblyInstaller())
{
installer.UseNewContext = true;
installer.Path = serviceFilePath;
installer.Uninstall(null);
}
}
//启动服务
private void ServiceStart(string serviceName)
{
using (ServiceController control = new ServiceController(serviceName))
{
if (control.Status == ServiceControllerStatus.Stopped)
{
control.Start();
}
}
}
//停止服务
private void ServiceStop(string serviceName)
{
using (ServiceController control = new ServiceController(serviceName))
{
if (control.Status == ServiceControllerStatus.Running)
{
control.Stop();
}
}
}
}
}4、为了后续调试服务及安装卸载服务的需要,将已生成的MyWindowsService.exe引用到本Windows窗体,如下图所示:

5、由于需要安装服务,故需要使用UAC中Administrator的权限,鼠标右击项目“WindowsServiceClient”,在弹出的上下文菜单中选择“添加”->“新建项”,在弹出的选择窗体中选择“应用程序清单文件”并单击确定,如下图所示:
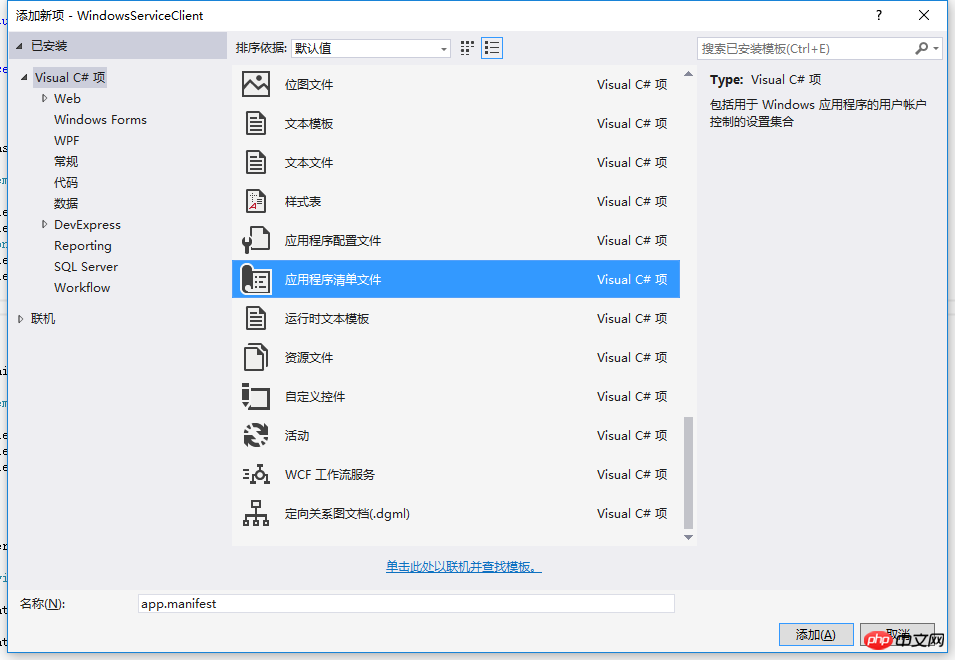
6、打开该文件,并将0a2559e99331edeadda394dbccffc723改为99e389e7450f91d79e1d362b550ad9cb,如下图所示:

7、IDE启动后,将会弹出如下所示的窗体(有的系统因UAC配置有可能不显示),需要用管理员权限打开:

8、重新打开后,在IDE运行WindowsServiceClient项目;
9、使用WIN+R的方式打开运行窗体,并在窗体内输入services.msc后打开服务,如下图所示:

10、点击窗体内的“安装服务”按钮,将会在服务中出现MyService,如下图所示:
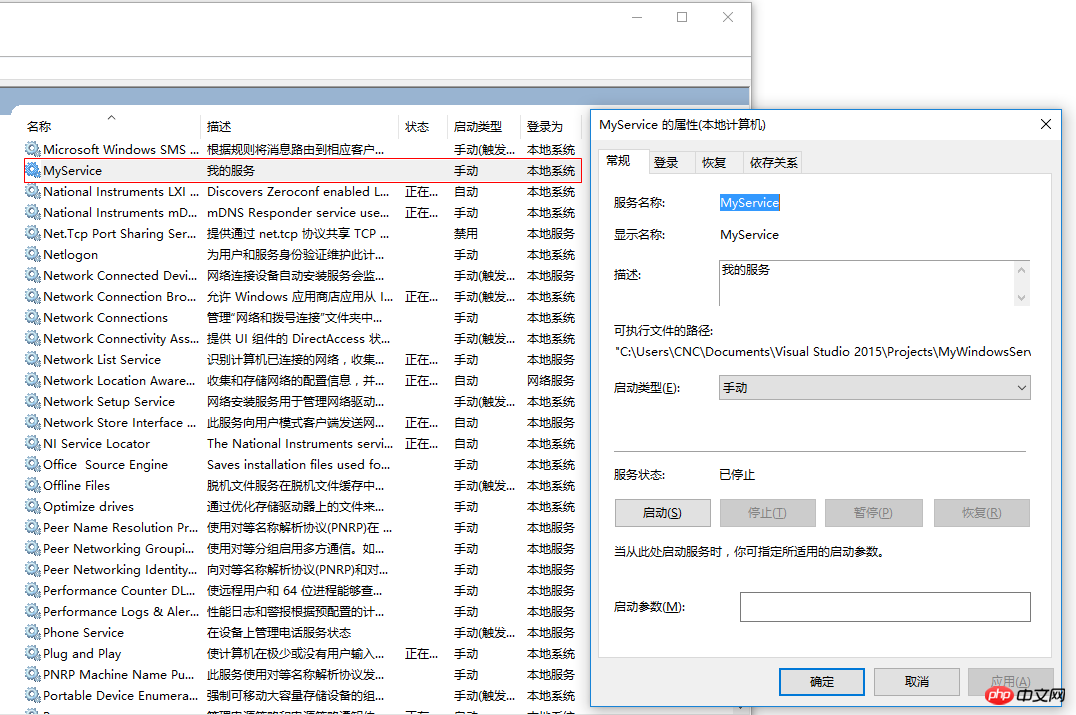
11、点击“运行服务”按钮,将启动并运行服务,如下所示:
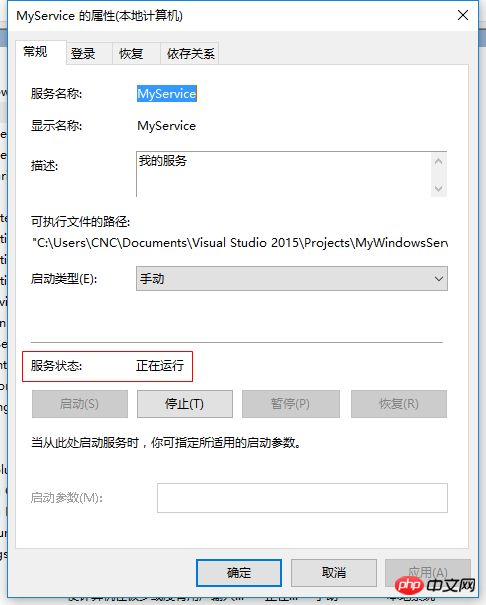
12、点击“停止服务”按钮,将会停止运行服务,如下图所示:
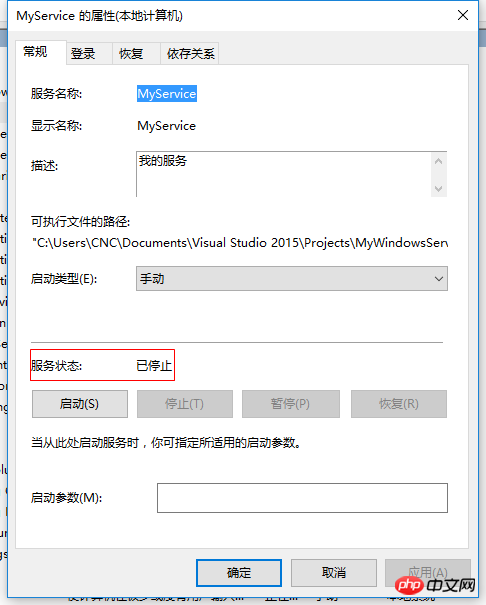
13、点击“卸载服务”按钮,将会从服务中删除MyService服务。
14、以上启动及停止服务将会写入D:\MyServiceLog.txt,内容如下所示:

源代码下载:MyWindowsService_jb51.rar
补充:如何调试服务
1、要调试服务,其实很简单,如需将服务附加进程到需要调试的项目里面即可,假如要调试刚才建的服务,现在OnStop事件里设置断点,如下所示:
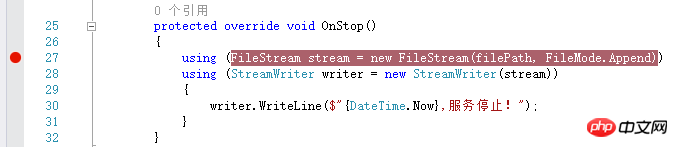
2、启动“WindowsServiceClient”项目,在“调试”菜单中选择“附件到进程”(服务必须事先安装),如下所示:
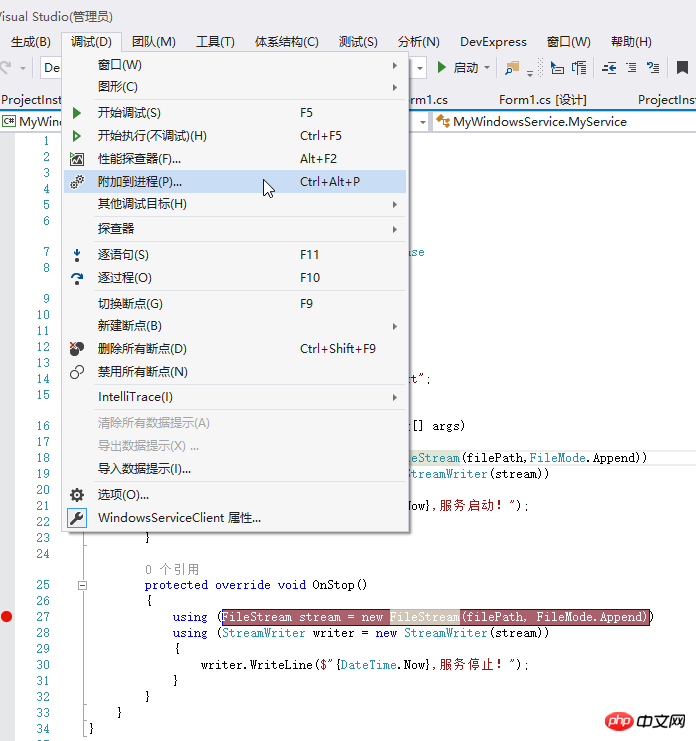
3、找到“MyWindowsService.exe”,点击“附加”按钮,如下图所示:

4、点击“停止服务”按钮,程序将会在设置断点的地方中断,如下图所示:

以上是Windows服务在C#下如何创建(图)?的详细内容。更多信息请关注PHP中文网其他相关文章!
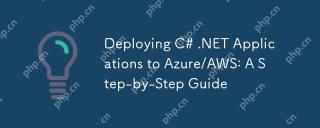 将C#.NET应用程序部署到Azure/AWS:逐步指南Apr 23, 2025 am 12:06 AM
将C#.NET应用程序部署到Azure/AWS:逐步指南Apr 23, 2025 am 12:06 AM如何将C#.NET应用部署到Azure或AWS?答案是使用AzureAppService和AWSElasticBeanstalk。1.在Azure上,使用AzureAppService和AzurePipelines自动化部署。2.在AWS上,使用AmazonElasticBeanstalk和AWSLambda实现部署和无服务器计算。
 C#.NET:强大的编程语言简介Apr 22, 2025 am 12:04 AM
C#.NET:强大的编程语言简介Apr 22, 2025 am 12:04 AMC#和.NET的结合为开发者提供了强大的编程环境。1)C#支持多态性和异步编程,2).NET提供跨平台能力和并发处理机制,这使得它们在桌面、Web和移动应用开发中广泛应用。
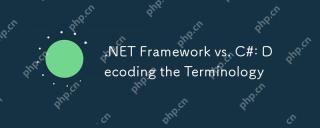 .NET框架与C#:解码术语Apr 21, 2025 am 12:05 AM
.NET框架与C#:解码术语Apr 21, 2025 am 12:05 AM.NETFramework是一个软件框架,C#是一种编程语言。1..NETFramework提供库和服务,支持桌面、Web和移动应用开发。2.C#设计用于.NETFramework,支持现代编程功能。3..NETFramework通过CLR管理代码执行,C#代码编译成IL后由CLR运行。4.使用.NETFramework可快速开发应用,C#提供如LINQ的高级功能。5.常见错误包括类型转换和异步编程死锁,调试需用VisualStudio工具。
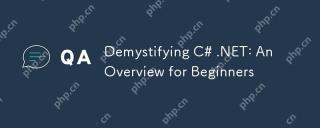 揭开c#.net的神秘面纱:初学者的概述Apr 20, 2025 am 12:11 AM
揭开c#.net的神秘面纱:初学者的概述Apr 20, 2025 am 12:11 AMC#是一种由微软开发的现代、面向对象的编程语言,.NET是微软提供的开发框架。C#结合了C 的性能和Java的简洁性,适用于构建各种应用程序。.NET框架支持多种语言,提供垃圾回收机制,简化内存管理。
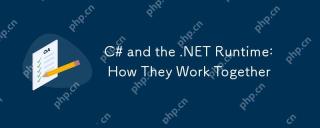 C#和.NET运行时:它们如何一起工作Apr 19, 2025 am 12:04 AM
C#和.NET运行时:它们如何一起工作Apr 19, 2025 am 12:04 AMC#和.NET运行时紧密合作,赋予开发者高效、强大且跨平台的开发能力。1)C#是一种类型安全且面向对象的编程语言,旨在与.NET框架无缝集成。2).NET运行时管理C#代码的执行,提供垃圾回收、类型安全等服务,确保高效和跨平台运行。
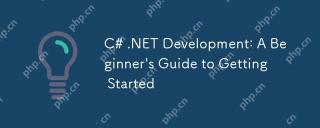 C#.NET开发:入门的初学者指南Apr 18, 2025 am 12:17 AM
C#.NET开发:入门的初学者指南Apr 18, 2025 am 12:17 AM要开始C#.NET开发,你需要:1.了解C#的基础知识和.NET框架的核心概念;2.掌握变量、数据类型、控制结构、函数和类的基本概念;3.学习C#的高级特性,如LINQ和异步编程;4.熟悉常见错误的调试技巧和性能优化方法。通过这些步骤,你可以逐步深入C#.NET的世界,并编写高效的应用程序。
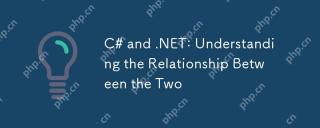 c#和.net:了解两者之间的关系Apr 17, 2025 am 12:07 AM
c#和.net:了解两者之间的关系Apr 17, 2025 am 12:07 AMC#和.NET的关系是密不可分的,但它们不是一回事。C#是一门编程语言,而.NET是一个开发平台。C#用于编写代码,编译成.NET的中间语言(IL),由.NET运行时(CLR)执行。
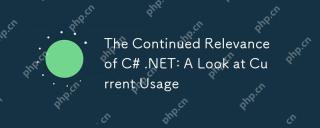 c#.net的持续相关性:查看当前用法Apr 16, 2025 am 12:07 AM
c#.net的持续相关性:查看当前用法Apr 16, 2025 am 12:07 AMC#.NET依然重要,因为它提供了强大的工具和库,支持多种应用开发。1)C#结合.NET框架,使开发高效便捷。2)C#的类型安全和垃圾回收机制增强了其优势。3).NET提供跨平台运行环境和丰富的API,提升了开发灵活性。


热AI工具

Undresser.AI Undress
人工智能驱动的应用程序,用于创建逼真的裸体照片

AI Clothes Remover
用于从照片中去除衣服的在线人工智能工具。

Undress AI Tool
免费脱衣服图片

Clothoff.io
AI脱衣机

Video Face Swap
使用我们完全免费的人工智能换脸工具轻松在任何视频中换脸!

热门文章

热工具

禅工作室 13.0.1
功能强大的PHP集成开发环境

DVWA
Damn Vulnerable Web App (DVWA) 是一个PHP/MySQL的Web应用程序,非常容易受到攻击。它的主要目标是成为安全专业人员在合法环境中测试自己的技能和工具的辅助工具,帮助Web开发人员更好地理解保护Web应用程序的过程,并帮助教师/学生在课堂环境中教授/学习Web应用程序安全。DVWA的目标是通过简单直接的界面练习一些最常见的Web漏洞,难度各不相同。请注意,该软件中

mPDF
mPDF是一个PHP库,可以从UTF-8编码的HTML生成PDF文件。原作者Ian Back编写mPDF以从他的网站上“即时”输出PDF文件,并处理不同的语言。与原始脚本如HTML2FPDF相比,它的速度较慢,并且在使用Unicode字体时生成的文件较大,但支持CSS样式等,并进行了大量增强。支持几乎所有语言,包括RTL(阿拉伯语和希伯来语)和CJK(中日韩)。支持嵌套的块级元素(如P、DIV),

SublimeText3 英文版
推荐:为Win版本,支持代码提示!

SublimeText3汉化版
中文版,非常好用





