打开上篇在VMware中新建好的空白虚拟机,将centos安装在此空白虚拟机上,步骤如下图:
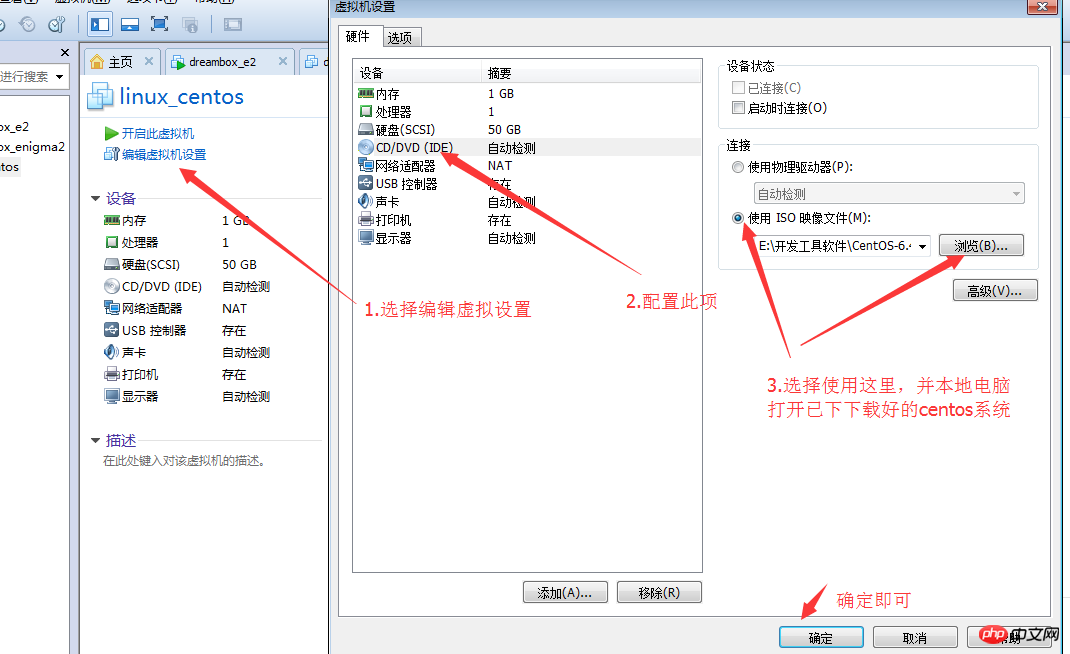
3、开启此虚拟机,出现如下图,选择,进行下一步,若没有出现下图或开机在命令行一直不动,则需删除虚拟机,新建一个空白虚拟机

4、跳过CD媒体介质,Skip ,下一步即可
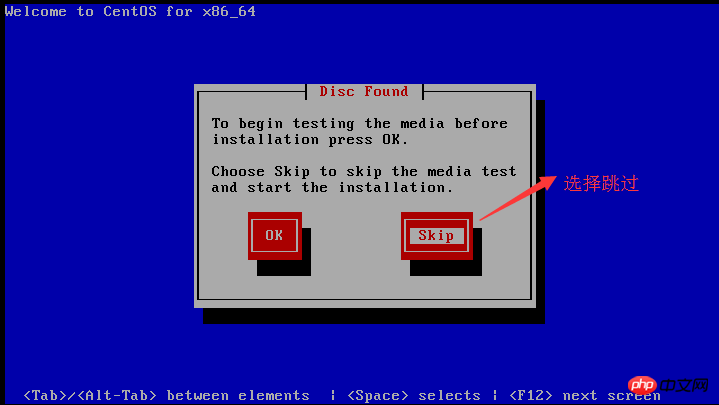
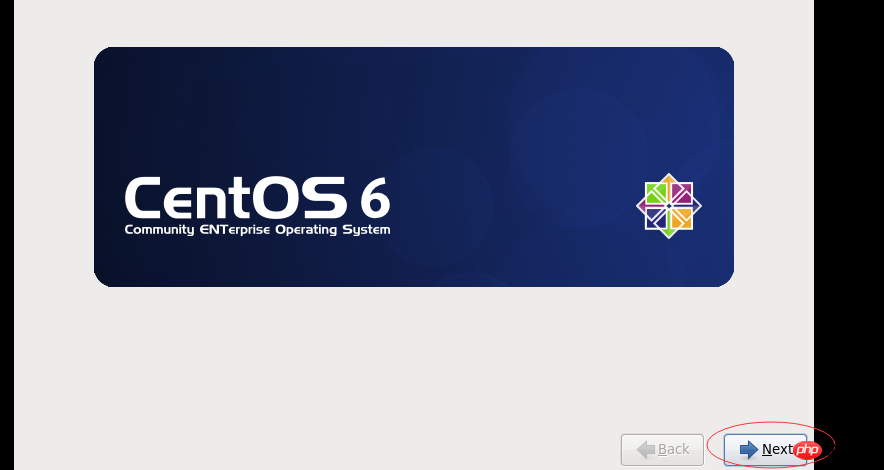
5、选择系统语言,可根据自己需要选择,下一步
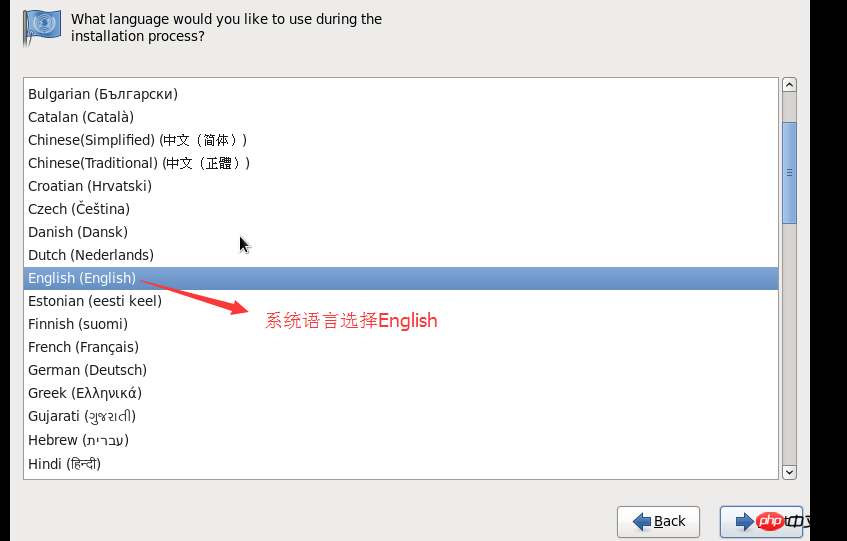
6、设置键盘模式

7、选择安装使用的设备,默认为"基本存储设备"
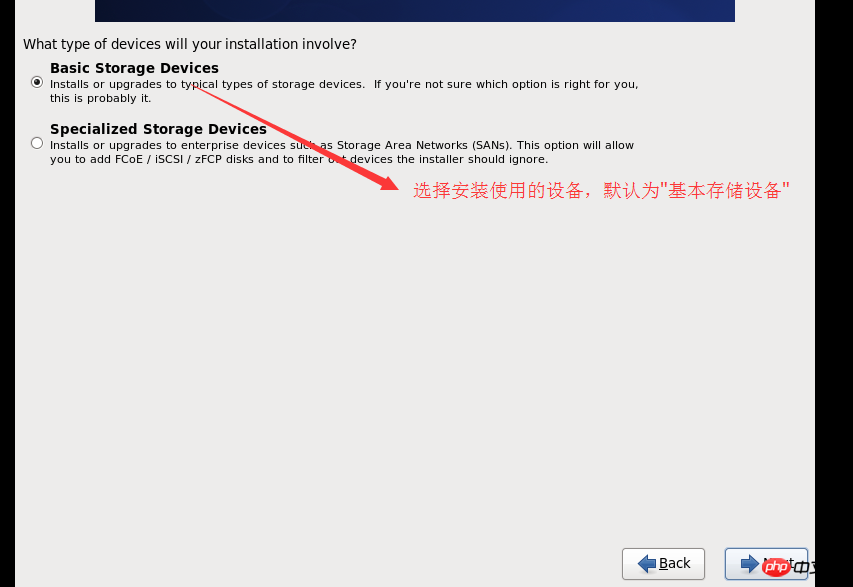
8、存储设备警告:"是,忽略所有数据"
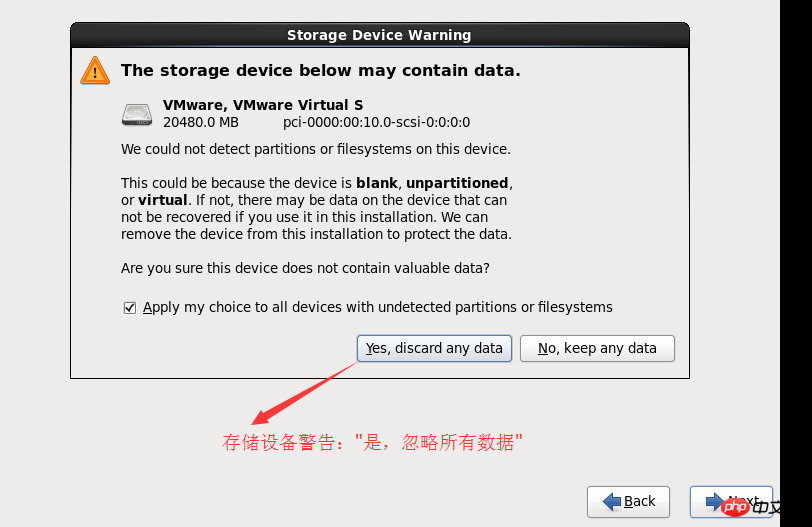
9、设置主机名,此步可以不设,可在系统中通过修改配置文件来更改主机名
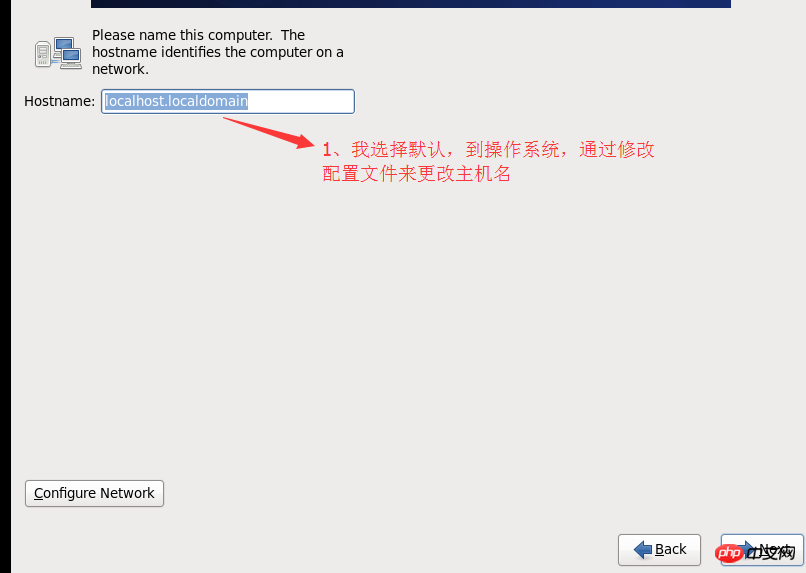
10、此步是设置开启系统后,自动连接网络,按下图设置好,下一步即可
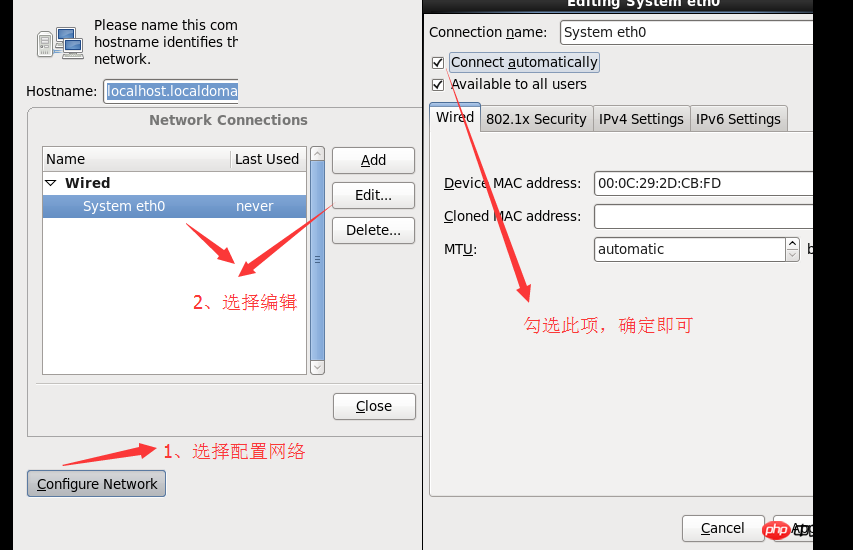
11、选择时区,下一步
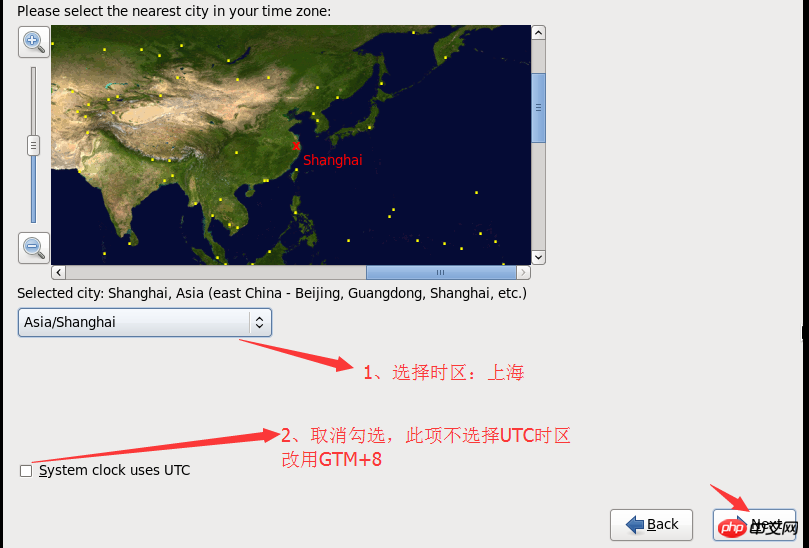
12、设置root用户密码
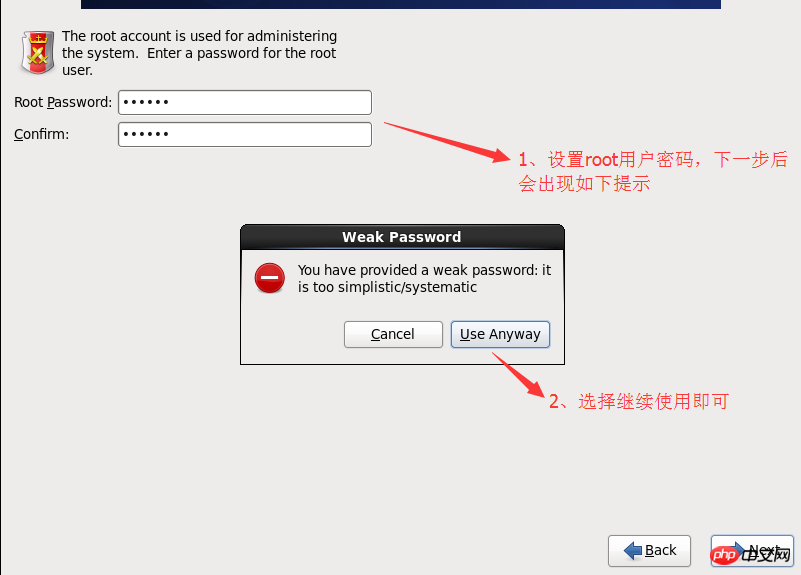
13、选择磁盘分区,若是简单使用,默认即可,若偏向于运维,可选择自定义分区
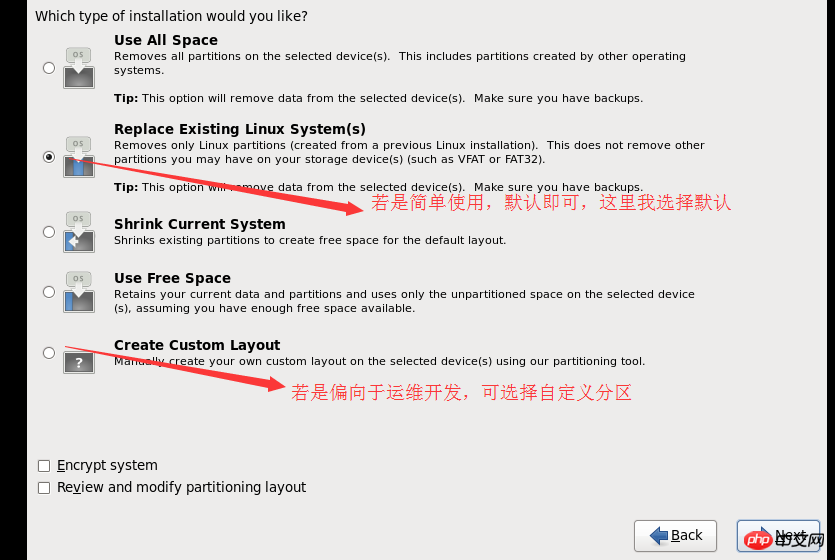
14、选择写入硬盘,下一步
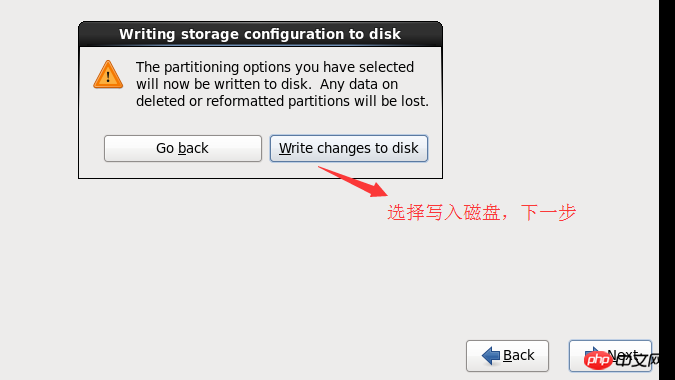
15、选择安装什么版本的系统,所谓版本类型不一样,只是系统里面安装的包有不一样,这里我选择安装桌面版,进行安装
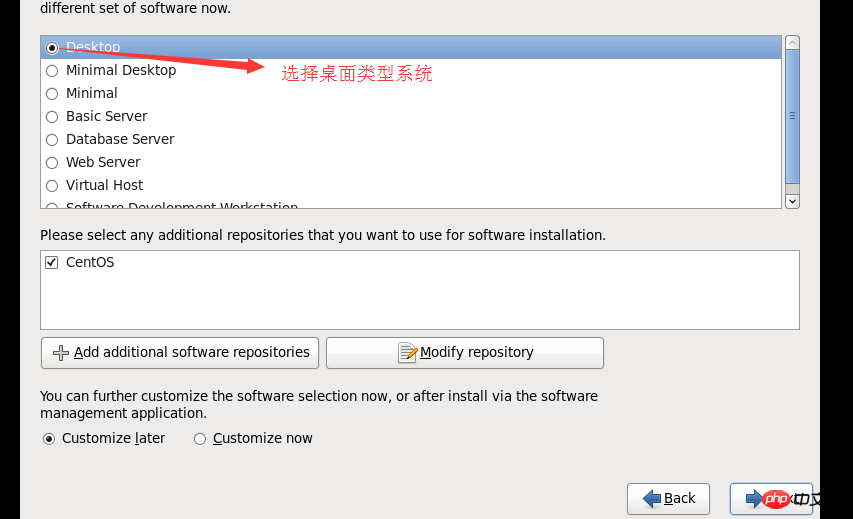
16、正在进行安装系统,安装完成后,重启系统即可
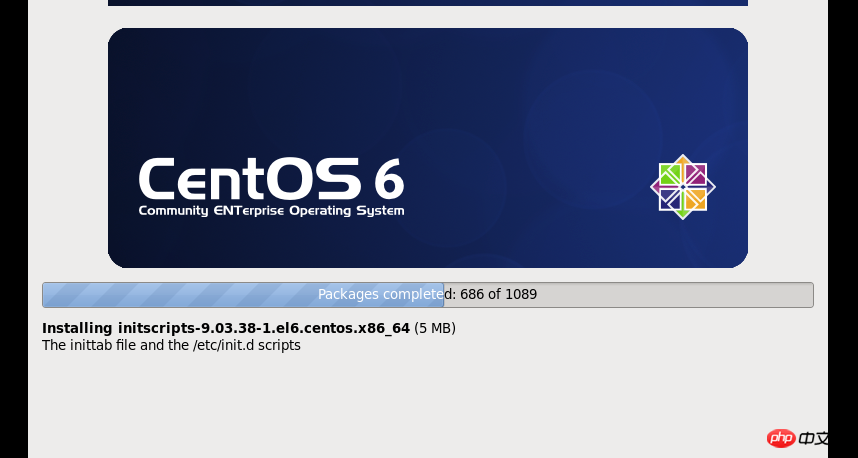
17、重启之后,出现如下,点击下一步即可

18、点击下一步即可
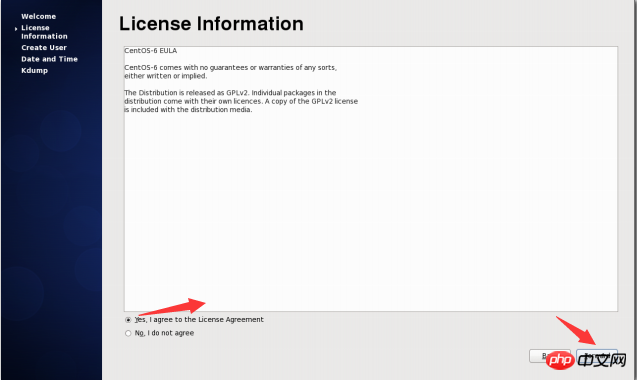
19、在系统中通过命令创建用户,这里选择默认,不创建
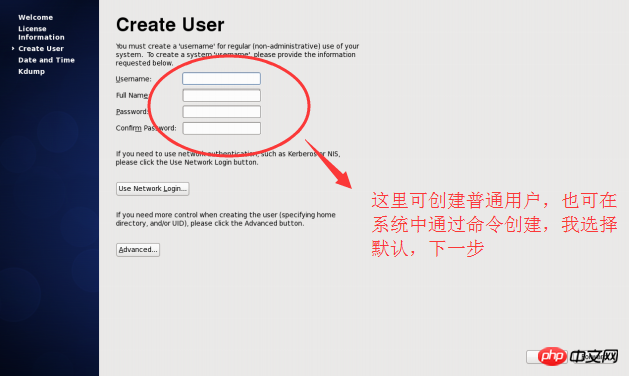
20、设置时间,这里选择默认
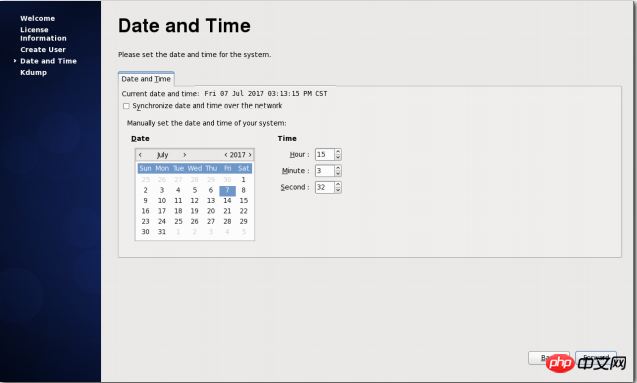
21、到此,完成了centos在虚拟机上的安装
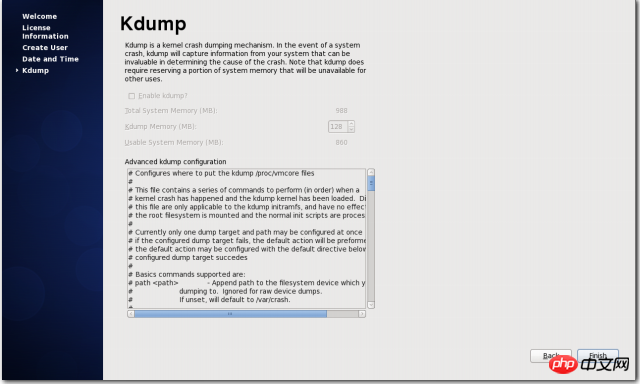
以上是虚拟机VMware上安装Centos操作系统实例详解的详细内容。更多信息请关注PHP中文网其他相关文章!
 Linux操作:系统管理和维护Apr 15, 2025 am 12:10 AM
Linux操作:系统管理和维护Apr 15, 2025 am 12:10 AMLinux系统管理和维护的关键步骤包括:1)掌握基础知识,如文件系统结构和用户管理;2)进行系统监控与资源管理,使用top、htop等工具;3)利用系统日志进行故障排查,借助journalctl等工具;4)编写自动化脚本和任务调度,使用cron工具;5)实施安全管理与防护,通过iptables配置防火墙;6)进行性能优化与最佳实践,调整内核参数和养成良好习惯。
 了解Linux的维护模式:必需品Apr 14, 2025 am 12:04 AM
了解Linux的维护模式:必需品Apr 14, 2025 am 12:04 AMLinux维护模式通过在启动时添加init=/bin/bash或single参数进入。1.进入维护模式:编辑GRUB菜单,添加启动参数。2.重新挂载文件系统为读写模式:mount-oremount,rw/。3.修复文件系统:使用fsck命令,如fsck/dev/sda1。4.备份数据并谨慎操作,避免数据丢失。
 Debian如何提升Hadoop数据处理速度Apr 13, 2025 am 11:54 AM
Debian如何提升Hadoop数据处理速度Apr 13, 2025 am 11:54 AM本文探讨如何在Debian系统上提升Hadoop数据处理效率。优化策略涵盖硬件升级、操作系统参数调整、Hadoop配置修改以及高效算法和工具的运用。一、硬件资源强化确保所有节点硬件配置一致,尤其关注CPU、内存和网络设备性能。选择高性能硬件组件对于提升整体处理速度至关重要。二、操作系统调优文件描述符和网络连接数:修改/etc/security/limits.conf文件,增加系统允许同时打开的文件描述符和网络连接数上限。JVM参数调整:在hadoop-env.sh文件中调整
 Debian syslog如何学习Apr 13, 2025 am 11:51 AM
Debian syslog如何学习Apr 13, 2025 am 11:51 AM本指南将指导您学习如何在Debian系统中使用Syslog。Syslog是Linux系统中用于记录系统和应用程序日志消息的关键服务,它帮助管理员监控和分析系统活动,从而快速识别并解决问题。一、Syslog基础知识Syslog的核心功能包括:集中收集和管理日志消息;支持多种日志输出格式和目标位置(例如文件或网络);提供实时日志查看和过滤功能。二、安装和配置Syslog(使用Rsyslog)Debian系统默认使用Rsyslog。您可以通过以下命令安装:sudoaptupdatesud
 Debian中Hadoop版本怎么选Apr 13, 2025 am 11:48 AM
Debian中Hadoop版本怎么选Apr 13, 2025 am 11:48 AM选择适合Debian系统的Hadoop版本,需要综合考虑以下几个关键因素:一、稳定性与长期支持:对于追求稳定性和安全性的用户,建议选择Debian稳定版,例如Debian11(Bullseye)。该版本经过充分测试,拥有长达五年的支持周期,能够确保系统稳定运行。二、软件包更新速度:如果您需要使用最新的Hadoop功能和特性,则可以考虑Debian的不稳定版(Sid)。但需注意,不稳定版可能存在兼容性问题和稳定性风险。三、社区支持与资源:Debian拥有庞大的社区支持,可以提供丰富的文档和
 Debian上TigerVNC共享文件方法Apr 13, 2025 am 11:45 AM
Debian上TigerVNC共享文件方法Apr 13, 2025 am 11:45 AM本文介绍如何在Debian系统上使用TigerVNC共享文件。你需要先安装TigerVNC服务器,然后进行配置。一、安装TigerVNC服务器打开终端。更新软件包列表:sudoaptupdate安装TigerVNC服务器:sudoaptinstalltigervnc-standalone-servertigervnc-common二、配置TigerVNC服务器设置VNC服务器密码:vncpasswd启动VNC服务器:vncserver:1-localhostno
 Debian邮件服务器防火墙配置技巧Apr 13, 2025 am 11:42 AM
Debian邮件服务器防火墙配置技巧Apr 13, 2025 am 11:42 AM配置Debian邮件服务器的防火墙是确保服务器安全性的重要步骤。以下是几种常用的防火墙配置方法,包括iptables和firewalld的使用。使用iptables配置防火墙安装iptables(如果尚未安装):sudoapt-getupdatesudoapt-getinstalliptables查看当前iptables规则:sudoiptables-L配置
 Debian邮件服务器SSL证书安装方法Apr 13, 2025 am 11:39 AM
Debian邮件服务器SSL证书安装方法Apr 13, 2025 am 11:39 AM在Debian邮件服务器上安装SSL证书的步骤如下:1.安装OpenSSL工具包首先,确保你的系统上已经安装了OpenSSL工具包。如果没有安装,可以使用以下命令进行安装:sudoapt-getupdatesudoapt-getinstallopenssl2.生成私钥和证书请求接下来,使用OpenSSL生成一个2048位的RSA私钥和一个证书请求(CSR):openss


热AI工具

Undresser.AI Undress
人工智能驱动的应用程序,用于创建逼真的裸体照片

AI Clothes Remover
用于从照片中去除衣服的在线人工智能工具。

Undress AI Tool
免费脱衣服图片

Clothoff.io
AI脱衣机

AI Hentai Generator
免费生成ai无尽的。

热门文章

热工具

MinGW - 适用于 Windows 的极简 GNU
这个项目正在迁移到osdn.net/projects/mingw的过程中,你可以继续在那里关注我们。MinGW:GNU编译器集合(GCC)的本地Windows移植版本,可自由分发的导入库和用于构建本地Windows应用程序的头文件;包括对MSVC运行时的扩展,以支持C99功能。MinGW的所有软件都可以在64位Windows平台上运行。

mPDF
mPDF是一个PHP库,可以从UTF-8编码的HTML生成PDF文件。原作者Ian Back编写mPDF以从他的网站上“即时”输出PDF文件,并处理不同的语言。与原始脚本如HTML2FPDF相比,它的速度较慢,并且在使用Unicode字体时生成的文件较大,但支持CSS样式等,并进行了大量增强。支持几乎所有语言,包括RTL(阿拉伯语和希伯来语)和CJK(中日韩)。支持嵌套的块级元素(如P、DIV),

安全考试浏览器
Safe Exam Browser是一个安全的浏览器环境,用于安全地进行在线考试。该软件将任何计算机变成一个安全的工作站。它控制对任何实用工具的访问,并防止学生使用未经授权的资源。

SublimeText3 英文版
推荐:为Win版本,支持代码提示!

SublimeText3 Mac版
神级代码编辑软件(SublimeText3)






