颜色与RGBA值
计算机通常将图像表示为RGB值,或者再加上alpha值(通透度,透明度),称为RGBA值。在Pillow中,RGBA的值表示为由4个整数组成的元组,分别是R、G、B、A。整数的范围0~255。RGB全0就可以表示黑色,全255代表黑色。可以猜测(255, 0, 0, 255)代表红色,因为R分量最大,G、B分量为0,所以呈现出来是红色。但是当alpha值为0时,无论是什么颜色,该颜色都不可见,可以理解为透明。
from PIL import ImageColorprint(ImageColor.getcolor('red', 'RGBA'))# 也可以只以RBG的方式查看print(ImageColor.getcolor('black', 'RGB'))
(255, 0, 0, 255) (0, 0, 0)
图像的坐标表示
图像中左上角是坐标原点(0, 0),这和平常数学里的坐标系不太一样。这样定义的坐标系意味着,X轴是从左到右增长的,而Y轴是从上到下增长。
在Pillow中如何使用上述定义的坐标系表示一块矩形区域?许多函数或方法要求提供一个矩形元组参数。元组参数包含四个值,分别代表矩形四条边的距离X轴或者Y轴的距离。顺序是(左,顶,右,底)。右和底坐标稍微特殊,表示直到但不包括。可以理解为[左, 右)和[顶, 底)这样左闭右开的区间。比如(3, 2, 8, 9)就表示了横坐标范围[3, 7];纵坐标范围[2, 8]的矩形区域。
使用Pillow操作图像
了解了一些基础知识,可以上手了。首先从读取图片开始,很多图像处理库(如opencv)都以imread()读取图片。Pillow中使用open方法。
from PIL import Image im_path = r'F:\Jupyter Notebook\csv_time_datetime_PIL\rabbit.jpg'im = Image.open(im_path) width, height = im.size# 宽高print(im.size, width, height)# 格式,以及格式的详细描述print(im.format, im.format_description) im.save(r'C:\Users\Administrator\Desktop\rabbit_copy.jpg') im.show()
(1920, 1080) 1920 1080 JPEG JPEG (ISO 10918)
im.size返回一个元组,分别是宽和高。show()方法会调用系统默认图像查看软件,打开并显示。im.format可查看图像的格式。save()可保存处理后的图片,如果未经处理,保存后的图像占用的空间(字节数)一般也与原图像不一样,可能经过了压缩。
新建图像
Pillow也可以新建空白图像, 第一个参数是mode即颜色空间模式,第二个参数指定了图像的分辨率(宽x高),第三个参数是颜色。
可以直接填入常用颜色的名称。如'red'
也可以填入十六进制表示的颜色,如
#FF0000表示红色。还能传入元组,比如(255, 0, 0, 255)或者(255, 0, 0)表示红色。
# 通常使用RGB模式就可以了newIm= Image.new('RGB', (100, 100), 'red') newIm.save(r'C:\Users\Administrator\Desktop\1.png')# 也可以用RGBA模式,还有其他模式查文档吧blcakIm = Image.new('RGB',(200, 100), 'red') blcakIm.save(r'C:\Users\Administrator\Desktop\2.png')# 十六进制颜色blcakIm = Image.new('RGBA',(200, 100), '#FF0000') blcakIm.save(r'C:\Users\Administrator\Desktop\3.png')# 传入元组形式的RGBA值或者RGB值# 在RGB模式下,第四个参数失效,默认255,在RGBA模式下,也可只传入前三个值,A值默认255blcakIm = Image.new('RGB',(200, 100), (255, 255, 0, 120)) blcakIm.save(r'C:\Users\Administrator\Desktop\4.png')
裁剪图像
Image有个crop()方法接收一个矩形区域元组(上面有提到)。返回一个新的Image对象,是裁剪后的图像,对原图没有影响。
im = Image.open(im_path) cropedIm = im.crop((700, 100, 1200, 1000)) cropedIm.save(r'C:\Users\Administrator\Desktop\cropped.png')
看下原图和裁剪后的图像。


复制与粘贴图像到另一个图像
Image的copy函数如其名会产生一个原图像的副本,在这个副本上的任何操作不会影响到原图像。paste()方法用于将一个图像粘贴(覆盖)在另一个图像上面。谁调用它,他就在该Image对象上直接作修改。
im = Image.open(im_path) cropedIm = im.crop((700, 100, 1200, 1000)) im.paste(cropedIm, (0, 0)) im.show() im.save(r'C:\Users\Administrator\Desktop\paste.png')
im.show()显示图像发现这时im(即原图)已经被改变。

这如果之后还会用到原图的信息,由于信息被改变就很麻烦。所以paste前最好使用copy()复制一个副本,在此副本操作,不会影响到原图信息。虽然在程序里原图信息已改变,但由于保存文件时用的其他文件名,相当于改变没有生效,所以查看的时候原图还是没有改变的。
im = Image.open(im_path) cropedIm = im.crop((700, 100, 1200, 1000)) copyIm = im.copy() copyIm.paste(cropedIm, (0, 0)) im.show() copyIm.save(r'C:\Users\Administrator\Desktop\paste.png')
这回再看原图,没有改变了。这就保证了之后再次使用im时,里面的信息还是原汁原味。来看个有趣的例子。
im = Image.open(im_path)
cropedIm = im.crop((700, 100, 1200, 1000))
crop_width, crop_height = cropedIm.size
width, height = im.size
copyIm = im.copy()for left in range(0, width, crop_width):for top in range(0, height, crop_height):
copyIm.paste(cropedIm, (left, top))
copyIm.save(r'C:\Users\Administrator\Desktop\dupli-rabbit.png')以裁剪后的图像宽度和高度为间隔,在循环内不断粘贴在副本中,这有点像是在拍证件照。

调整图像的大小
resize方法返回指定宽高度的新Image对象,接受一个含有宽高的元组作为参数。宽高的值得是整数。
im = Image.open(im_path) width, height = im.size resizedIm = im.resize((width, height+(1920-1080))) resizedIm.save(r'C:\Users\Administrator\Desktop\resize.png')

兔子瘦了,可以看到resize不是等比例缩放的。
旋转和翻转图像
rotate()返回旋转后的新Image对象, 保持原图像不变。逆时针旋转。
im = Image.open(im_path) im.rotate(90).save(r'C:\Users\Administrator\Desktop\rotate90.png') im.rotate(270).save(r'C:\Users\Administrator\Desktop\rotate270.png') im.rotate(180).save(r'C:\Users\Administrator\Desktop\rotate180.png') im.rotate(20).save(r'C:\Users\Administrator\Desktop\rotate20.png') im.rotate(20, expand=True).save(r'C:\Users\Administrator\Desktop\rotate20_expand.png')
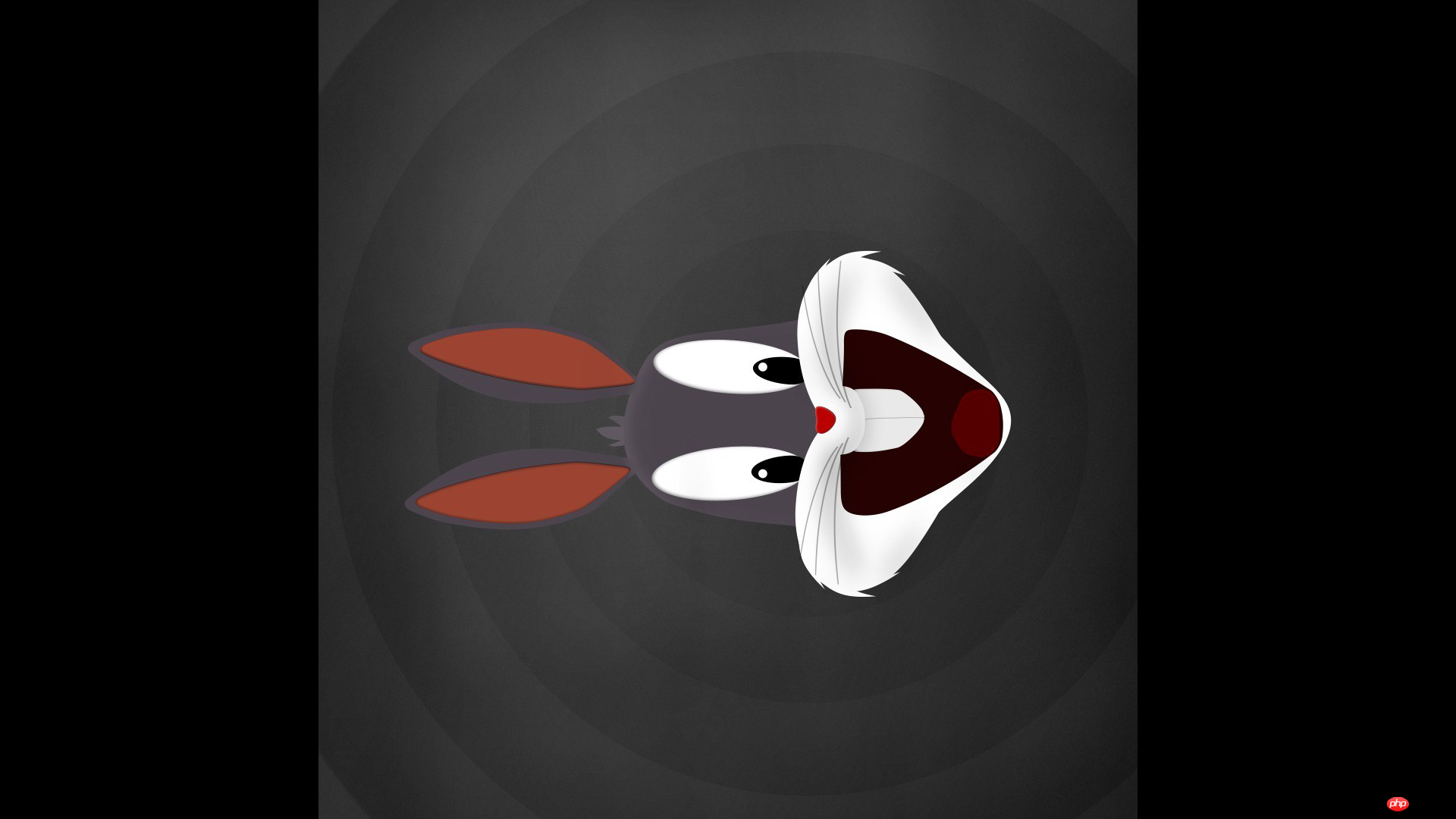




由上到下,分别是旋转了90°,180°, 270°、普通的20°,加了参数expand=True旋转的20°。expand放大了图像尺寸(变成了2174x1672),使得边角的图像不被裁剪(四个角刚好贴着图像边缘)。再看旋转90°、270°时候图像被裁剪了,但是如下查看图像的宽高,确是和原图一样,搞不懂。
im90 = Image.open(r'C:\Users\Administrator\Desktop\rotate90.png') im270 = Image.open(r'C:\Users\Administrator\Desktop\rotate270.png')# 宽高信息并没有改变print(im90.size, im270.size)
(1920, 1080) (1920, 1080)
图像的镜面翻转。transpose()函数可以实现,必须传入Image.FLIP_LEFT_RIGHT或者Image.FLIP_TOP_BOTTOM,第一个是水平翻转,第二个是垂直翻转。
im = Image.open(im_path) im.transpose(Image.FLIP_LEFT_RIGHT).save(r'C:\Users\Administrator\Desktop\transepose_lr.png') im.transpose(Image.FLIP_TOP_BOTTOM).save(r'C:\Users\Administrator\Desktop\transepose_tb.png')

水平翻转看不出来,原图就是水平对称的...

垂直翻转就明显了...
图像过滤
Pillow使用ImageFilter可以简单做到图像的模糊、边缘增强、锐利、平滑等常见操作。
from PIL import Image, ImageFilter im = Image.open(im_path)# 高斯模糊im.filter(ImageFilter.GaussianBlur).save(r'C:\Users\Administrator\Desktop\GaussianBlur.jpg')# 普通模糊im.filter(ImageFilter.BLUR).save(r'C:\Users\Administrator\Desktop\BLUR.jpg')# 边缘增强im.filter(ImageFilter.EDGE_ENHANCE).save(r'C:\Users\Administrator\Desktop\EDGE_ENHANCE.jpg')# 找到边缘im.filter(ImageFilter.FIND_EDGES).save(r'C:\Users\Administrator\Desktop\FIND_EDGES.jpg')# 浮雕im.filter(ImageFilter.EMBOSS).save(r'C:\Users\Administrator\Desktop\EMBOSS.jpg')# 轮廓im.filter(ImageFilter.CONTOUR).save(r'C:\Users\Administrator\Desktop\CONTOUR.jpg')# 锐化im.filter(ImageFilter.SHARPEN).save(r'C:\Users\Administrator\Desktop\SHARPEN.jpg')# 平滑im.filter(ImageFilter.SMOOTH).save(r'C:\Users\Administrator\Desktop\SMOOTH.jpg')# 细节im.filter(ImageFilter.DETAIL).save(r'C:\Users\Administrator\Desktop\DETAIL.jpg')
另外,若是要进行图案、文字的绘制,可使用ImageDraw。Pillow还有其他强大功能,就不一一列举了。
其实,Pillow只是个基础的图像处理库。若不深入图像处理,已经够用。专业人士使用opencv是更好地选择。Python中使用import cv2开始使用吧!
以上是Python用Pillow(PIL)进行图像操作实例的详细内容。更多信息请关注PHP中文网其他相关文章!
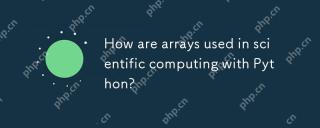 Python的科学计算中如何使用阵列?Apr 25, 2025 am 12:28 AM
Python的科学计算中如何使用阵列?Apr 25, 2025 am 12:28 AMArraysinpython,尤其是Vianumpy,ArecrucialInsCientificComputingfortheireftheireffertheireffertheirefferthe.1)Heasuedfornumerericalicerationalation,dataAnalysis和Machinelearning.2)Numpy'Simpy'Simpy'simplementIncressionSressirestrionsfasteroperoperoperationspasterationspasterationspasterationspasterationspasterationsthanpythonlists.3)inthanypythonlists.3)andAreseNableAblequick
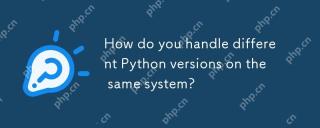 您如何处理同一系统上的不同Python版本?Apr 25, 2025 am 12:24 AM
您如何处理同一系统上的不同Python版本?Apr 25, 2025 am 12:24 AM你可以通过使用pyenv、venv和Anaconda来管理不同的Python版本。1)使用pyenv管理多个Python版本:安装pyenv,设置全局和本地版本。2)使用venv创建虚拟环境以隔离项目依赖。3)使用Anaconda管理数据科学项目中的Python版本。4)保留系统Python用于系统级任务。通过这些工具和策略,你可以有效地管理不同版本的Python,确保项目顺利运行。
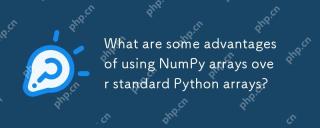 与标准Python阵列相比,使用Numpy数组的一些优点是什么?Apr 25, 2025 am 12:21 AM
与标准Python阵列相比,使用Numpy数组的一些优点是什么?Apr 25, 2025 am 12:21 AMnumpyarrayshaveseveraladagesoverandastardandpythonarrays:1)基于基于duetoc的iMplation,2)2)他们的aremoremoremorymorymoremorymoremorymoremorymoremoremory,尤其是WithlargedAtasets和3)效率化,效率化,矢量化函数函数函数函数构成和稳定性构成和稳定性的操作,制造
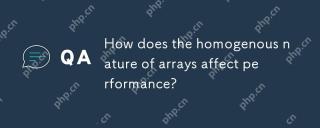 阵列的同质性质如何影响性能?Apr 25, 2025 am 12:13 AM
阵列的同质性质如何影响性能?Apr 25, 2025 am 12:13 AM数组的同质性对性能的影响是双重的:1)同质性允许编译器优化内存访问,提高性能;2)但限制了类型多样性,可能导致效率低下。总之,选择合适的数据结构至关重要。
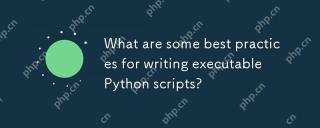 编写可执行python脚本的最佳实践是什么?Apr 25, 2025 am 12:11 AM
编写可执行python脚本的最佳实践是什么?Apr 25, 2025 am 12:11 AM到CraftCraftExecutablePythcripts,lollow TheSebestPractices:1)Addashebangline(#!/usr/usr/bin/envpython3)tomakethescriptexecutable.2)setpermissionswithchmodwithchmod xyour_script.3)
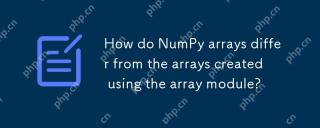 Numpy数组与使用数组模块创建的数组有何不同?Apr 24, 2025 pm 03:53 PM
Numpy数组与使用数组模块创建的数组有何不同?Apr 24, 2025 pm 03:53 PMnumpyArraysareAreBetterFornumericalialoperations andmulti-demensionaldata,而learthearrayModuleSutableforbasic,内存效率段
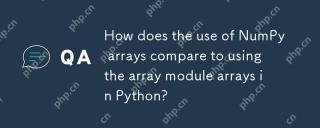 Numpy数组的使用与使用Python中的数组模块阵列相比如何?Apr 24, 2025 pm 03:49 PM
Numpy数组的使用与使用Python中的数组模块阵列相比如何?Apr 24, 2025 pm 03:49 PMnumpyArraySareAreBetterForHeAvyNumericalComputing,而lelethearRayModulesiutable-usemoblemory-connerage-inderabledsswithSimpleDatateTypes.1)NumpyArsofferVerverVerverVerverVersAtility andPerformanceForlargedForlargedAtatasetSetsAtsAndAtasEndCompleXoper.2)
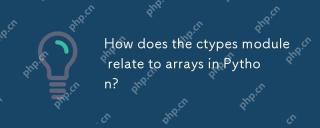 CTYPES模块与Python中的数组有何关系?Apr 24, 2025 pm 03:45 PM
CTYPES模块与Python中的数组有何关系?Apr 24, 2025 pm 03:45 PMctypesallowscreatingingangandmanipulatingc-stylarraysinpython.1)usectypestoInterfacewithClibrariesForperfermance.2)createc-stylec-stylec-stylarraysfornumericalcomputations.3)passarraystocfunctions foreforfunctionsforeffortions.however.however,However,HoweverofiousofmemoryManageManiverage,Pressiveo,Pressivero


热AI工具

Undresser.AI Undress
人工智能驱动的应用程序,用于创建逼真的裸体照片

AI Clothes Remover
用于从照片中去除衣服的在线人工智能工具。

Undress AI Tool
免费脱衣服图片

Clothoff.io
AI脱衣机

Video Face Swap
使用我们完全免费的人工智能换脸工具轻松在任何视频中换脸!

热门文章

热工具

WebStorm Mac版
好用的JavaScript开发工具

DVWA
Damn Vulnerable Web App (DVWA) 是一个PHP/MySQL的Web应用程序,非常容易受到攻击。它的主要目标是成为安全专业人员在合法环境中测试自己的技能和工具的辅助工具,帮助Web开发人员更好地理解保护Web应用程序的过程,并帮助教师/学生在课堂环境中教授/学习Web应用程序安全。DVWA的目标是通过简单直接的界面练习一些最常见的Web漏洞,难度各不相同。请注意,该软件中

SublimeText3 英文版
推荐:为Win版本,支持代码提示!

EditPlus 中文破解版
体积小,语法高亮,不支持代码提示功能

记事本++7.3.1
好用且免费的代码编辑器






