Visual Studio Debugger中你所不知道的小功能
- 零下一度原创
- 2017-07-02 10:26:351689浏览
这篇文章主要为大家详细介绍了Visual Studio Debugger七个鲜为人知的小功能,具有一定的参考价值,感兴趣的小伙伴们可以参考一下
Visual Studio debugger是一个很棒的调试工具,可以帮助程序猿们快速地发现和解决问题。这里给大家简单介绍一下VS调试工具中的七个鲜为人知的小功能。
1. 一键跳转到指定语句
调试过程中经常需要拖拽黄箭头,使特定语句执行或者不执行。常规方法就是使用鼠标直接拖拽。
在Visual Studio 2017 15.3预览版中,有一个更简单地跳转到目标行的方法:在目标行盘旋鼠标指针,出现绿色竖线右箭头图标后,按住CTRL后鼠标左键点击,就把调试黄箭头移过去了,再点击调试下一步或者F5就直接在指定行运行了。
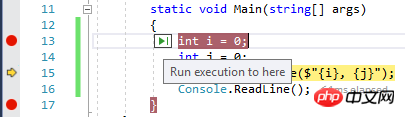
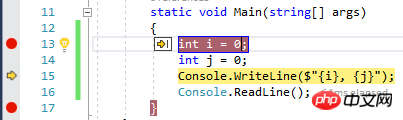
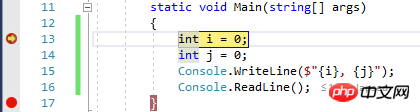
2. 添加指定实例值的断点
有时候某个实例的属性值会莫名其妙的变化,当我们需要知道为什么变化的时候,会在属性代码中添加断点,但是这会对所有实例都生效。
在调试的时候,可以使用Make Object ID和Conditional Breakpoint功能去添加指定实例的断点,具体如下:
首先我定义了一个类,并初始化了两个对象,更改PointX的值,想要添加实例a的PointX值的改变断点
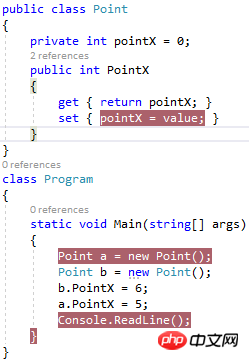
在调试过程中,右击实例a选择Make Object ID
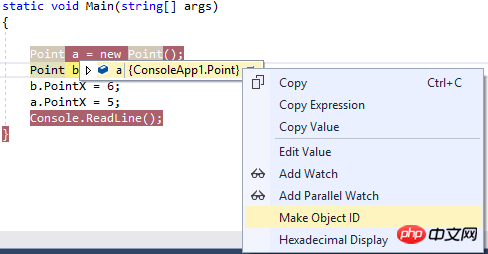
这时实例a被赋值到$1中,在要添加的断点出右击选择Conditions…
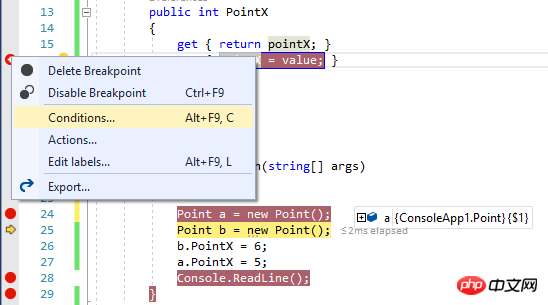
添加$1 == this代码后,再运行程序,则在实例a属性改变的时候断点生效,实例b属性改变的时候不生效了。
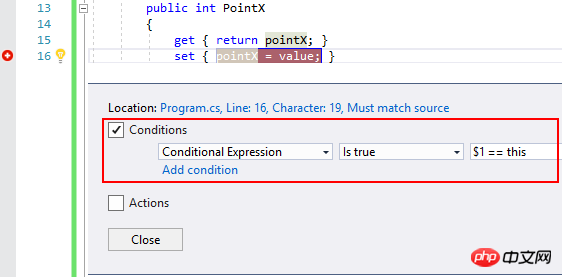
注意Make Object ID记录的是内存中对象的地址,下次调试的时候就改变了,需要重新设置。
3. 重新附加进程
Attach to Process是大家经常需要用的功能,Visual Studio 2017中有一个新的选项叫做Reattach to Process,可以方便大家重新附加到最近一次附加到的进程上。
先附加到一个进程上,点击Stop Debugging,然后再点击Debug就能看到里面的Reattach to Process选项了。
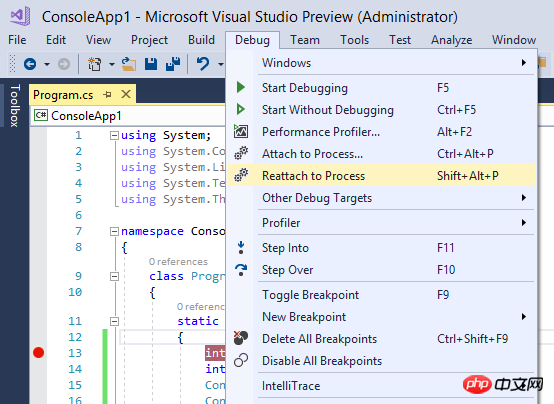
4. 显示所有的线程
在调试过程中,调试工具栏中有一个新的选项叫做:Show Threads in Source。点击后即可在有线程停止的代码行前显示一个图标,鼠标停留在图标上显示线程,右击图标可以显示可用操作。
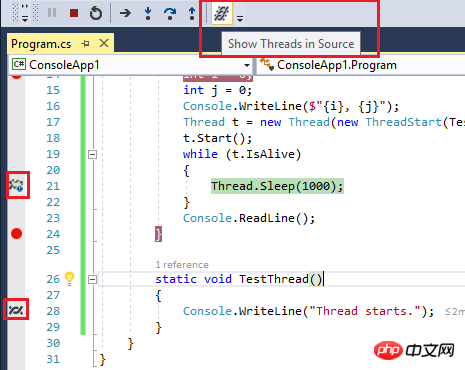
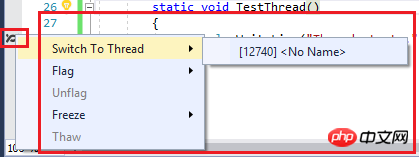
注意这个功能可能影响调试效率,如果不需要的话建议默认关闭。
5. 临时禁用指定断点
当进行多线程调试的时候,可以利用Disable Breakpoint功能临时禁用指定断点,防止其它线程由于断点中断,影响当前线程的调试工作。
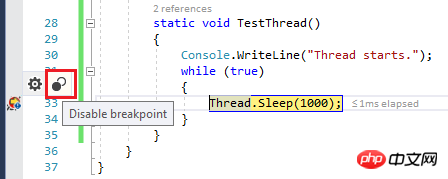
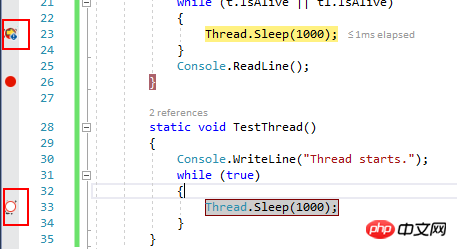
6. 查看所有线程的调用栈
调试过程中,在Command Window中输入”Debug.ListCallStack -AllThreads”,即可看到所有线程的调用栈。
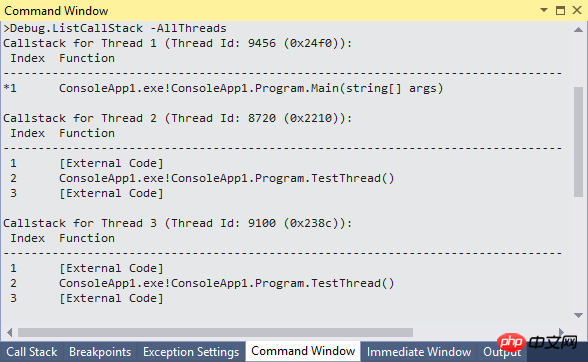
也可以用WinDBG命令”~*k”:
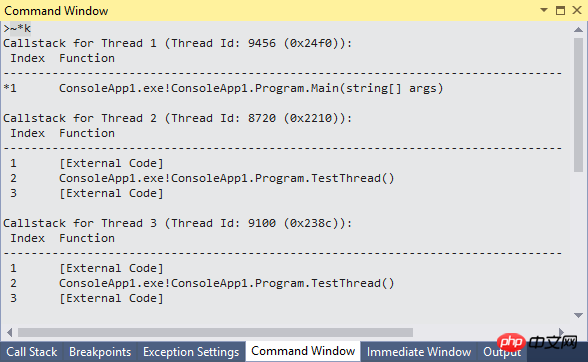
7. 使用无负面效果的方法评估
有时候可能需要在调试Watch窗口中查看一个方法的返回值,但是真正执行这个方法的时候可能会产生负面效果,这里可以在Watch窗口输入的时候添加”, nse”来避免负面效果,是”No Side Effects”的缩写。例子如下:
刚开始Add执行了六次,所以testList总数是6,
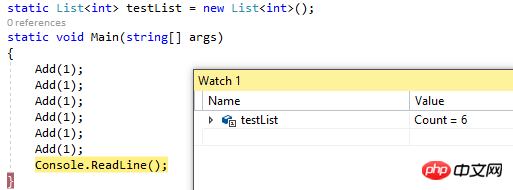
现在想查看Add当前执行的返回值,可以在Watch窗口输入Add(1),但是这会产生负影响,改变testList的值为7,
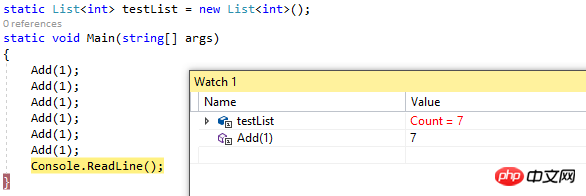
因此如果想不影响testList的原始值,则需要加上”, nse”,如下显示是8,但是testList原始值未变还是7:
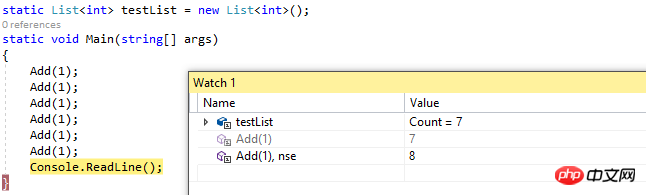
介绍到此为止,有你喜欢的调试小功能么,欢迎来评论~
PS:只是介绍,不喜勿喷。
以上是Visual Studio Debugger中你所不知道的小功能的详细内容。更多信息请关注PHP中文网其他相关文章!

