一. 简介
一个用于显示多种不同类型图片的React组件,包括网络图片、静态资源、临时的本地图片、以及本地磁盘上的图片(如相册)等。
从0.14版本开始,React Native提供了一个统一的方式来管理iOS和Android应用中的图片。要往App中添加一个静态图片,只需把图片文件放在代码文件夹比如img中某处,然后像下面这样去引用它:<Image source={require('./img/check.png')} />
如果你有my-icon.ios.png和my-icon.android.png,Packager就会根据平台而选择不同的文件。
你还可以使用@2x,@3x这样的文件名后缀,来为不同的屏幕精度提供图片。比如下面这样的代码结构:
------ button.js
------ img
------ |-------- check@2x.png
------ |-------- check@3x.p
Packager会打包所有的图片并且依据屏幕精度提供对应的资源。譬如说,iPhone 5s会使用check@2x.png,而Nexus 5上则会使用check@3x.png。如果没有图片恰好满足屏幕分辨率,则会自动选中最接近的一个图片。
【注意】如果你添加图片的时候packager正在运行,可能需要重启packager以便能正确引入新添加的图片。为了使新的图片资源机制正常工作,require中的图片名字必须是一个静态字符串,不能在require中进行拼接。
//正确<Image source={require('./my-icon.png')} />
错误var icon = this.props.active ? 'my-icon-active' : 'my-icon-inactive';<Image source={require('./' + icon + '.png')} />
使用混合App的图片资源
如果你在编写一个混合App(一部分UI使用React Native,而另一部分使用平台原生代码),也可以使用已经打包到App中的图片资源(通过Xcode的asset类目或者Android的drawable文件夹打包):<Image source={{uri: 'app_icon'}} style={{width: 40, height: 40}} />
注意:这一做法并没有任何安全检查。你需要自己确保图片在应用中确实存在,而且还需要指定尺寸。
加载网络图片
与静态资源不同的是,你需要手动指定图片的尺寸。
//正确<Image source={{uri: 'https://facebook.github.io/react/img/logo_og.png'}}
style={{width: 400, height: 400}} />
//错误<Image source={{uri: 'https://facebook.github.io/react/img/logo_og.png'}} />
为什么不在所有情况下都指定尺寸呢
在浏览器中,如果你不给图片指定尺寸,那么浏览器会首先渲染一个0x0大小的元素占位,然后下载图片,在下载完成后再基于正确的尺寸来渲染图片。这样做的最大问题是UI会在图片加载的过程中上下跳动,使得用户体验非常糟糕。
在React
Native中有意避免了这一行为。如此一来开发者就需要做更多工作来提前知晓远程图片的尺寸(或宽高比),但我们相信这样可以带来更好的用户体验。然而,从已经打包好的应用资源文件中读取图片(使用require('image!x')语法)则无需指定尺寸,因为它们的尺寸在加载时就可以立刻知道。
比如这样一个引用require('image!logo')的实际输出结果可能是:{"__packager_asset":true,"isStatic":true,"path":"/Users/react/HelloWorld/iOS/Images.xcassets/react.imageset/logo.png","uri":"logo","width":591,"height":573}
通过嵌套实现背景图片
类似web中的背景图(background-image),只需简单地创建一个return (
<Image source={...}>
<Text>Inside</Text>
</Image>
);
在Android 上支持GIF和WebP格式的图片
dependencies {
// 如果你需要支持Android4.0(API level 14)之前的版本
compile 'com.facebook.fresco:animated-base-support:0.11.0'
// 如果你需要支持GIF动图
compile 'com.facebook.fresco:animated-gif:0.11.0'
// 如果你需要支持WebP格式,包括WebP动图
compile 'com.facebook.fresco:animated-webp:0.11.0'
compile 'com.facebook.fresco:webpsupport:0.11.0'
// 如果只需要支持WebP格式而不需要动图
compile 'com.facebook.fresco:webpsupport:0.11.0'
}
如果你在使用GIF的同时还使用了ProGuard,那么需要在proguard-rules.pro中添加如下规则 :-keep class com.facebook.imagepipeline.animated.factory.AnimatedFactoryImpl { public AnimatedFactoryImpl(com.facebook.imagepipeline.bitmaps.PlatformBitmapFactory, com.facebook.imagepipeline.core.ExecutorSupplier);
}
二. 属性
1.onLayout (function) 当Image布局发生改变的,会进行调用该方法,调用的代码为:
{nativeEvent: {layout: {x, y, width, height}}}.
2.onLoad (function):当图片加载成功之后,回调该方法
3.onLoadEnd (function):当图片加载失败回调该方法,不会管图片加载成功还是失败
4.onLoadStart (fcuntion):当图片开始加载的时候调用该方法
5.resizeMode 缩放比例,可选参数('cover', 'contain', 'stretch') 当图片的尺寸超过布局的尺寸的时候,会根据设置Mode进行缩放或者裁剪图片
cover: 在保持图片宽高比的前提下缩放图片,直到宽度和高度都大于等于容器视图的尺寸(如果容器有padding内衬的话,则相应减去)。译注:这样图片完全覆盖甚至超出容器,容器中不留任何空白。
contain: 在保持图片宽高比的前提下缩放图片,直到宽度和高度都小于等于容器视图的尺寸(如果容器有padding内衬的话,则相应减去)。译注:这样图片完全被包裹在容器中,容器中可能留有空白
stretch: 拉伸图片且不维持宽高比,直到宽高都刚好填满容器。
repeat: 重复平铺图片直到填满容器。图片会维持原始尺寸。仅iOS可用。
center: 居中不拉伸。
6.source {uri:string} 进行标记图片的引用,该参数可以为一个网络url地址或者一个本地(使用require(相对路径)来引用)的路径
三. 样式风格
1.FlexBox 支持弹性盒子风格
2.Transforms 支持属性动画 3.resizeMode 设置缩放模式
4.backgroundColor 背景颜色
5.borderColor 边框颜色 6.borderWidth 边框宽度
7.borderRadius 边框圆角
8.overflow 设置图片尺寸超过容器可以设置显示或者隐藏('visible','hidden')
9.tintColor 颜色设置 10.opacity 设置不透明度0.0(透明)-1.0(完全不透明)
四. 示例
加载网路图片的例子class MyImageDemo extends Component {
render() {
return (
<View style={[styles.flex,{marginTop:45}]}>
<MyImage imgs={imgs}> </MyImage>
</View>
);
}
}class MyImage extends Component {
constructor(props) {
super(props);
this.state = {
count: 0,//图片索引
imgs: this.props.imgs,
};
}render() {
return (
<View style={[styles.flex,{alignItems:'center'}]}>
<View style={styles.image}>
<Image style={styles.img}
resizeMode='contain'
source={{uri:this.state.imgs[this.state.count]}}/>
</View>
<View style={styles.btns}>
<TouchableOpacity onPress={this.onPrevious.bind(this)}><View
style={styles.btn}><Text>上一张</Text></View></TouchableOpacity><TouchableOpacity onPress={this.onNext.bind(this)}><View style={styles.btn}><Text>下一张</Text></View></TouchableOpacity>
</View>
</View>
);
}onPrevious() {
var count = this.state.count;
count--;
if (count >= 0) {
this.setState({
count: count,
});
}
}
onNext() {
var count = this.state.count;
count++;
if (count < this.state.imgs.length) {
this.setState({
count: count,
});
}
}
}const styles = StyleSheet.create({
flex: {
flex: 1,
},
image: {
width: 300,
height: 200,
borderWidth: 1,
justifyContent: 'center',
alignItems: 'center',
borderColor: '#ccc',
borderRadius: 5,
},
img: {
width: 200,
height: 150,
},
btn: {
width: 60,
height: 35,
borderWidth: 1,
borderColor: '#ccc',
borderRadius: 3,
justifyContent: 'center',
alignItems: 'center',
marginRight: 30,
},
btns: {
flexDirection: 'row',
marginTop: 20,
justifyContent: 'center'
}
}
);
效果

点击下一张

点击下一张
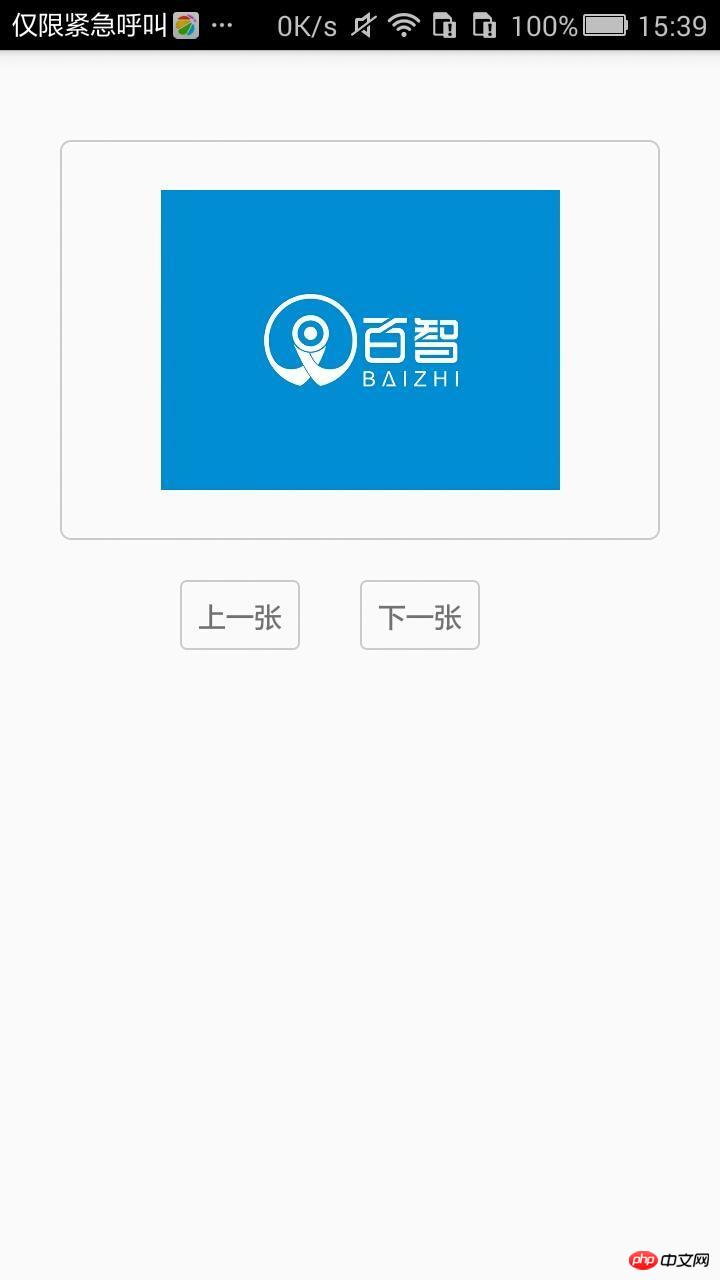
记录我自己的RN学习之路,纯属自己增值,有什么不对的地方,一起讨论进步
以上是React-native 中Image控件的简介的详细内容。更多信息请关注PHP中文网其他相关文章!
 JavaScript的起源:探索其实施语言Apr 29, 2025 am 12:51 AM
JavaScript的起源:探索其实施语言Apr 29, 2025 am 12:51 AMJavaScript起源于1995年,由布兰登·艾克创造,实现语言为C语言。1.C语言为JavaScript提供了高性能和系统级编程能力。2.JavaScript的内存管理和性能优化依赖于C语言。3.C语言的跨平台特性帮助JavaScript在不同操作系统上高效运行。
 幕后:什么语言能力JavaScript?Apr 28, 2025 am 12:01 AM
幕后:什么语言能力JavaScript?Apr 28, 2025 am 12:01 AMJavaScript在浏览器和Node.js环境中运行,依赖JavaScript引擎解析和执行代码。1)解析阶段生成抽象语法树(AST);2)编译阶段将AST转换为字节码或机器码;3)执行阶段执行编译后的代码。
 Python和JavaScript的未来:趋势和预测Apr 27, 2025 am 12:21 AM
Python和JavaScript的未来:趋势和预测Apr 27, 2025 am 12:21 AMPython和JavaScript的未来趋势包括:1.Python将巩固在科学计算和AI领域的地位,2.JavaScript将推动Web技术发展,3.跨平台开发将成为热门,4.性能优化将是重点。两者都将继续在各自领域扩展应用场景,并在性能上有更多突破。
 Python vs. JavaScript:开发环境和工具Apr 26, 2025 am 12:09 AM
Python vs. JavaScript:开发环境和工具Apr 26, 2025 am 12:09 AMPython和JavaScript在开发环境上的选择都很重要。1)Python的开发环境包括PyCharm、JupyterNotebook和Anaconda,适合数据科学和快速原型开发。2)JavaScript的开发环境包括Node.js、VSCode和Webpack,适用于前端和后端开发。根据项目需求选择合适的工具可以提高开发效率和项目成功率。
 JavaScript是用C编写的吗?检查证据Apr 25, 2025 am 12:15 AM
JavaScript是用C编写的吗?检查证据Apr 25, 2025 am 12:15 AM是的,JavaScript的引擎核心是用C语言编写的。1)C语言提供了高效性能和底层控制,适合JavaScript引擎的开发。2)以V8引擎为例,其核心用C 编写,结合了C的效率和面向对象特性。3)JavaScript引擎的工作原理包括解析、编译和执行,C语言在这些过程中发挥关键作用。
 JavaScript的角色:使网络交互和动态Apr 24, 2025 am 12:12 AM
JavaScript的角色:使网络交互和动态Apr 24, 2025 am 12:12 AMJavaScript是现代网站的核心,因为它增强了网页的交互性和动态性。1)它允许在不刷新页面的情况下改变内容,2)通过DOMAPI操作网页,3)支持复杂的交互效果如动画和拖放,4)优化性能和最佳实践提高用户体验。
 C和JavaScript:连接解释Apr 23, 2025 am 12:07 AM
C和JavaScript:连接解释Apr 23, 2025 am 12:07 AMC 和JavaScript通过WebAssembly实现互操作性。1)C 代码编译成WebAssembly模块,引入到JavaScript环境中,增强计算能力。2)在游戏开发中,C 处理物理引擎和图形渲染,JavaScript负责游戏逻辑和用户界面。
 从网站到应用程序:JavaScript的不同应用Apr 22, 2025 am 12:02 AM
从网站到应用程序:JavaScript的不同应用Apr 22, 2025 am 12:02 AMJavaScript在网站、移动应用、桌面应用和服务器端编程中均有广泛应用。1)在网站开发中,JavaScript与HTML、CSS一起操作DOM,实现动态效果,并支持如jQuery、React等框架。2)通过ReactNative和Ionic,JavaScript用于开发跨平台移动应用。3)Electron框架使JavaScript能构建桌面应用。4)Node.js让JavaScript在服务器端运行,支持高并发请求。


热AI工具

Undresser.AI Undress
人工智能驱动的应用程序,用于创建逼真的裸体照片

AI Clothes Remover
用于从照片中去除衣服的在线人工智能工具。

Undress AI Tool
免费脱衣服图片

Clothoff.io
AI脱衣机

Video Face Swap
使用我们完全免费的人工智能换脸工具轻松在任何视频中换脸!

热门文章

热工具

SublimeText3 Linux新版
SublimeText3 Linux最新版

SublimeText3汉化版
中文版,非常好用

VSCode Windows 64位 下载
微软推出的免费、功能强大的一款IDE编辑器

安全考试浏览器
Safe Exam Browser是一个安全的浏览器环境,用于安全地进行在线考试。该软件将任何计算机变成一个安全的工作站。它控制对任何实用工具的访问,并防止学生使用未经授权的资源。

PhpStorm Mac 版本
最新(2018.2.1 )专业的PHP集成开发工具






