Win10怎么开启PIN码?
- 零下一度原创
- 2017-06-27 10:10:593429浏览
很多电脑爱好者对于Win10内置的PIN码功能不太了解,很多朋友都还没有使用。其实,创建PIN码可以提到密码使用,当你登录到Windows和其它应用服务时,可以通过PIN码替代输入账户密码,提升安全性。话不多说,以下是Win10开启PIN码设置使用教程,步骤如下。
一、从Win10左下角的开始菜单,进入「设置」。
二、进入设置,然后再点击进入“账户”设置,如下图所示。
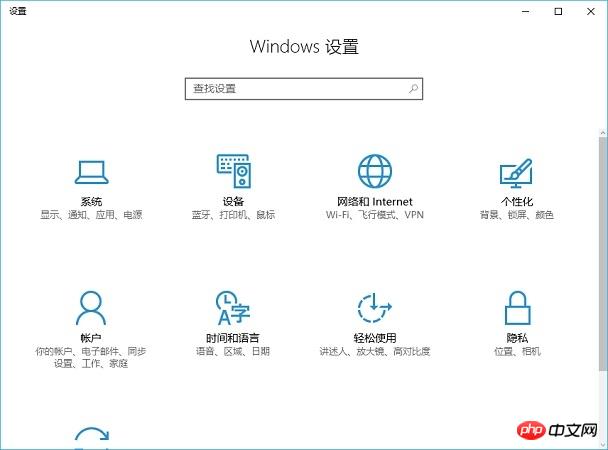
三、进入账户设置界面后,再点击左侧的“登录选项”,然后在右侧就可以找到“PIN码”功能了,点击“添加”即可开始设置PIM码了,如下图所示。
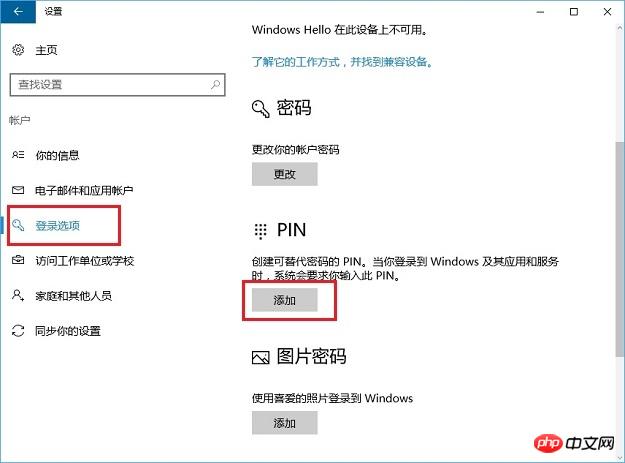
四、接下来按照提示,输入一次电脑密码,然后再输入2次需要创建的PIN码,就可以了,如下图所示。
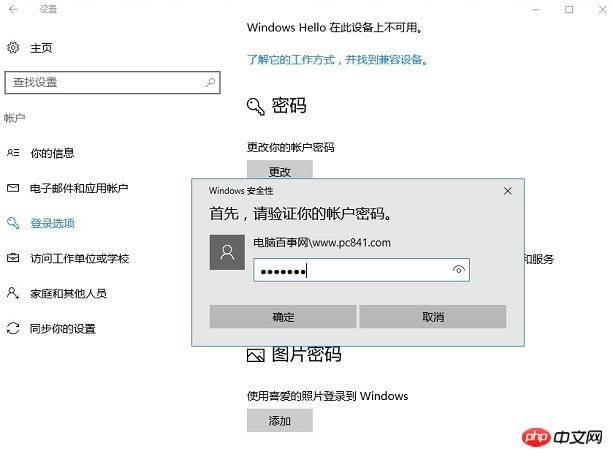
如果后续不要使用PIN码,用户可以再次进入账户的“登录选项”进行删除即可。
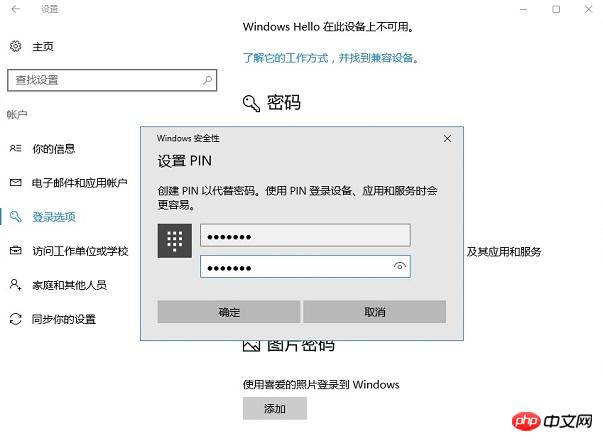
以上就是Win10设置PIN码教程,设置PIN码后,以后凡是需要输入账号密码的地方,都可以使用PIN码来替代使用,提升电脑的安全性。
以上是Win10怎么开启PIN码?的详细内容。更多信息请关注PHP中文网其他相关文章!
声明:
本文内容由网友自发贡献,版权归原作者所有,本站不承担相应法律责任。如您发现有涉嫌抄袭侵权的内容,请联系admin@php.cn

