1、新建虚拟机
(1)点击文件-->新建虚拟机
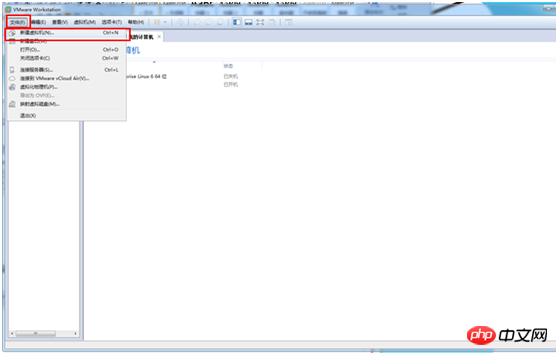
(2)选择 自定义(高级)--> 下一步
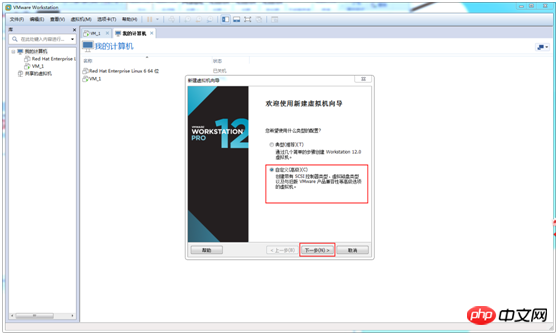
(3)选择Workstation 12.0 --> 下一步
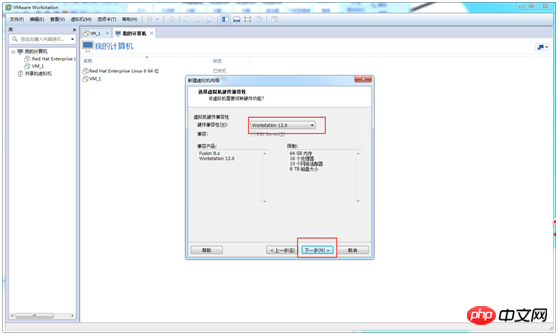
(4)选择 稍后安装操作系统 --> 下一步

(5)选择 Linux à Red Hat Enterprise Linux 6 64位 --> 下一步
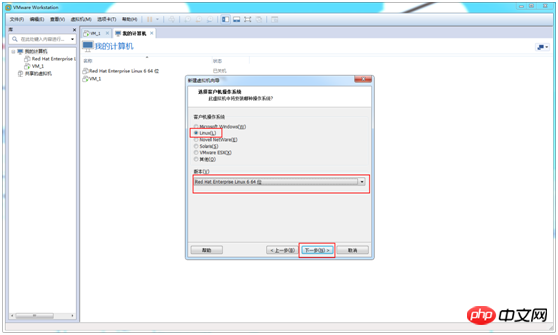
(6)修改虚拟机名称 --> 下一步
这个虚拟机名称就是以后在左边栏看到的名称
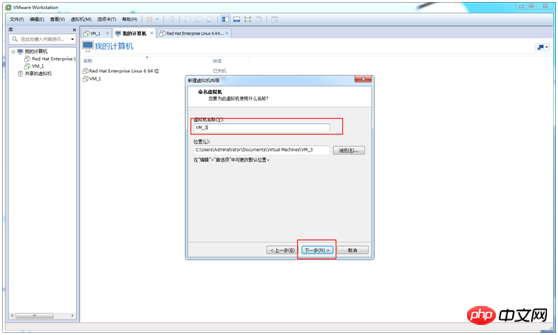
(7)点击 下一步
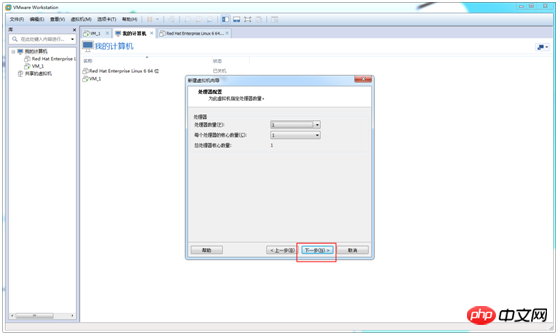
(8)直接使用推荐内存,点击 下一步
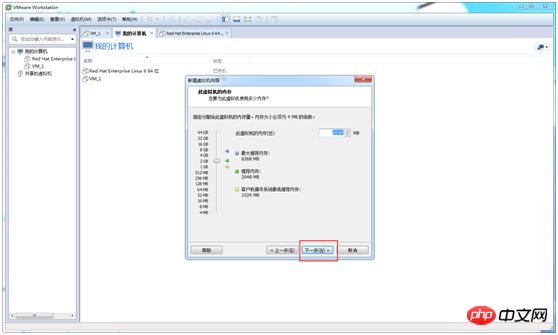
(9)选择 使用网络地址转换(NAT) --> 下一步
这一步是选择网络类型,安装完虚拟机之后,随时可以更改的。
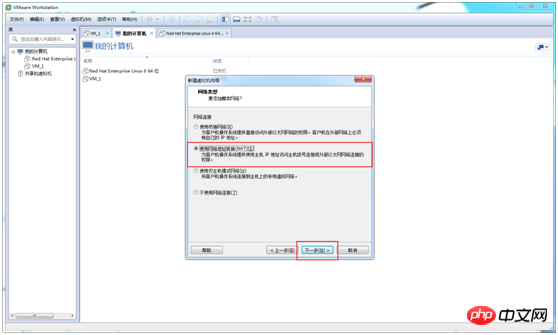
(10)选择 LSI Logic --> 下一步
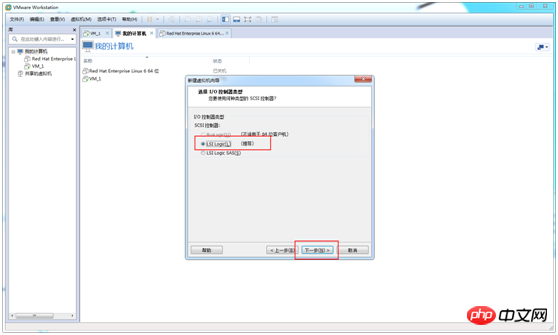
(11)选择 SCSI(S) --> 下一步
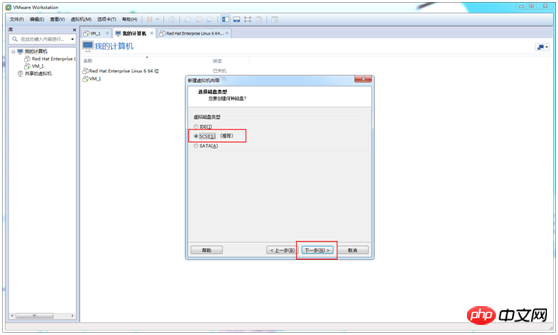
(12)选择 创建新虚拟磁盘 --> 下一步
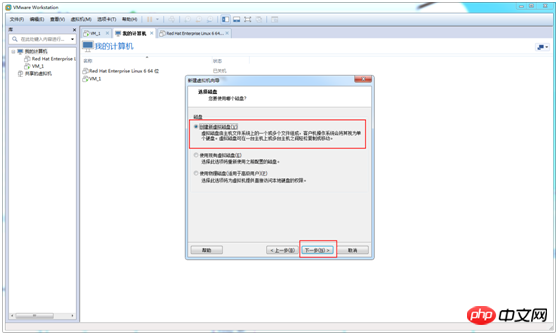
(13)修改最大磁盘大小 --> 将虚拟磁盘拆分成多个文件 --> 下一步
最大磁盘大小一般20G够了,但是这里由于我自己的需求更改为40G
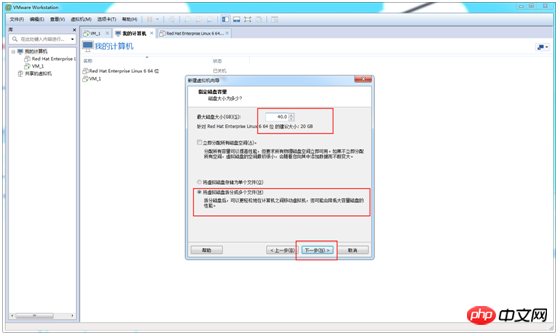
(14)默认磁盘文件就可以了,直接点击下一步

(15)点击 完成
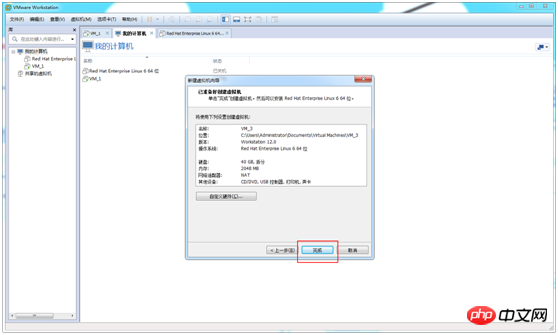
最终结果:多出了一个虚拟机,名称为VM_3
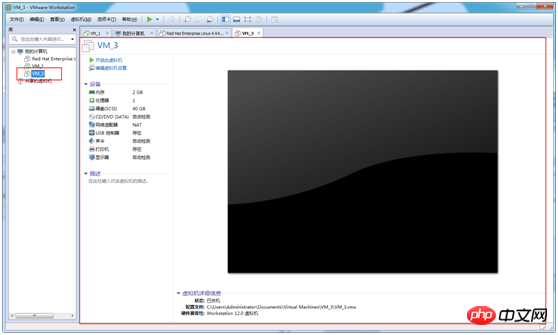
2、在VM_3虚拟机上安装Centos 6.9 (无桌面)
先下载CentOS-6.9-x86_64-bin-DVD.iso,我将文件放至
F:\soft_install\job_software\VMWare\CentOS-6.9-x86_64-bin-DVD1.iso
(1)打开设置面板
选择虚拟机VM_3 --> 虚拟机 --> 设置
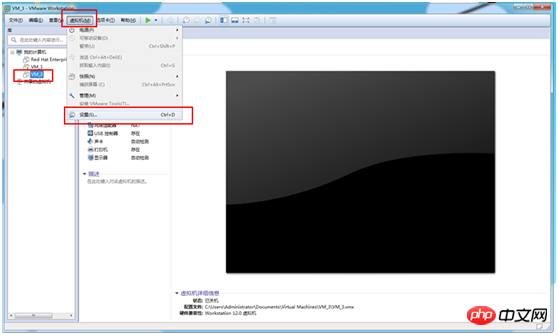
(2)选择映像文件
选择 硬件--> CD/DVD(SATA) --> 将启动时连接 打钩 --> 选择 使用ISO映像文件 --> 浏览 --> 选择存放CentOS-6.9-x86_64-bin-DVD.iso的路径 --> 确定
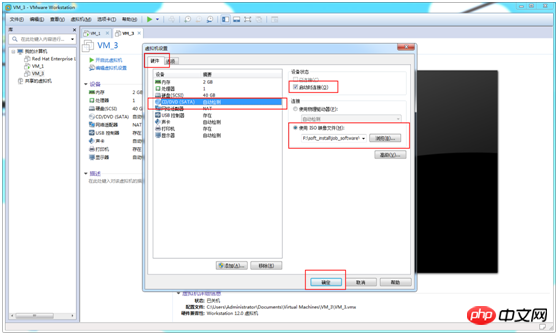
(3)启动虚拟机
选择 VM_3 --> 开启此虚拟机
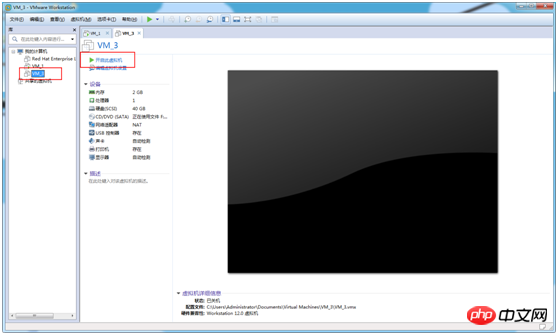
(4)安装系统
选择 Install or upgrade an existing system
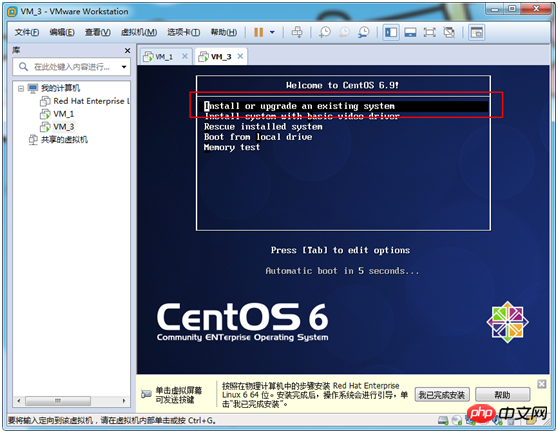
(5)跳过磁盘检测
选择 skip
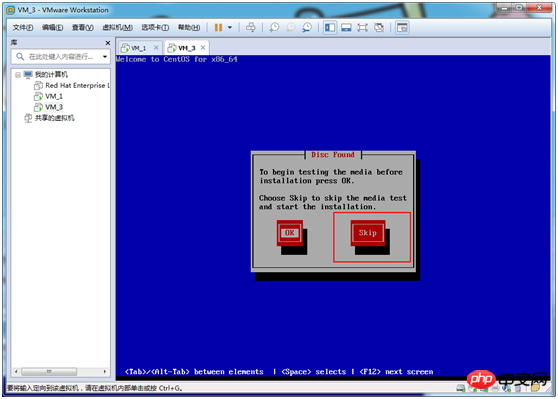
(6)点击 Next
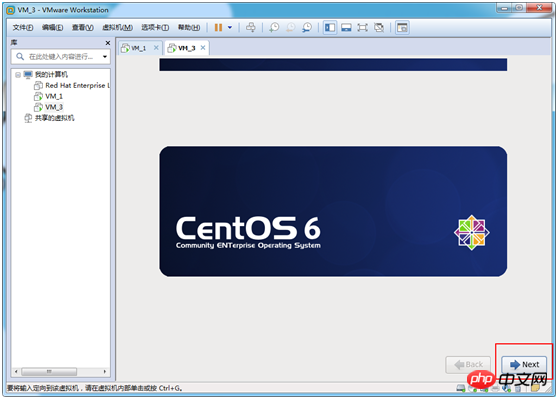
(7)选择语言
选择 English --> Next
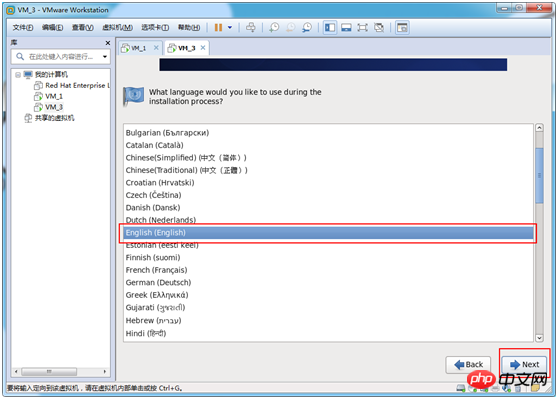
(8)选择键盘类型
选择 U.S.English --> Next
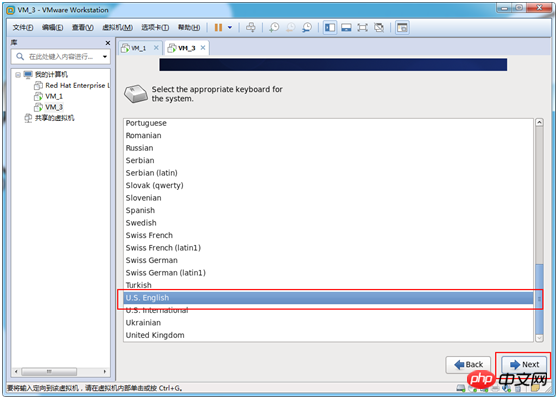
(9)选择磁盘类型
选择 Basic Storage Devices --> Next
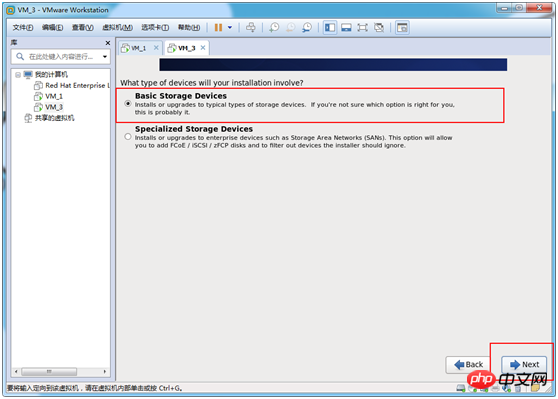
(10)格式化磁盘
点击 Yes,discard any data

(11)修改主机名(该主机名就是以后在linux系统中看到的主机名称)
修改成VM3 --> Next
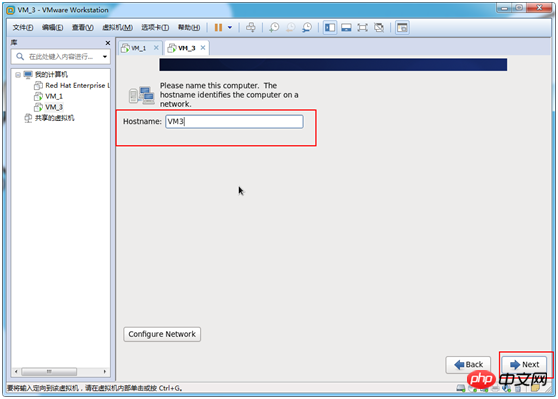
(12)选择时区
选择 Asia/Shanghai --> Next
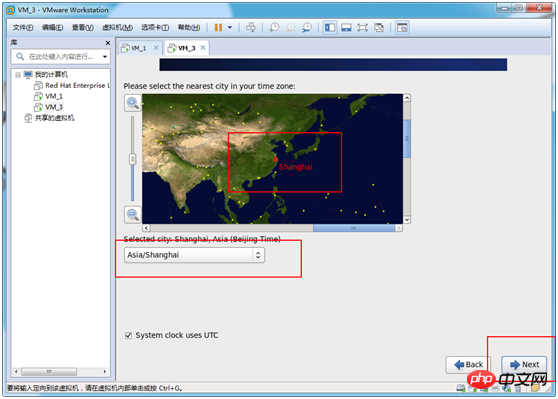
(13)修改root超级管理员的密码
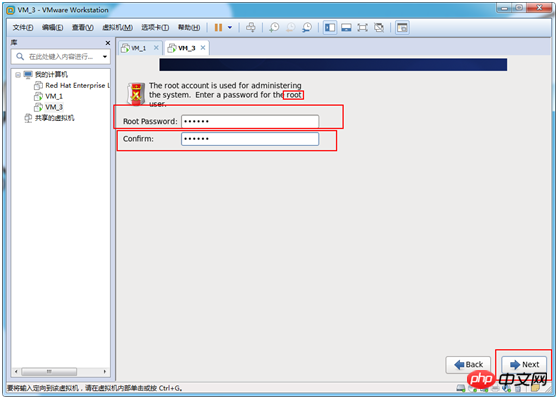
(14)选择如何分区,这里是选择自定义分区
选择 Create Custom Layout --> Next
注:第一个是使用全部空间,第二是替换现有的linux系统,第三个是缩减当前的系统,第四是使用还未用的空间,第五是自定义分区;
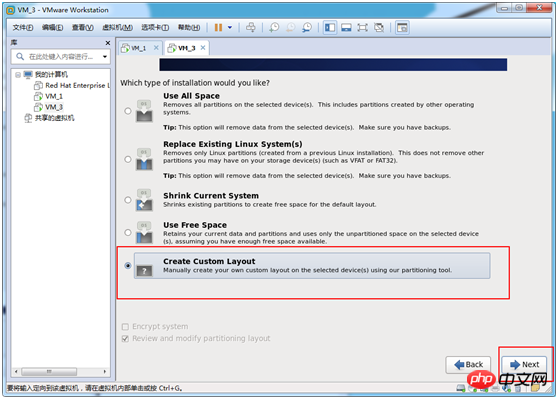
(15)分区给/boot,选用ext4格式,大小200M
Create
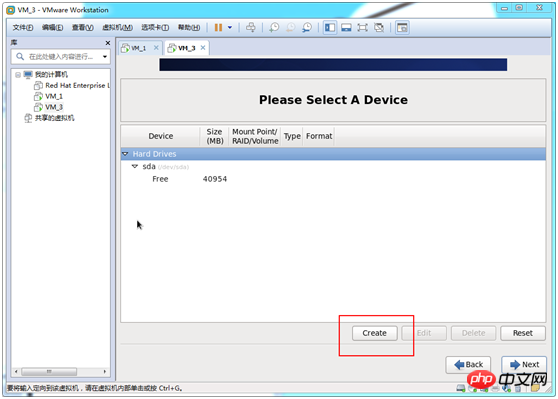
选择 Standard Partition --> create
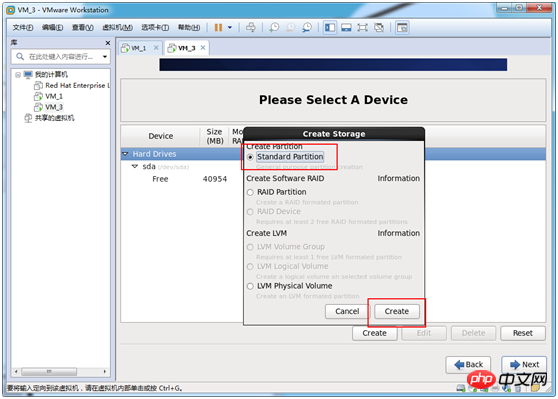
选择 /boot --> ext4 --> 200 --> Fixed size --> Ok
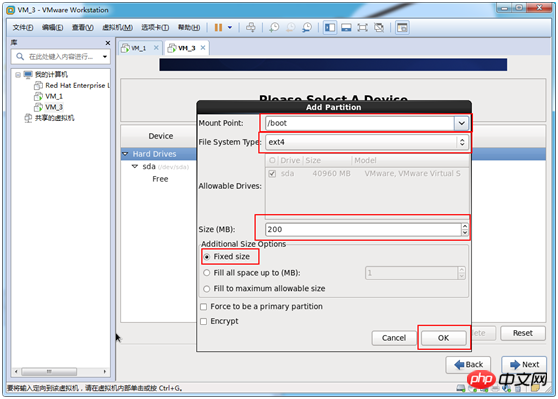
(15)创建swap类型的分区,这个分区是在内存空间不足时充当设备内存使用的,大小是系统内存的一到两倍左右,这里分配2048MB
Create
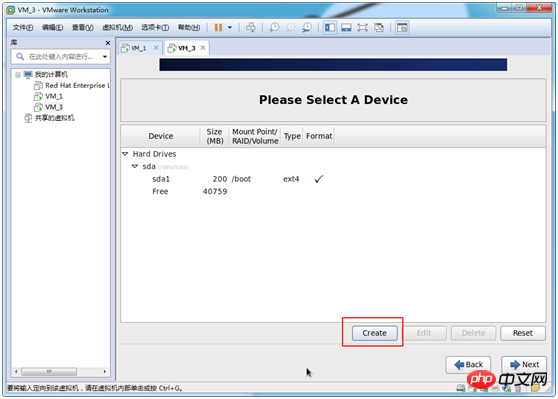
选择 Standard Partition --> create
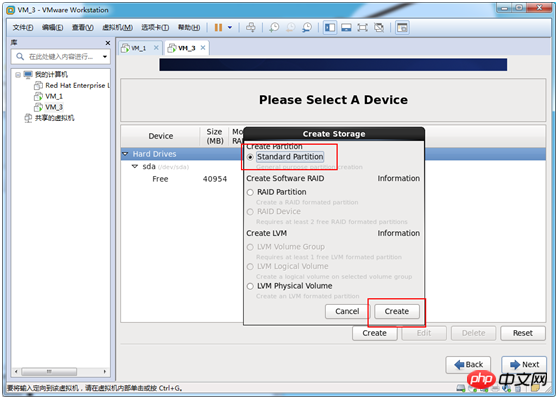
选择 swap --> 2048 --> Fixed size --> Ok
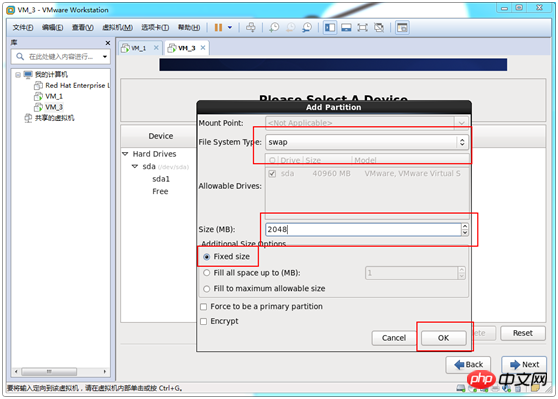
(16)创建根目录分区,这个分区就是用来存放文件的,我将剩下所有的空间都分配给它。
Create

选择 Standard Partition --> create
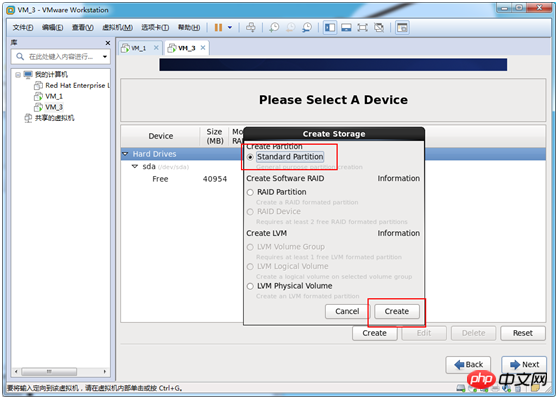
选择 / --> ext4 --> Fill to maximum allowable size --> Ok
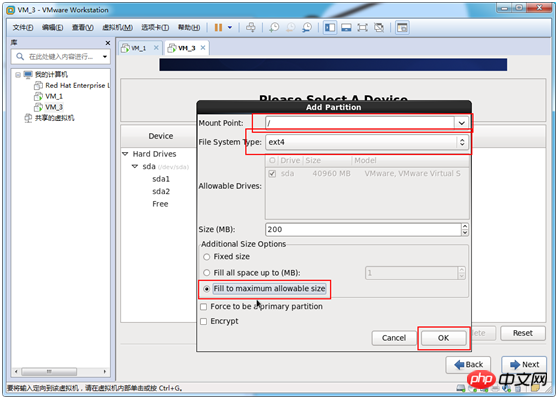
(17)下一步,至此分区完毕,图中可以看到有三个分区
Next
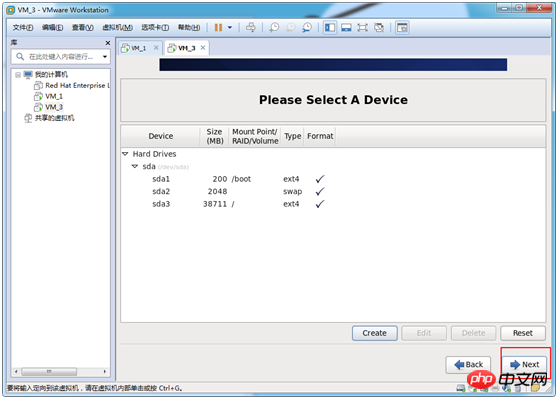
(18)格式化分区
Format
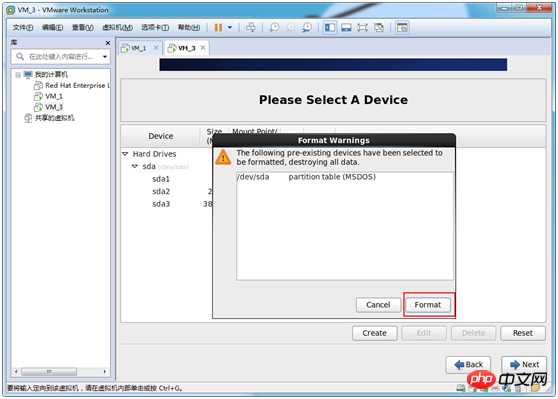
(19)系统加载设定,默认就可以了。
Next
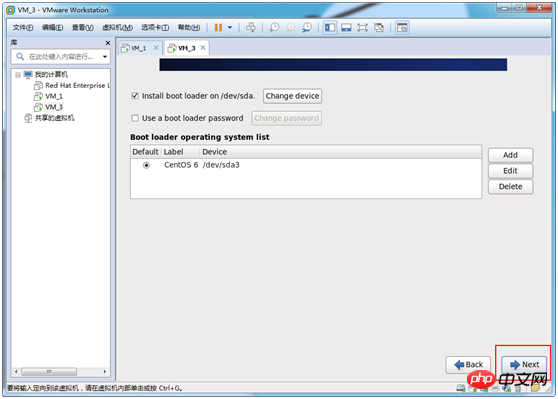
(20)选择系统,这里选择Basic Server,各位可以按需选择
Basic Server --> Next
Desktop:基本的桌面系统,包括常用的桌面软件,如文档查看工具
Minimal Desktop:基本的桌面系统,包含的软件更少
Minimal:基本的系统,不包含任何可选的软件包
Basic Server:安装的基本系统的平台支持,不包含桌面
Database Server:基本系统平台,加上MySQL和PostgreSQL数据库的客户端,无桌面 Web Server:基本系统平台,加上PHP,Web server,还有MySQL和PostgreSQL数据库的客户端,无桌面
Virtual Host:基本系统加虚拟化平台
Software Development Workstation:包含的软泥吉安包较多,基本系统,虚拟化平台桌面环境,开发工具
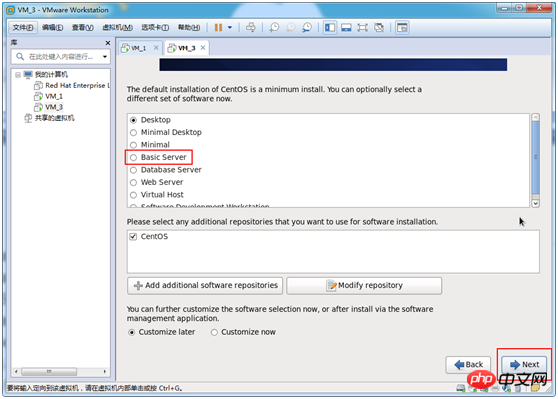
(21)接下来就是等待系统安装完毕了
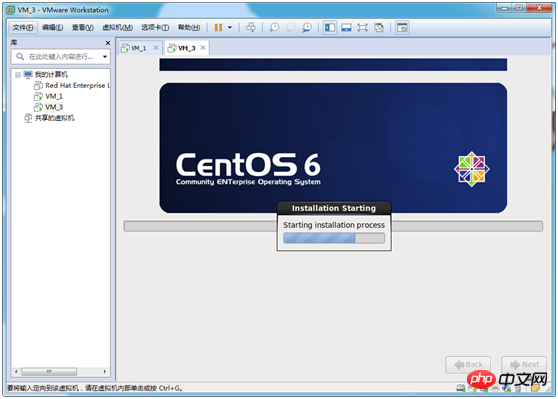
继续等待
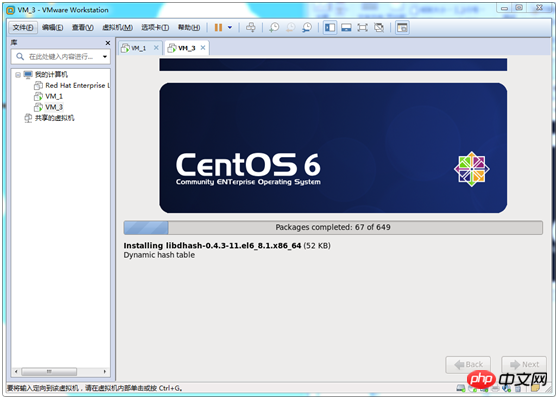
(22)恭喜你,完成安装!!!重启就可以了,剩下的交给机器自己跑就行了
Reboot
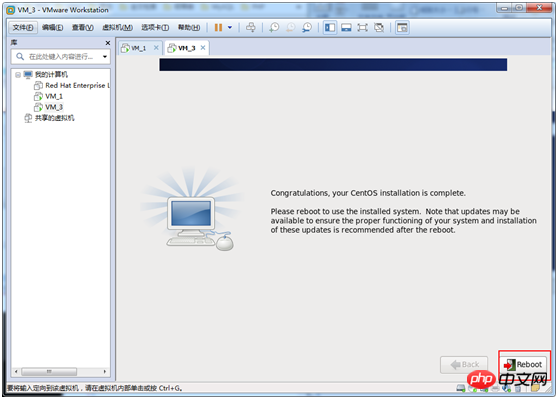
以上是VMWare 安装Centos 6.9方法教程的详细内容。更多信息请关注PHP中文网其他相关文章!
 了解Linux的维护模式:必需品Apr 14, 2025 am 12:04 AM
了解Linux的维护模式:必需品Apr 14, 2025 am 12:04 AMLinux维护模式通过在启动时添加init=/bin/bash或single参数进入。1.进入维护模式:编辑GRUB菜单,添加启动参数。2.重新挂载文件系统为读写模式:mount-oremount,rw/。3.修复文件系统:使用fsck命令,如fsck/dev/sda1。4.备份数据并谨慎操作,避免数据丢失。
 Debian如何提升Hadoop数据处理速度Apr 13, 2025 am 11:54 AM
Debian如何提升Hadoop数据处理速度Apr 13, 2025 am 11:54 AM本文探讨如何在Debian系统上提升Hadoop数据处理效率。优化策略涵盖硬件升级、操作系统参数调整、Hadoop配置修改以及高效算法和工具的运用。一、硬件资源强化确保所有节点硬件配置一致,尤其关注CPU、内存和网络设备性能。选择高性能硬件组件对于提升整体处理速度至关重要。二、操作系统调优文件描述符和网络连接数:修改/etc/security/limits.conf文件,增加系统允许同时打开的文件描述符和网络连接数上限。JVM参数调整:在hadoop-env.sh文件中调整
 Debian syslog如何学习Apr 13, 2025 am 11:51 AM
Debian syslog如何学习Apr 13, 2025 am 11:51 AM本指南将指导您学习如何在Debian系统中使用Syslog。Syslog是Linux系统中用于记录系统和应用程序日志消息的关键服务,它帮助管理员监控和分析系统活动,从而快速识别并解决问题。一、Syslog基础知识Syslog的核心功能包括:集中收集和管理日志消息;支持多种日志输出格式和目标位置(例如文件或网络);提供实时日志查看和过滤功能。二、安装和配置Syslog(使用Rsyslog)Debian系统默认使用Rsyslog。您可以通过以下命令安装:sudoaptupdatesud
 Debian中Hadoop版本怎么选Apr 13, 2025 am 11:48 AM
Debian中Hadoop版本怎么选Apr 13, 2025 am 11:48 AM选择适合Debian系统的Hadoop版本,需要综合考虑以下几个关键因素:一、稳定性与长期支持:对于追求稳定性和安全性的用户,建议选择Debian稳定版,例如Debian11(Bullseye)。该版本经过充分测试,拥有长达五年的支持周期,能够确保系统稳定运行。二、软件包更新速度:如果您需要使用最新的Hadoop功能和特性,则可以考虑Debian的不稳定版(Sid)。但需注意,不稳定版可能存在兼容性问题和稳定性风险。三、社区支持与资源:Debian拥有庞大的社区支持,可以提供丰富的文档和
 Debian上TigerVNC共享文件方法Apr 13, 2025 am 11:45 AM
Debian上TigerVNC共享文件方法Apr 13, 2025 am 11:45 AM本文介绍如何在Debian系统上使用TigerVNC共享文件。你需要先安装TigerVNC服务器,然后进行配置。一、安装TigerVNC服务器打开终端。更新软件包列表:sudoaptupdate安装TigerVNC服务器:sudoaptinstalltigervnc-standalone-servertigervnc-common二、配置TigerVNC服务器设置VNC服务器密码:vncpasswd启动VNC服务器:vncserver:1-localhostno
 Debian邮件服务器防火墙配置技巧Apr 13, 2025 am 11:42 AM
Debian邮件服务器防火墙配置技巧Apr 13, 2025 am 11:42 AM配置Debian邮件服务器的防火墙是确保服务器安全性的重要步骤。以下是几种常用的防火墙配置方法,包括iptables和firewalld的使用。使用iptables配置防火墙安装iptables(如果尚未安装):sudoapt-getupdatesudoapt-getinstalliptables查看当前iptables规则:sudoiptables-L配置
 Debian邮件服务器SSL证书安装方法Apr 13, 2025 am 11:39 AM
Debian邮件服务器SSL证书安装方法Apr 13, 2025 am 11:39 AM在Debian邮件服务器上安装SSL证书的步骤如下:1.安装OpenSSL工具包首先,确保你的系统上已经安装了OpenSSL工具包。如果没有安装,可以使用以下命令进行安装:sudoapt-getupdatesudoapt-getinstallopenssl2.生成私钥和证书请求接下来,使用OpenSSL生成一个2048位的RSA私钥和一个证书请求(CSR):openss
 Debian邮件服务器虚拟主机配置方法Apr 13, 2025 am 11:36 AM
Debian邮件服务器虚拟主机配置方法Apr 13, 2025 am 11:36 AM在Debian系统上配置邮件服务器的虚拟主机通常涉及安装和配置邮件服务器软件(如Postfix、Exim等),而不是ApacheHTTPServer,因为Apache主要用于Web服务器功能。以下是配置邮件服务器虚拟主机的基本步骤:安装Postfix邮件服务器更新系统软件包:sudoaptupdatesudoaptupgrade安装Postfix:sudoapt


热AI工具

Undresser.AI Undress
人工智能驱动的应用程序,用于创建逼真的裸体照片

AI Clothes Remover
用于从照片中去除衣服的在线人工智能工具。

Undress AI Tool
免费脱衣服图片

Clothoff.io
AI脱衣机

AI Hentai Generator
免费生成ai无尽的。

热门文章

热工具

Dreamweaver CS6
视觉化网页开发工具

螳螂BT
Mantis是一个易于部署的基于Web的缺陷跟踪工具,用于帮助产品缺陷跟踪。它需要PHP、MySQL和一个Web服务器。请查看我们的演示和托管服务。

DVWA
Damn Vulnerable Web App (DVWA) 是一个PHP/MySQL的Web应用程序,非常容易受到攻击。它的主要目标是成为安全专业人员在合法环境中测试自己的技能和工具的辅助工具,帮助Web开发人员更好地理解保护Web应用程序的过程,并帮助教师/学生在课堂环境中教授/学习Web应用程序安全。DVWA的目标是通过简单直接的界面练习一些最常见的Web漏洞,难度各不相同。请注意,该软件中

MinGW - 适用于 Windows 的极简 GNU
这个项目正在迁移到osdn.net/projects/mingw的过程中,你可以继续在那里关注我们。MinGW:GNU编译器集合(GCC)的本地Windows移植版本,可自由分发的导入库和用于构建本地Windows应用程序的头文件;包括对MSVC运行时的扩展,以支持C99功能。MinGW的所有软件都可以在64位Windows平台上运行。

SecLists
SecLists是最终安全测试人员的伙伴。它是一个包含各种类型列表的集合,这些列表在安全评估过程中经常使用,都在一个地方。SecLists通过方便地提供安全测试人员可能需要的所有列表,帮助提高安全测试的效率和生产力。列表类型包括用户名、密码、URL、模糊测试有效载荷、敏感数据模式、Web shell等等。测试人员只需将此存储库拉到新的测试机上,他就可以访问到所需的每种类型的列表。





