这篇文章主要为大家详细介绍了ASP.NET MVC Admin主页快速构建的相关资料,具有一定的参考价值,感兴趣的小伙伴们可以参考一下
前言
后台开发人员一般不喜欢调样式,搞半天样式出不来,还要考虑各种浏览器兼容,费心费力不讨好,还好互联网时代有大量的资源共享,避免我们从零开始,现在就来看怎么快速构建一个ASP.NETMVC后台管理admin主页的方法,先看一看最终的效果!

第一步:选择一个admin模板
互联网时代就是资源共享的时代,网上各种前端模板,这里主要是说明怎么把模板整合到我们的ASP.NETMVC项目中,至于模板大家可以自己去选择喜欢的,这里我们选择这个清爽版的AircraftAdmin,首先看看AircraftAdmin的效果。
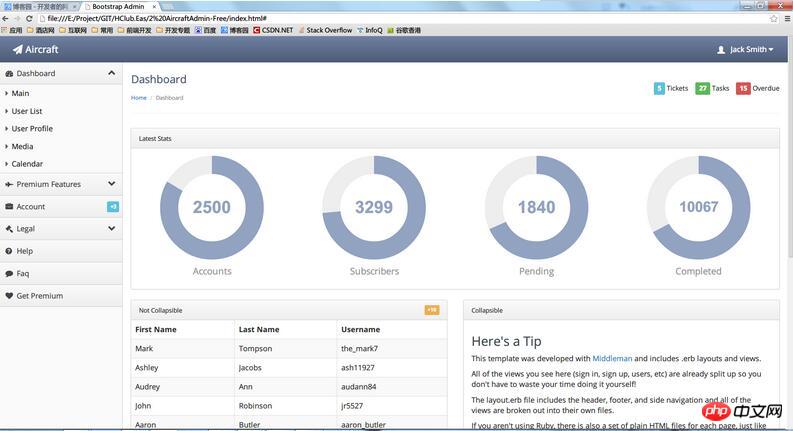
第二步:精简模板
通常下载一个模板后打开会发现,里面混杂了大量的css样式js插件,有很多是我们不需要的,直接应用到项目中并不方便,怎么办呢,我的经验就是,删删删,没错,下载模板后打开,把不需要的html,css,js一步一步干掉。
用vs来开一个页面,分析整体布局,再分步删除,如下图,顶部和左侧的菜单栏我们需要保留,主内容区不需要的html删除。
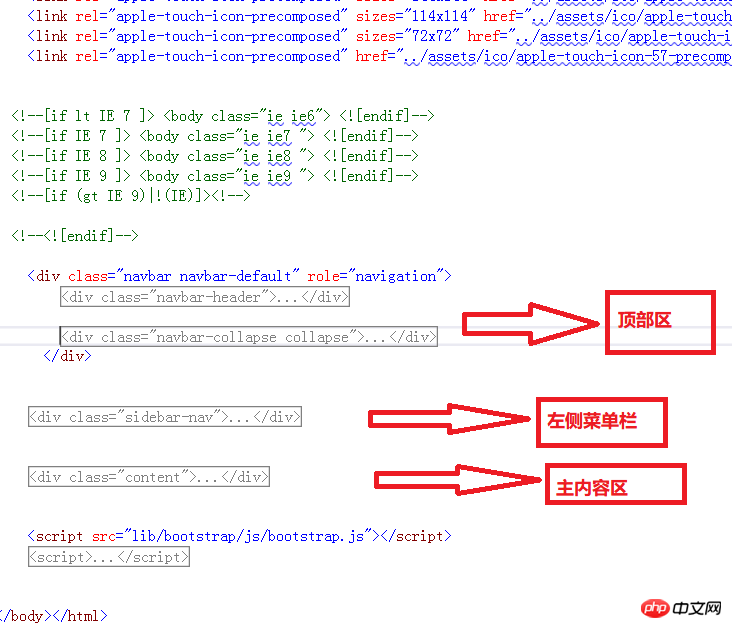
2.精简css文件
通过分析,一共引用了四个css文件,bootstrap.css(bootstrap样式),font-awesome.css(图标字体),theme.css(主题),premium.css(未知),把最后一个删除,刷新后正常,因此保留三个css文件。
3.精简js文件
同步骤2一样,把一些不需要的js删除,如果你对js不是很熟悉或者不清楚页面中的某些js作用,可以暂时先保留这些js,通过删除一个再刷新看效果确认某个js作用。
经过上面几步,页面文件和引用文件已经大大减少了,基本文档我们也清晰了。下一步将整合到MVC项目中。
第三步:整合相关文件
1.下面我们开始分析文档结构,建立MVC项目,整合相关文件。整个文档我们分为三块,头部工具信息栏,左侧菜单栏、主体内容区,头部和左侧相对来说是不变的,而且每个页面都公用的部分,把它们提取出来,做为MVC项目中的分部视图_TopBarPartial.cshtml和_MenuPartial.cshtml添加进去。这里我对_MenuPartial.cshtml进行了简化,只留下几个示例菜单,主体底部区也作为一个公共分部视图_FooterPartial.cshtml,可以在此添加你的公司和版权信息。
_TopBarPartial.cshtml
<p class="navbar navbar-default" role="navigation">
<p class="navbar-header">
<button type="button" class="navbar-toggle collapsed" data-toggle="collapse" data-target=".navbar-collapse">
<span class="sr-only">Toggle navigation</span>
<span class="icon-bar"></span>
<span class="icon-bar"></span>
<span class="icon-bar"></span>
</button>
<a class="" href="index.html"><span class="navbar-brand"><span class="fa fa-paper-plane"></span> Aircraft</span></a>
</p>
<p class="navbar-collapse collapse" style="height: 1px;">
<ul id="main-menu" class="nav navbar-nav navbar-right">
<li class="dropdown hidden-xs">
<a href="#" class="dropdown-toggle" data-toggle="dropdown">
<span class=" padding-right-small" style="position:relative;top: 3px;"></span> <i class="fa fa-user"></i> Jack Smith
<i class="fa fa-caret-down"></i>
</a>
<ul class="dropdown-menu">
<li><a href="./">My Account</a></li>
<li class="pider"></li>
<li class="dropdown-header">Admin Panel</li>
<li><a href="./">Users</a></li>
<li><a href="./">Security</a></li>
<li><a tabindex="-1" href="./">Payments</a></li>
<li class="pider"></li>
<li><a tabindex="-1" href="sign-in.html">Logout</a></li>
</ul>
</li>
</ul>
<ul class="nav navbar-nav navbar-right">
<li class="dropdown hidden-xs">
<a href="#" class="dropdown-toggle" data-toggle="dropdown">
<i class="fa fa-tachometer"></i>
</a>
<ul class="dropdown-menu theme-choose">
<li>
<a href="#" data-color="1"><p class="color theme-1"></p></a>
<a href="#" data-color="2"><p class="color theme-2"></p></a>
<a href="#" data-color="3"><p class="color theme-3"></p></a>
<a href="#" data-color="4"><p class="color theme-4"></p></a>
</li>
<li>
<a href="#" data-color="5"><p class="color theme-5"></p></a>
<a href="#" data-color="6"><p class="color theme-6"></p></a>
<a href="#" data-color="7"><p class="color theme-7"></p></a>
<a href="#" data-color="8"><p class="color theme-8"></p></a>
</li>
</ul>
</li>
</ul>
</p>
</p>_MenuPartial.cshtml
<p class="sidebar-nav">
<ul>
<li><a href="#" data-target=".accounts-menu" class="nav-header collapsed" data-toggle="collapse"><i class="fa fa-fw fa-briefcase"></i> Account <span class="label label-info">+3</span></a></li>
<li>
<ul class="accounts-menu nav nav-list collapse">
<li><a href="#"><span class="fa fa-caret-right"></span> Sign In</a></li>
<li><a href="#"><span class="fa fa-caret-right"></span> Sign Up</a></li>
<li><a href="#"><span class="fa fa-caret-right"></span> Reset Password</a></li>
</ul>
</li>
<li><a href="#" data-target=".legal-menu" class="nav-header collapsed" data-toggle="collapse"><i class="fa fa-fw fa-legal"></i> Legal<i class="fa fa-collapse"></i></a></li>
<li>
<ul class="legal-menu nav nav-list collapse">
<li><a href="#"><span class="fa fa-caret-right"></span> Privacy Policy</a></li>
<li><a href="#"><span class="fa fa-caret-right"></span> Terms and Conditions</a></li>
</ul>
</li>
<li><a href="#" class="nav-header"><i class="fa fa-fw fa-question-circle"></i> Help</a></li>
<li><a href="#" class="nav-header"><i class="fa fa-fw fa-comment"></i> Faq</a></li>
</ul>
</p>_FooterPartial.cshtml
<footer> <hr> <!-- Purchase a site license to remove this link from the footer: http://www.portnine.com/bootstrap-themes --> <p class="pull-right">A <a href="http://www.portnine.com/bootstrap-themes" target="_blank">Free Bootstrap Theme</a> by <a href="http://www.portnine.com" target="_blank">Portnine</a></p> <p>© 2014 <a href="http://www.portnine.com" target="_blank">Portnine</a></p> </footer>
2.通过NUGET安装font-awesome字体图标,font-awesome是一个优秀的字体图标库,想了解更多的请参考官网 http://fontawesome.dashgame.com/ 。
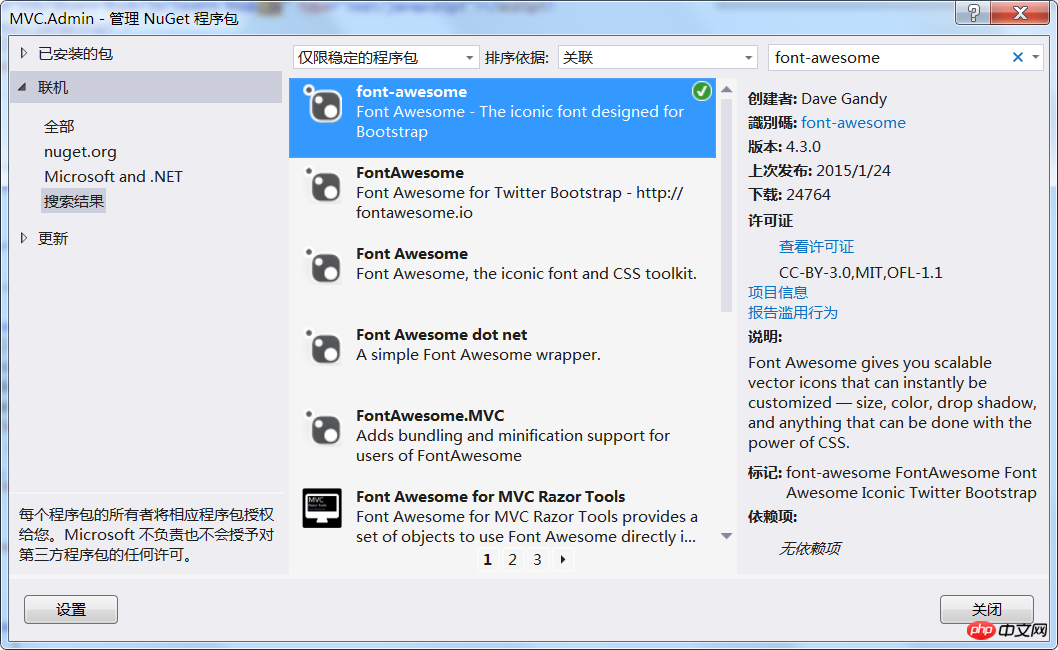
3.在项目的BundleConfig文件中,把相关的css和js文件添加进去。
// 有关绑定的详细信息,请访问 http://go.microsoft.com/fwlink/?LinkId=301862
public static void RegisterBundles(BundleCollection bundles)
{
bundles.Add(new ScriptBundle("~/bundles/jquery").Include(
"~/Scripts/jquery-{version}.js"));
bundles.Add(new ScriptBundle("~/bundles/jqueryval").Include(
"~/Scripts/jquery.validate*"));
// 使用要用于开发和学习的 Modernizr 的开发版本。然后,当你做好
// 生产准备时,请使用 http://modernizr.com 上的生成工具来仅选择所需的测试。
bundles.Add(new ScriptBundle("~/bundles/modernizr").Include(
"~/Scripts/modernizr-*"));
bundles.Add(new ScriptBundle("~/bundles/bootstrap").Include(
"~/Scripts/bootstrap.js",
"~/Scripts/respond.js"));
bundles.Add(new StyleBundle("~/Content/css").Include(
"~/Content/bootstrap.css",
"~/Content/site.css" ,
"~/Content/theme.css",
"~/Content/css/font-awesome.min.css"
));
}4.添加LayoutAdmin母版页并修改Index首页内容,将Index母版页指向LayoutAdmin
@{
Layout = "~/Views/Shared/_LayoutAdmin.cshtml";
ViewBag.Title = "Home Page";
}
<p class="header">
<h1 class="page-title">Help</h1>
<ul class="breadcrumb">
<li><a href="#">Home</a> </li>
<li class="active">Help</li>
</ul>
</p>
<p class="main-content">
<p class="faq-content">
</p>
@Html.Partial("_FooterPartial")
</p>这样,通过简单的几步就搭好了一个简洁大方的ASP.NETMVC后台管理模板页,半个小时就搞定了,怎么样,效率很高吧!这里我顺便把里面的主题样式加到首页顶部菜单,通过简单切换即可选择顶部样式,大家也可以在theme.css里面扩展你的主题。
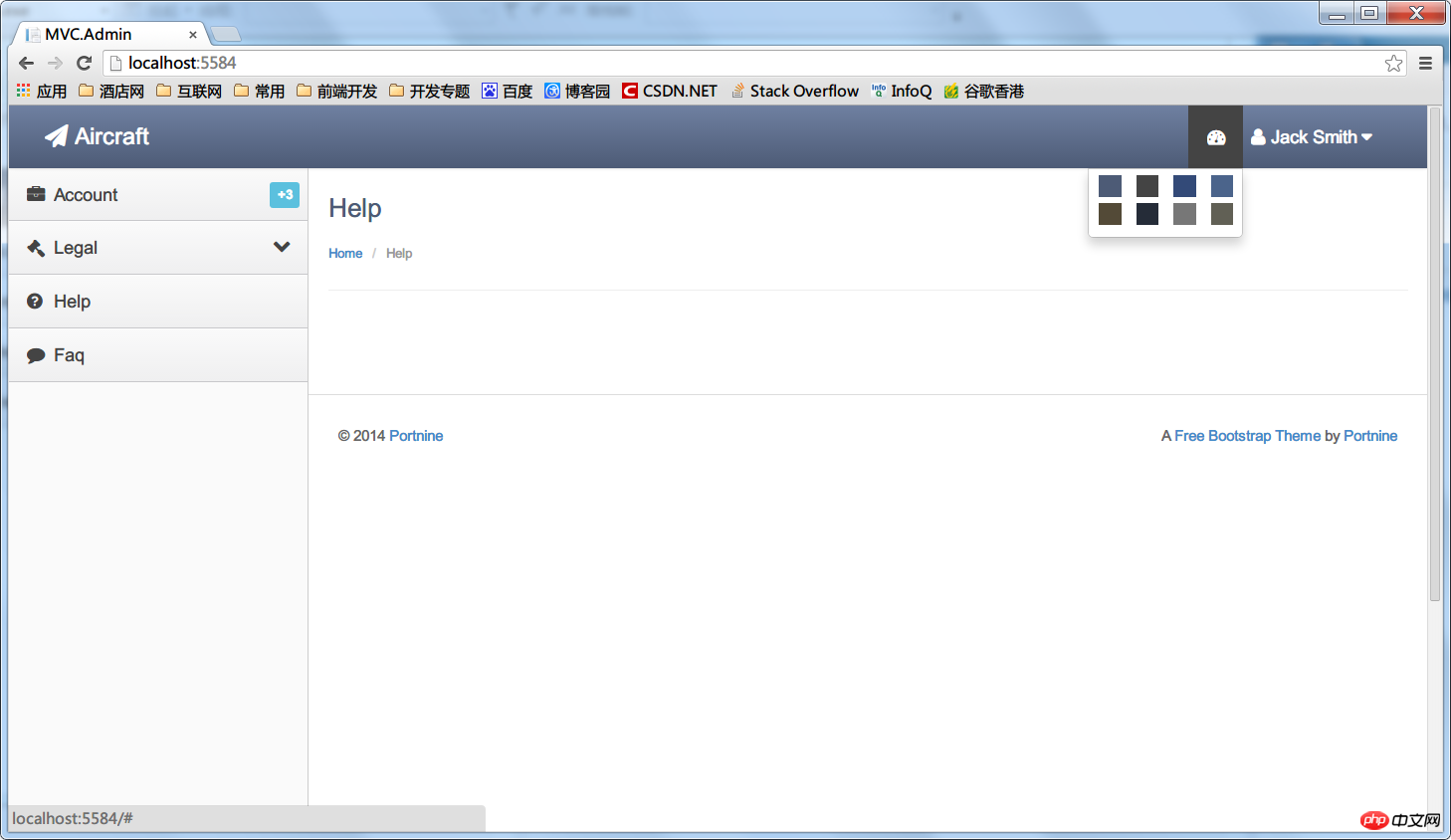
以上是详细介绍关于ASP.NET MVC Admin主页的快速构建的详细内容。更多信息请关注PHP中文网其他相关文章!
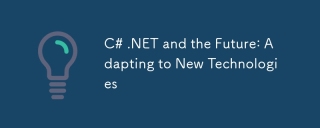 C#.NET与未来:适应新技术Apr 14, 2025 am 12:06 AM
C#.NET与未来:适应新技术Apr 14, 2025 am 12:06 AMC#和.NET通过不断的更新和优化,适应了新兴技术的需求。1)C#9.0和.NET5引入了记录类型和性能优化。2).NETCore增强了云原生和容器化支持。3)ASP.NETCore与现代Web技术集成。4)ML.NET支持机器学习和人工智能。5)异步编程和最佳实践提升了性能。
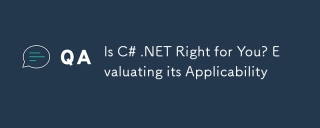 c#.net适合您吗?评估其适用性Apr 13, 2025 am 12:03 AM
c#.net适合您吗?评估其适用性Apr 13, 2025 am 12:03 AMc#.netissutableforenterprise-levelapplications withemofrosoftecosystemdueToItsStrongTyping,richlibraries,androbustperraries,androbustperformance.however,itmaynotbeidealfoross-platement forment forment forment forvepentment offependment dovelopment toveloperment toveloperment whenrawspeedsportor whenrawspeedseedpolitical politionalitable,
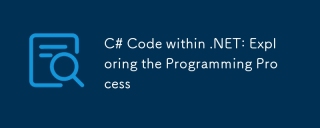 .NET中的C#代码:探索编程过程Apr 12, 2025 am 12:02 AM
.NET中的C#代码:探索编程过程Apr 12, 2025 am 12:02 AMC#在.NET中的编程过程包括以下步骤:1)编写C#代码,2)编译为中间语言(IL),3)由.NET运行时(CLR)执行。C#在.NET中的优势在于其现代化语法、强大的类型系统和与.NET框架的紧密集成,适用于从桌面应用到Web服务的各种开发场景。
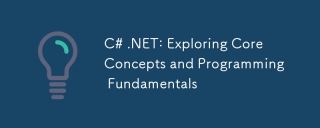 C#.NET:探索核心概念和编程基础知识Apr 10, 2025 am 09:32 AM
C#.NET:探索核心概念和编程基础知识Apr 10, 2025 am 09:32 AMC#是一种现代、面向对象的编程语言,由微软开发并作为.NET框架的一部分。1.C#支持面向对象编程(OOP),包括封装、继承和多态。2.C#中的异步编程通过async和await关键字实现,提高应用的响应性。3.使用LINQ可以简洁地处理数据集合。4.常见错误包括空引用异常和索引超出范围异常,调试技巧包括使用调试器和异常处理。5.性能优化包括使用StringBuilder和避免不必要的装箱和拆箱。
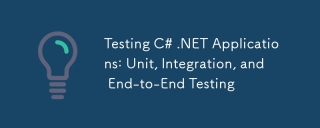 测试C#.NET应用程序:单元,集成和端到端测试Apr 09, 2025 am 12:04 AM
测试C#.NET应用程序:单元,集成和端到端测试Apr 09, 2025 am 12:04 AMC#.NET应用的测试策略包括单元测试、集成测试和端到端测试。1.单元测试确保代码的最小单元独立工作,使用MSTest、NUnit或xUnit框架。2.集成测试验证多个单元组合的功能,常用模拟数据和外部服务。3.端到端测试模拟用户完整操作流程,通常使用Selenium进行自动化测试。
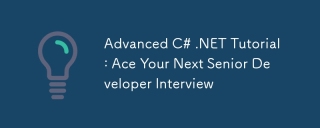 高级C#.NET教程:ACE您的下一次高级开发人员面试Apr 08, 2025 am 12:06 AM
高级C#.NET教程:ACE您的下一次高级开发人员面试Apr 08, 2025 am 12:06 AMC#高级开发者面试需要掌握异步编程、LINQ、.NET框架内部工作原理等核心知识。1.异步编程通过async和await简化操作,提升应用响应性。2.LINQ以SQL风格操作数据,需注意性能。3..NET框架的CLR管理内存,垃圾回收需谨慎使用。
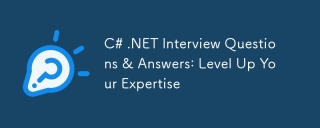 C#.NET面试问题和答案:提高您的专业知识Apr 07, 2025 am 12:01 AM
C#.NET面试问题和答案:提高您的专业知识Apr 07, 2025 am 12:01 AMC#.NET面试问题和答案包括基础知识、核心概念和高级用法。1)基础知识:C#是微软开发的面向对象语言,主要用于.NET框架。2)核心概念:委托和事件允许动态绑定方法,LINQ提供强大查询功能。3)高级用法:异步编程提高响应性,表达式树用于动态代码构建。
 使用C#.NET建筑微服务:建筑师实用指南Apr 06, 2025 am 12:08 AM
使用C#.NET建筑微服务:建筑师实用指南Apr 06, 2025 am 12:08 AMC#.NET是构建微服务的热门选择,因为其生态系统强大且支持丰富。1)使用ASP.NETCore创建RESTfulAPI,处理订单创建和查询。2)利用gRPC实现微服务间的高效通信,定义和实现订单服务。3)通过Docker容器化微服务,简化部署和管理。


热AI工具

Undresser.AI Undress
人工智能驱动的应用程序,用于创建逼真的裸体照片

AI Clothes Remover
用于从照片中去除衣服的在线人工智能工具。

Undress AI Tool
免费脱衣服图片

Clothoff.io
AI脱衣机

AI Hentai Generator
免费生成ai无尽的。

热门文章

热工具

SublimeText3 Mac版
神级代码编辑软件(SublimeText3)

安全考试浏览器
Safe Exam Browser是一个安全的浏览器环境,用于安全地进行在线考试。该软件将任何计算机变成一个安全的工作站。它控制对任何实用工具的访问,并防止学生使用未经授权的资源。

螳螂BT
Mantis是一个易于部署的基于Web的缺陷跟踪工具,用于帮助产品缺陷跟踪。它需要PHP、MySQL和一个Web服务器。请查看我们的演示和托管服务。

SecLists
SecLists是最终安全测试人员的伙伴。它是一个包含各种类型列表的集合,这些列表在安全评估过程中经常使用,都在一个地方。SecLists通过方便地提供安全测试人员可能需要的所有列表,帮助提高安全测试的效率和生产力。列表类型包括用户名、密码、URL、模糊测试有效载荷、敏感数据模式、Web shell等等。测试人员只需将此存储库拉到新的测试机上,他就可以访问到所需的每种类型的列表。

ZendStudio 13.5.1 Mac
功能强大的PHP集成开发环境





