这篇文章主要为大家详细介绍了MySQL基础教程第一篇,mysql5.7.18安装和连接教程,具有一定的参考价值,感兴趣的小伙伴们可以参考一下
从这篇开始,用一个新的系列文章去介绍和学习MySQL。为什么要学习MySQL,从产品角度来说,大部分软件的数据库服务还是采取关系型数据库,主要的数据库产品有Oracle、微软的MSSQL、IBM的DB2、和我们要介绍的MySQL。MySQL是很多中小型的网站服务器中数据库的首选,它有免费版,也有商业版,目前是Oracle的产品。从测试人员的角度来说,越来越多的软件产品是和数据有关,例如电商,和一些某一个领域内的数据库服务查询的软件产品。测试人员除了要做基本的软件功能测试之外,公司更希望测试人员可以了解更多的业务知识,通常这些业务数据,大部分时候是要和数据库打交道。所以,测试人员,要掌握一些数据库的基本操作和会写SQL查询语句,会写SQL查询语句在很多职位介绍里都有提到。
简单的增删改查SQL语句,网上有很多文章和举例。我这里是想通过安装MySQL和简单使用,然后再练习一下SQL的查询编写,这样才比较有系统掌握SQL语句。很多时候,你有网上的SQL练习语句,但是你没有SQL Server环境,你不好去理解和快速掌握SQL语句。所以,我们第一篇从安装MySQL 服务端和客户端,创建数据库和连接数据库开始。
一. MySQL Server的下载和安装
2.下拉页面,找到Donwload这个按钮,根据你的机器操作系统版本,选择32还是64位版本,当前最新版本是5.7.18
3.下载完后,默认安装,我们就选择安装MySQL Server,其他的组件不勾选。
4.安装过程,给root创建一个密码,我这里设置密码为root,如下图。

需要点击Add User,添加一个DAB账号:test/123456,输入用户名和密码,如下图
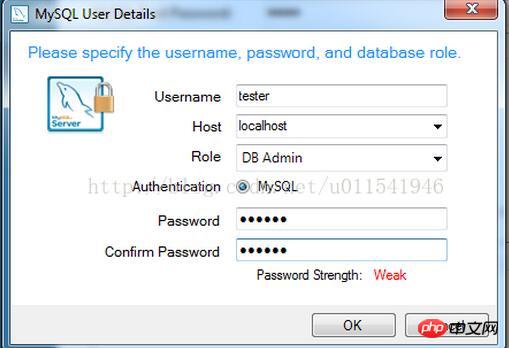
点击下一步,默认到安装结束。安装MySQL Server后,以后每次启动电脑,就开始了数据库相关服务。现在数据库服务器端我们安装好了,接下来,我们需要安装一个可视化,图形界面客户端去连接数据库。这里我们用MySQL Workbench。
二.MySQL Workbench的下载和安装
2. 找到“Windows (x86, 64-bit), MSI Installer”
3. 点击Download下载按钮
4.在新页面,下拉,我们不需要登录账户,点击No thanks, just start my download.
5.开始下载。
6.下载结束后,开始安装,界面如下:

三.MySQL Workbench上连接数据库
打开MySQL Workbench,界面如下

如果安装正常,MySQL Workbench会在MySql Connections下显示本地数据库可以连接,如下图。
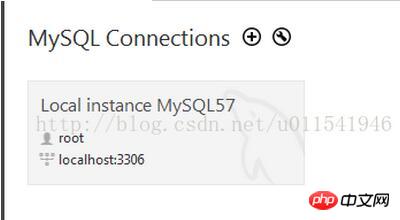
点击这个灰色背景区域,就弹出输入root的密码,上面我们安装MySQL Server的时候,设置密码是root,输入密码后,点击连接,可以成功连接本地数据库。如果没有这个灰色,你点击旁边的+按钮,根据面板内容,输入用户名和密码,选择本地服务的数据库,应该可以连接上。
1.创建一个我们自己的数据库db1
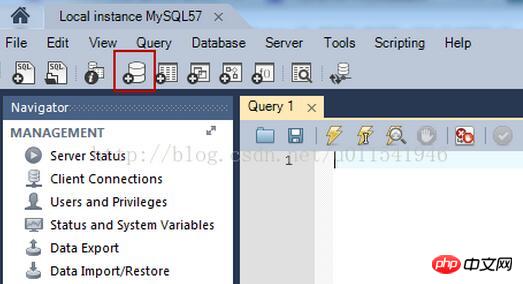
点击上图红框,根据提示创建一个新数据库,名称输入db1,编码选择utf-8,创建的数据库,在左侧面板下面可以看到。

上图中db1是我们新建的数据库,sys是MySQL Server安装完后,默认的一个数据库。以后我们都用MySQL Workbench来连接我们数据库,然后手动或者SQL语句去创建表等相关数据,整体界面如下。

基本的SQL环境就介绍到这里,下一篇讲如何在db1这个数据库下创建表和表中的列的过程。
以上是MYSQL教程关于mysql5.7.18的安装和连接教程的详细内容。更多信息请关注PHP中文网其他相关文章!
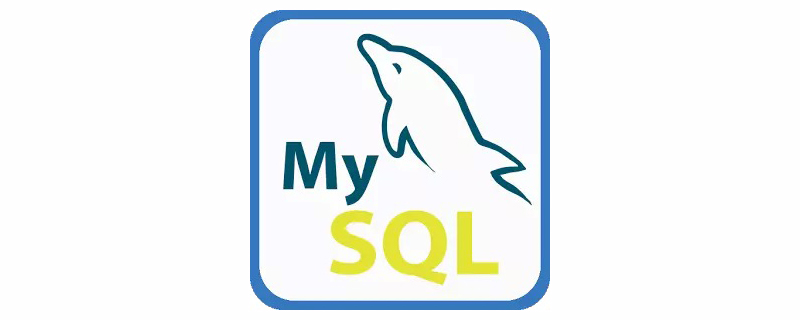 图文详解mysql架构原理May 17, 2022 pm 05:54 PM
图文详解mysql架构原理May 17, 2022 pm 05:54 PM本篇文章给大家带来了关于mysql的相关知识,其中主要介绍了关于架构原理的相关内容,MySQL Server架构自顶向下大致可以分网络连接层、服务层、存储引擎层和系统文件层,下面一起来看一下,希望对大家有帮助。
 mysql怎么替换换行符Apr 18, 2022 pm 03:14 PM
mysql怎么替换换行符Apr 18, 2022 pm 03:14 PM在mysql中,可以利用char()和REPLACE()函数来替换换行符;REPLACE()函数可以用新字符串替换列中的换行符,而换行符可使用“char(13)”来表示,语法为“replace(字段名,char(13),'新字符串') ”。
 mysql怎么去掉第一个字符May 19, 2022 am 10:21 AM
mysql怎么去掉第一个字符May 19, 2022 am 10:21 AM方法:1、利用right函数,语法为“update 表名 set 指定字段 = right(指定字段, length(指定字段)-1)...”;2、利用substring函数,语法为“select substring(指定字段,2)..”。
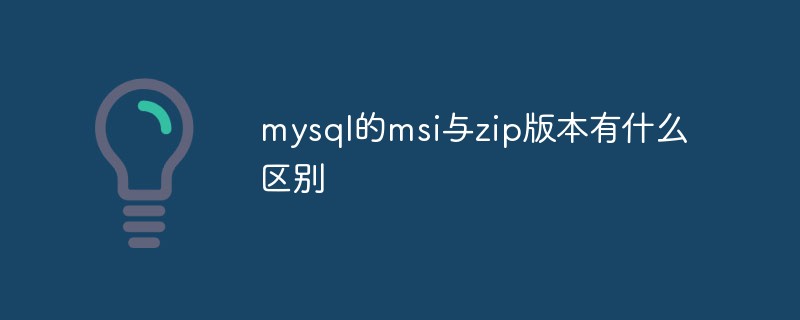 mysql的msi与zip版本有什么区别May 16, 2022 pm 04:33 PM
mysql的msi与zip版本有什么区别May 16, 2022 pm 04:33 PMmysql的msi与zip版本的区别:1、zip包含的安装程序是一种主动安装,而msi包含的是被installer所用的安装文件以提交请求的方式安装;2、zip是一种数据压缩和文档存储的文件格式,msi是微软格式的安装包。
 mysql怎么将varchar转换为int类型May 12, 2022 pm 04:51 PM
mysql怎么将varchar转换为int类型May 12, 2022 pm 04:51 PM转换方法:1、利用cast函数,语法“select * from 表名 order by cast(字段名 as SIGNED)”;2、利用“select * from 表名 order by CONVERT(字段名,SIGNED)”语句。
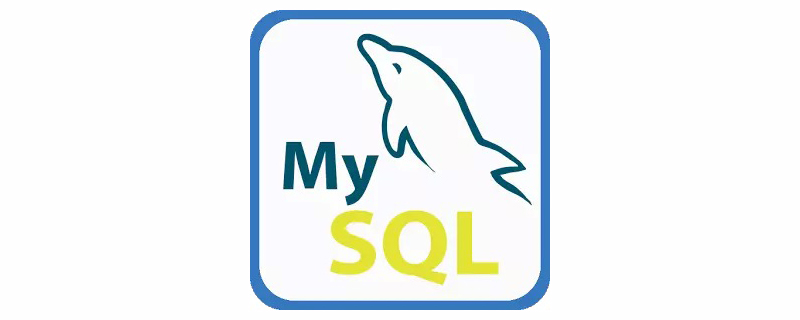 MySQL复制技术之异步复制和半同步复制Apr 25, 2022 pm 07:21 PM
MySQL复制技术之异步复制和半同步复制Apr 25, 2022 pm 07:21 PM本篇文章给大家带来了关于mysql的相关知识,其中主要介绍了关于MySQL复制技术的相关问题,包括了异步复制、半同步复制等等内容,下面一起来看一下,希望对大家有帮助。
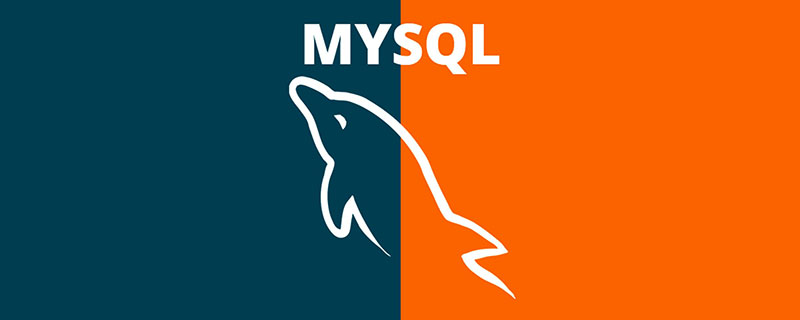 带你把MySQL索引吃透了Apr 22, 2022 am 11:48 AM
带你把MySQL索引吃透了Apr 22, 2022 am 11:48 AM本篇文章给大家带来了关于mysql的相关知识,其中主要介绍了mysql高级篇的一些问题,包括了索引是什么、索引底层实现等等问题,下面一起来看一下,希望对大家有帮助。
 mysql怎么判断是否是数字类型May 16, 2022 am 10:09 AM
mysql怎么判断是否是数字类型May 16, 2022 am 10:09 AM在mysql中,可以利用REGEXP运算符判断数据是否是数字类型,语法为“String REGEXP '[^0-9.]'”;该运算符是正则表达式的缩写,若数据字符中含有数字时,返回的结果是true,反之返回的结果是false。


热AI工具

Undresser.AI Undress
人工智能驱动的应用程序,用于创建逼真的裸体照片

AI Clothes Remover
用于从照片中去除衣服的在线人工智能工具。

Undress AI Tool
免费脱衣服图片

Clothoff.io
AI脱衣机

AI Hentai Generator
免费生成ai无尽的。

热门文章

热工具

MinGW - 适用于 Windows 的极简 GNU
这个项目正在迁移到osdn.net/projects/mingw的过程中,你可以继续在那里关注我们。MinGW:GNU编译器集合(GCC)的本地Windows移植版本,可自由分发的导入库和用于构建本地Windows应用程序的头文件;包括对MSVC运行时的扩展,以支持C99功能。MinGW的所有软件都可以在64位Windows平台上运行。

适用于 Eclipse 的 SAP NetWeaver 服务器适配器
将Eclipse与SAP NetWeaver应用服务器集成。

螳螂BT
Mantis是一个易于部署的基于Web的缺陷跟踪工具,用于帮助产品缺陷跟踪。它需要PHP、MySQL和一个Web服务器。请查看我们的演示和托管服务。

Dreamweaver CS6
视觉化网页开发工具

SublimeText3 Mac版
神级代码编辑软件(SublimeText3)





