本教程教脚本之家的ps照片处理学习者使用Photoshop给美女人像添加绚丽的彩色半调网纹效果的方法,教程主要讲解彩色半调人物的制作,感兴趣的朋友可以一起学习
彩色半调人物制作分为三个部分:首先需要把人物单独抠出,并在背景加上艳丽的渐变色;然后给人物渲染颜色,用渐变加上一些比较时尚的渐变色,并调整好局部明暗;最后用滤镜及选区等给人物增加半调图案。
最终效果

原图

主要过程
1、新建画布。打开PS,按Ctrl + N 新建,尺寸设置如下图。
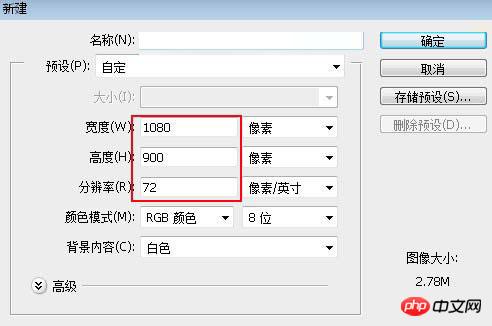
2、填充渐变色。在工具箱选择渐变工具,然后设置渐变,如下图。
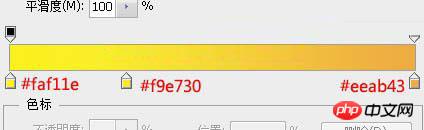
3、在属性栏选择“线性渐变”,然后由画布的左下角至右上角拉出线性渐变,如下图。
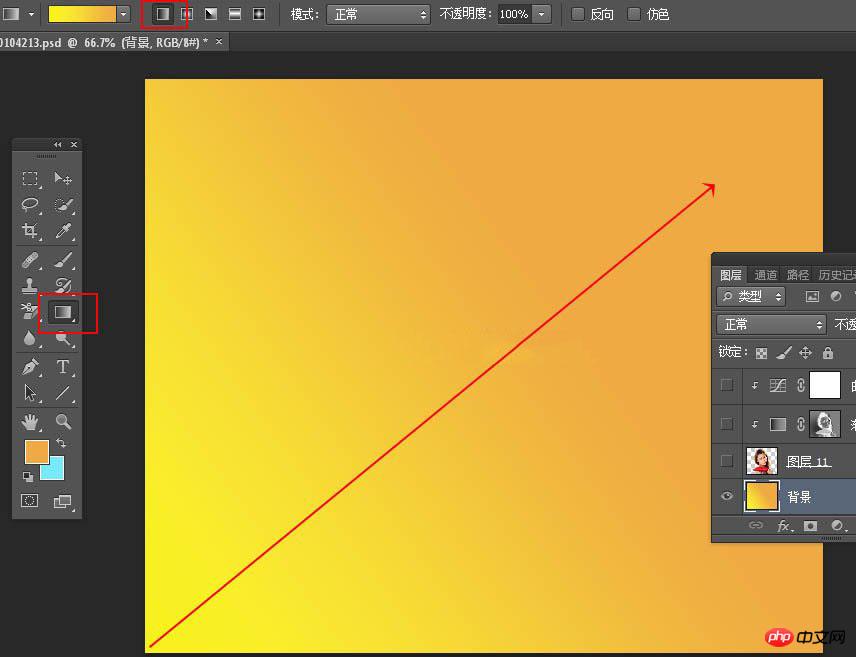
4、抠出人物。打开人物素材,把人物抠出来,用移动工具拖进来,如下图。
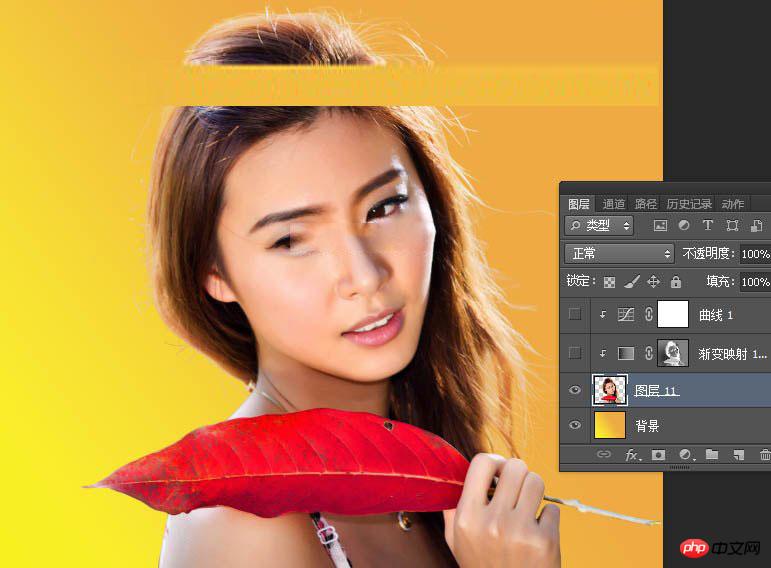
5、新建一个图层,按Ctrl + Alt + Shift + E 盖印图层,如下图。
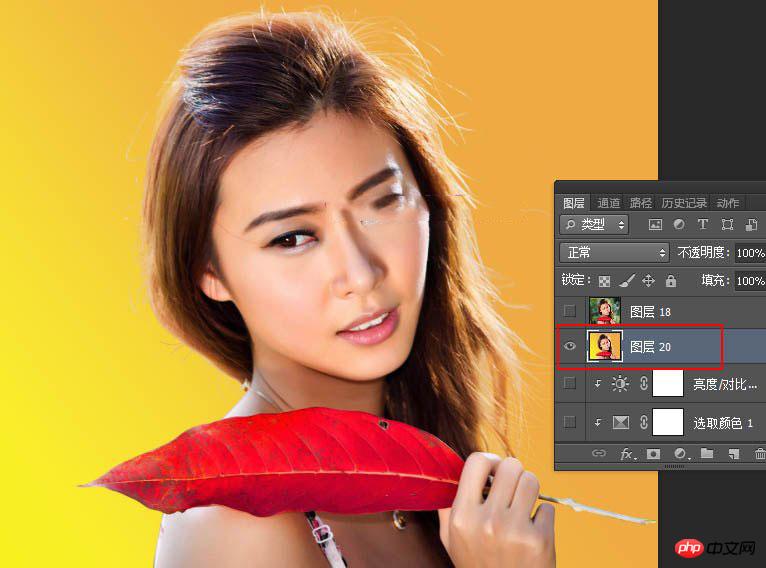
6、进入通道面板,按Ctrl键 + 鼠标左键点击RGB通道缩略图载入选区,再按Ctrl + Shift + I 把选区反选。
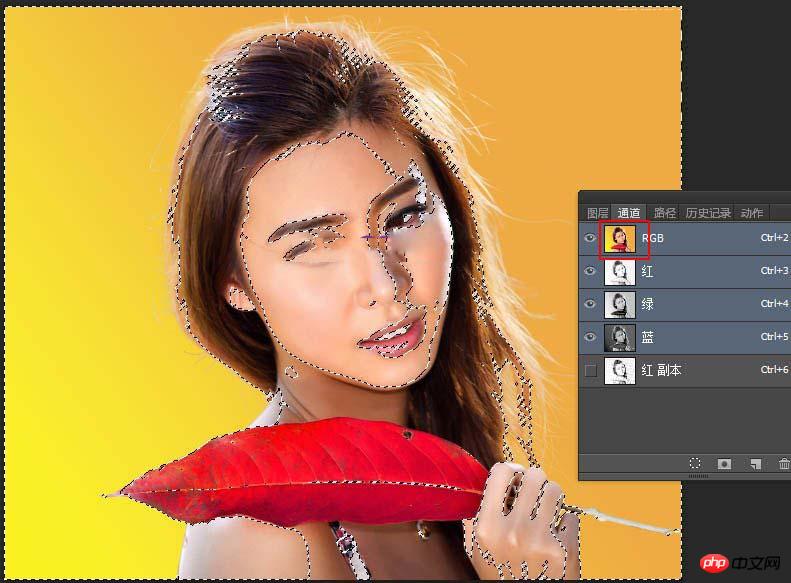
7、保持选区,回到图层面板,先把盖印图层隐藏。
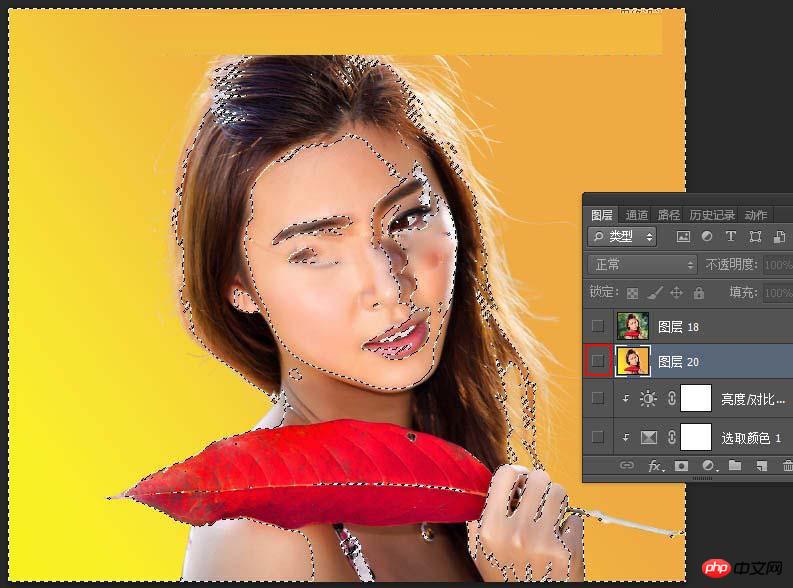
8、选择抠出的人物图层。
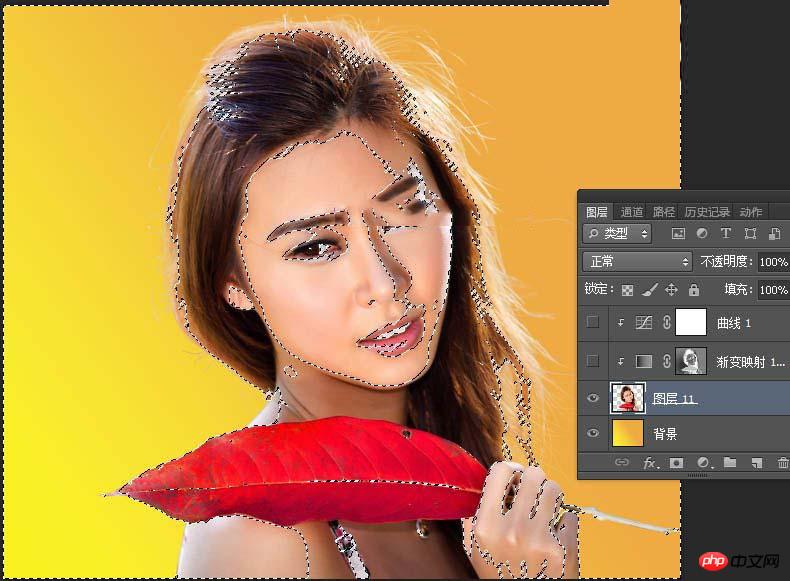
9、创建渐变映射调整图层,颜色设置如下图。
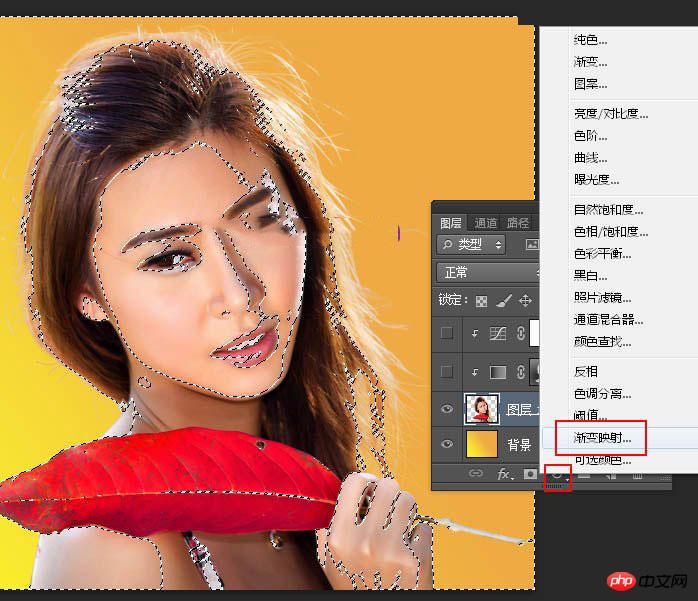
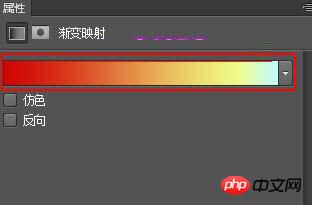
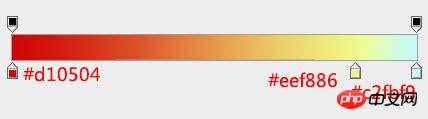
10、确定后把混合模式改为“强光”,不透明度改为50%,再按Ctrl + Alt + G 创建剪切蒙版。
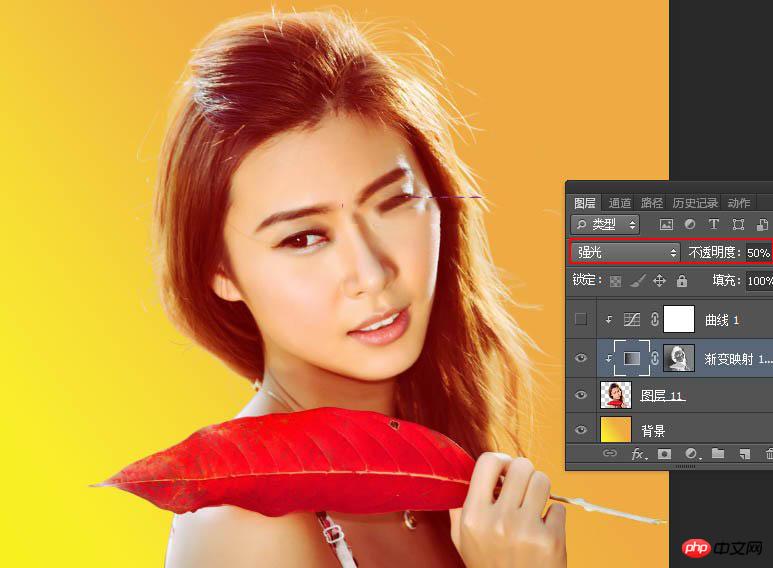
11、创建曲线调整图层,增加明暗对比,参数设置如下图,确定后创建剪切蒙版,再把不透明度改为30%。
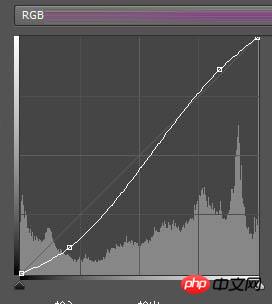
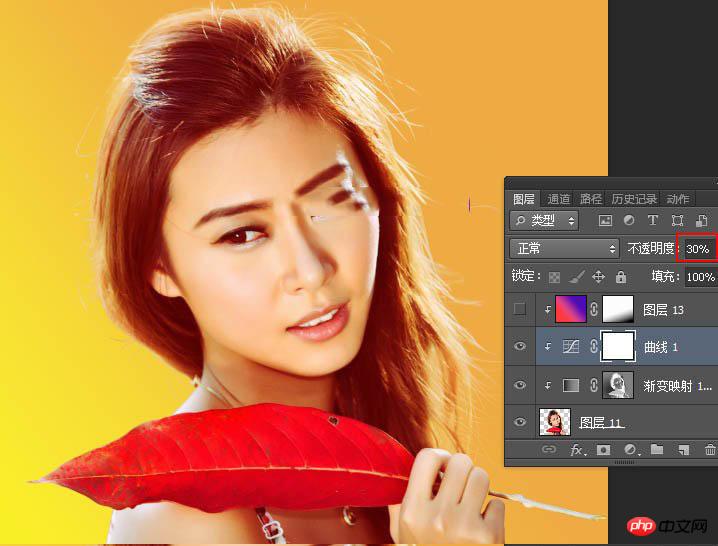
12、新建一个图层,创建剪切蒙版,图层混合模式改为“变亮”;选择渐变工具,颜色设置如下图,然后由左下角向右上角拉出线性渐变;确定后用透明度为10%的柔边黑色画笔把人物右下角区域涂出来。
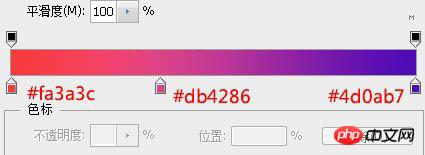
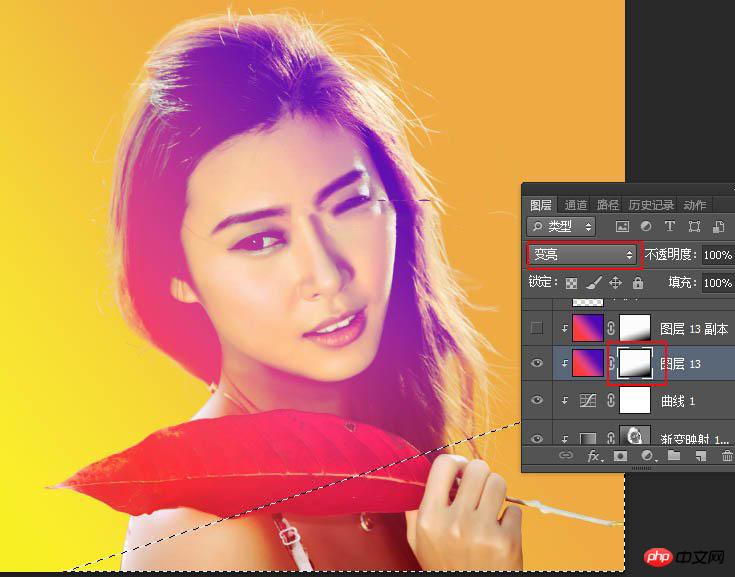
13、按Ctrl + J 把当前渐变图层复制一层,然后创建剪切蒙版。
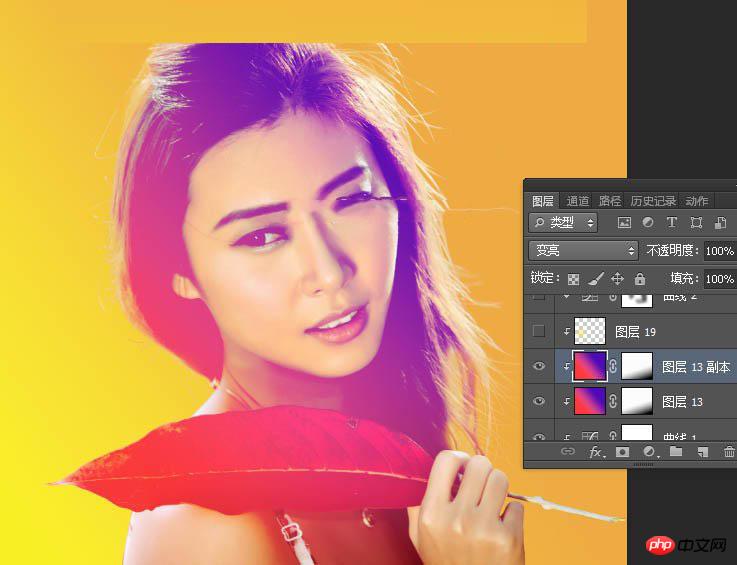
14、新建一个图层,混合模式改为“滤色”,不透明度改为50%;把前景色设置为橙黄色#FBE10A,然后用透明度为10%的柔边画笔把人物右侧部分稍微涂亮一点。
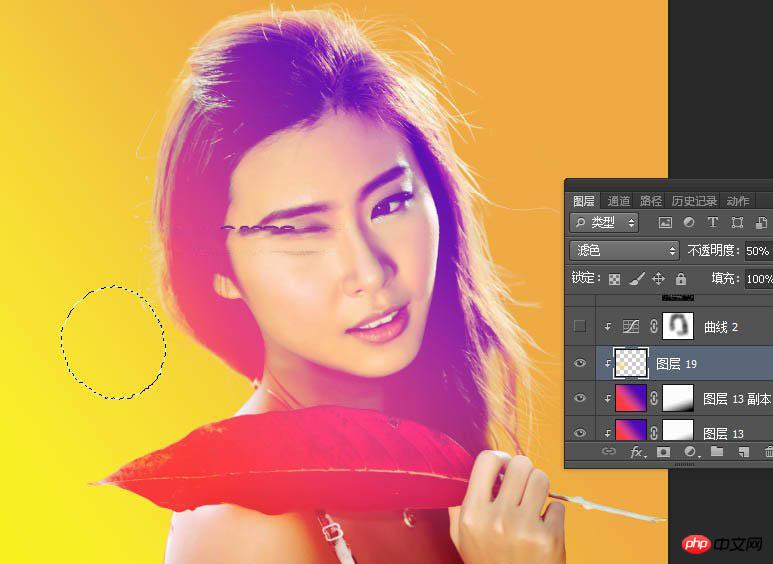
15、创建曲线调整图层,对RGB,绿通道进行调整,参数设置如下图,确定后创建剪切蒙版;再用透明度为10%的柔边黑色画笔把人物头部部分涂出来。
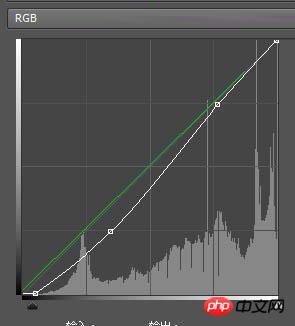
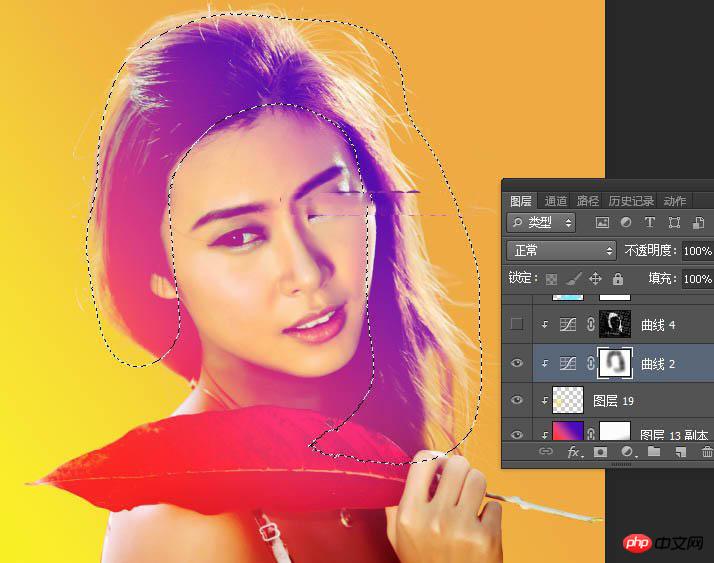
16、现在来制作半调图案。把顶部的盖印图层显示出来,并选择这个图层。
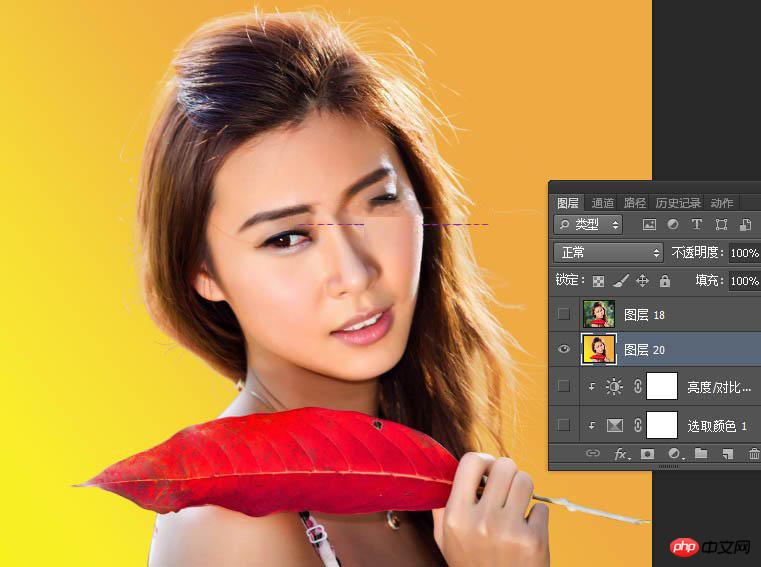
17、进入通道面板,把红通道复制一份,得到红副本通道,如下图。
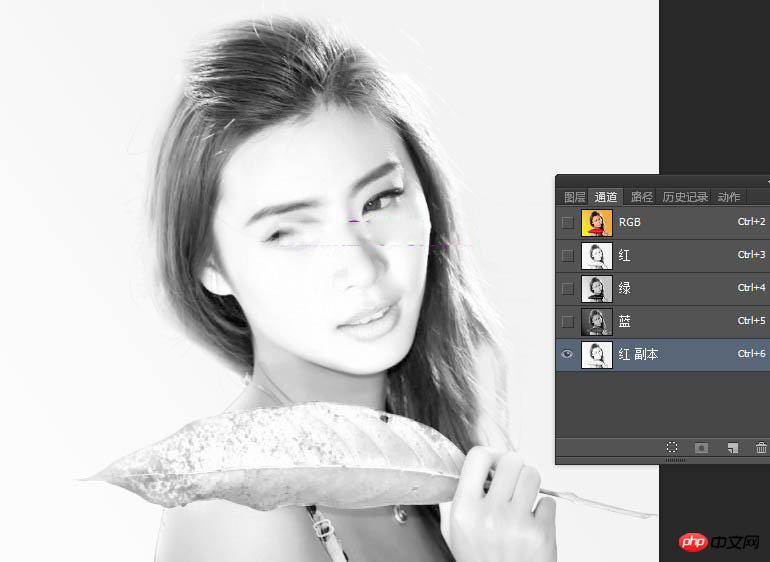
18、选择菜单:滤镜 > 像素化 > 彩色半调,参数默认,确定后效果如下图。
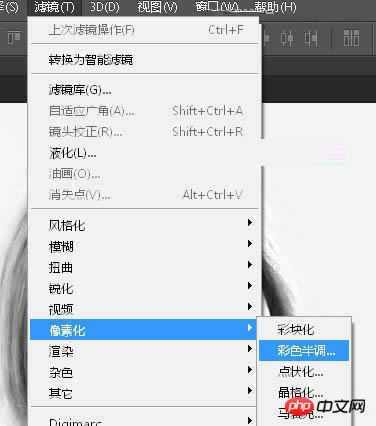
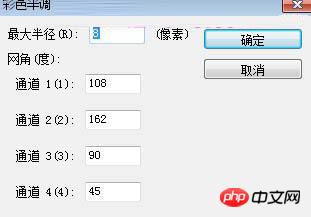
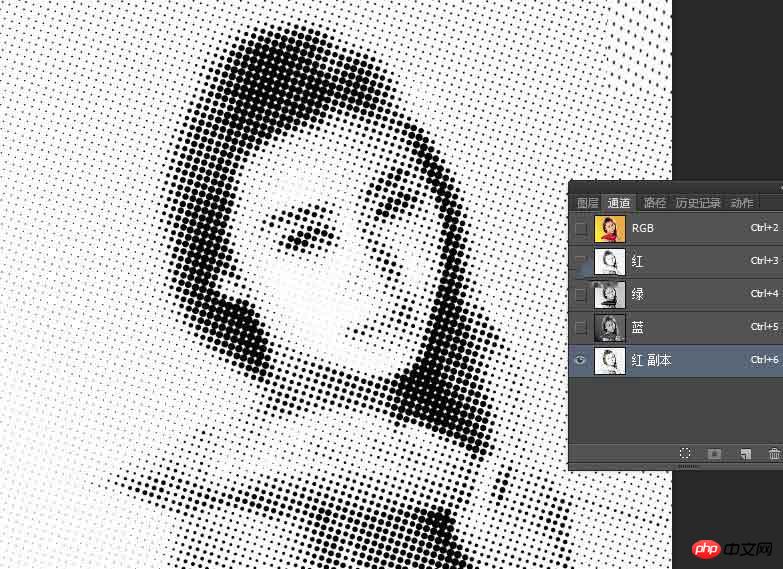
19、按住Ctrl键 + 鼠标左键点击红副本通道缩略图载入选区,并按Ctrl + Shift + I 把选区反选。
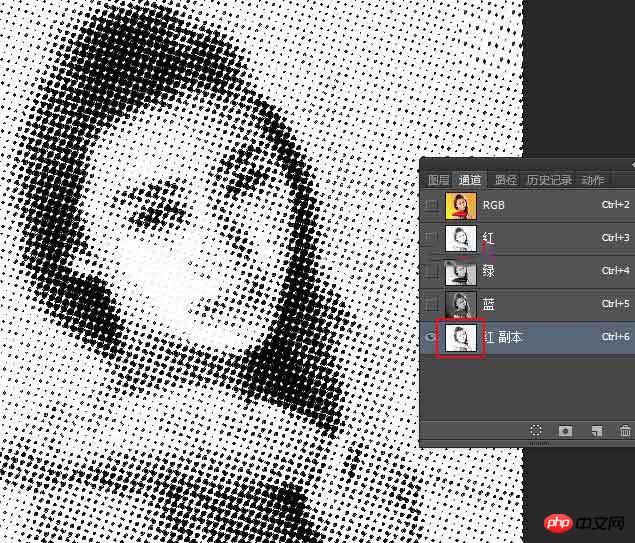
20、保持选区,点RGB通道返回图层面板,把盖印图层隐藏,在人物图层上面创建曲线调整图层,参数设置如下图,确定后创建剪切蒙版;然后用透明度为10%的柔边黑色画笔把一些不自然的区域涂抹掉。
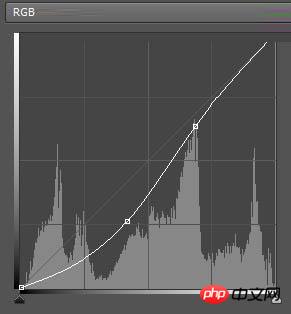
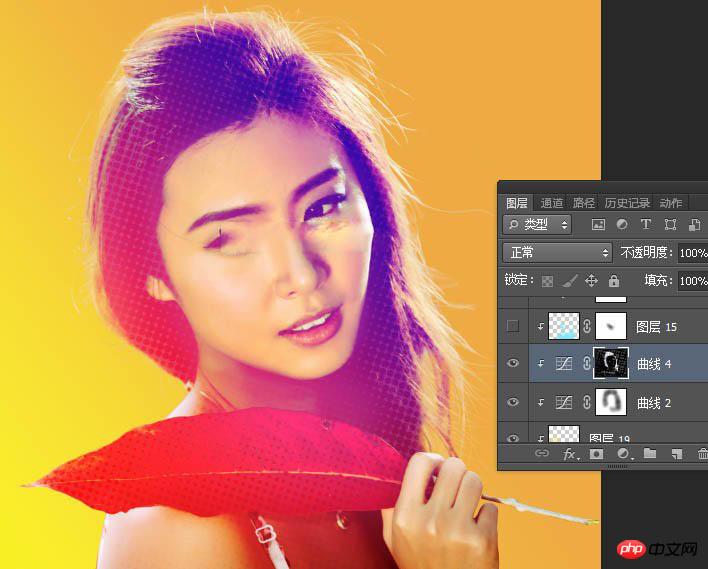
21、新建一个图层,混合模式改为“柔光”,不透明度改为50%,并创建剪切蒙版;把前景色设置为青色#79E9FD,然后用透明度为10%的柔边画笔把下图选区部分涂上一些补色。
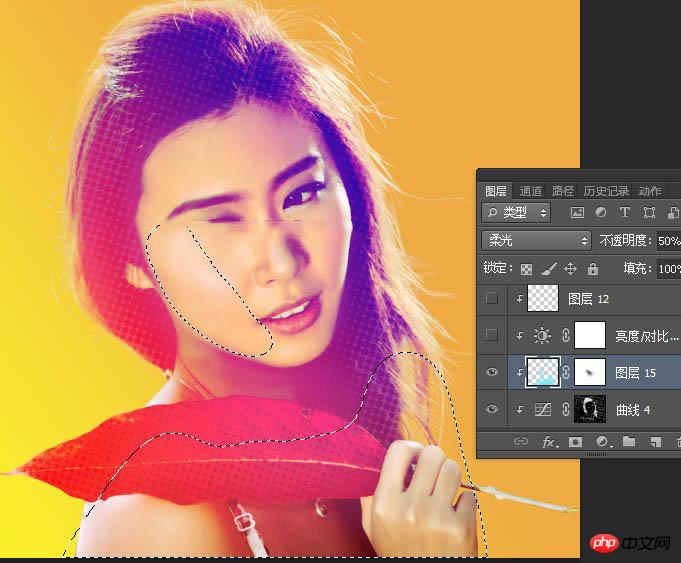
22、创建亮度/对比度调整图层,适当增加对比度,参数设置如下图,确定后创建剪切蒙版。
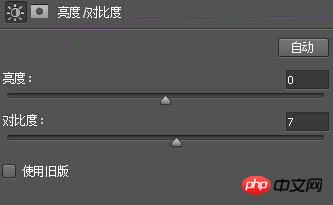
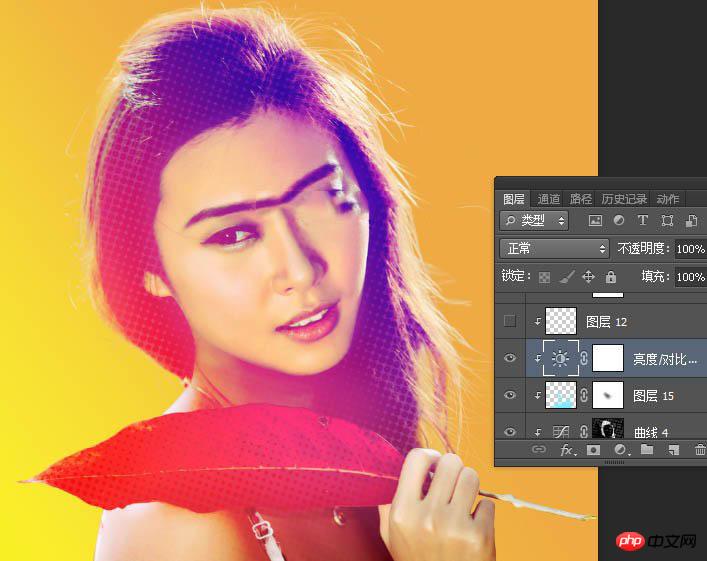
23、最后微调一下颜色,再加强一些明暗,如下图。
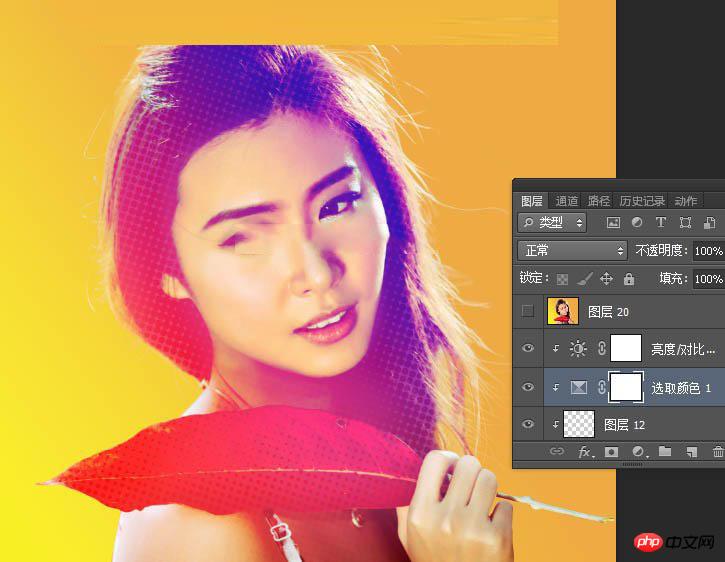
最终效果

以上是Photoshop如何给美女人像添加绚丽的彩色半调网纹效果教程的详细内容。更多信息请关注PHP中文网其他相关文章!
 比较Photoshop定价:选项和好处May 12, 2025 am 12:17 AM
比较Photoshop定价:选项和好处May 12, 2025 am 12:17 AMAdobePhotoshop提供三种套餐:1)单一应用计划,适合只需Photoshop的用户,费用较低,包含20GB云存储;2)CreativeCloud全套计划,适合需多种Adobe应用的用户,费用较高,包含100GB云存储;3)学生和教师优惠计划,适合预算有限的学术用户,费用低,包含20GB云存储。
 是什么使Photoshop与众不同?它的主要功能May 11, 2025 am 12:16 AM
是什么使Photoshop与众不同?它的主要功能May 11, 2025 am 12:16 AMPhotoshop'sprimaryfunctionistoenableuserstomanipulate,enhance,andcreatedigitalimageswithprecisionandcontrol.Itsspecialfeaturesinclude:1)alayer-basededitingsystemforindependentelementmanipulation,2)anextensivelibraryoftoolsandfiltersforvarioustasks,an
 Photoshop:专业图像编辑的成本May 10, 2025 am 12:19 AM
Photoshop:专业图像编辑的成本May 10, 2025 am 12:19 AMPhotoshop的使用成本包括直接费用、时间与学习曲线、资源与硬件投入。1.直接成本:订阅制每月$20至$50,一次性购买数百美元。2.时间与学习:需要大量时间和实践,建议通过在线课程和教程学习。3.资源与硬件:需要高性能电脑和足够存储空间,确保硬件配置以提升效率。
 图像编辑必需品:Photoshop的关键功能May 09, 2025 am 12:05 AM
图像编辑必需品:Photoshop的关键功能May 09, 2025 am 12:05 AMPhotoshop的核心功能包括图层、选区工具和调整工具。1.图层允许独立编辑图像部分,支持图层样式。2.选区工具如套索、魔术棒和快速选择工具,提供精确编辑。3.调整工具如色阶、曲线和色相/饱和度,可非破坏性调整图像。
 我的目的:协助与Photoshop相关的任务May 08, 2025 am 12:18 AM
我的目的:协助与Photoshop相关的任务May 08, 2025 am 12:18 AM在Photoshop中,图层蒙版的作用是允许以非破坏性的方式隐藏或显示图层的一部分。1.图层蒙版的工作原理是通过黑白灰度控制图层的可见性。2.基本用法包括图像合成,如将人物图像合成到新背景中。3.高级用法可利用渐变蒙版实现图像平滑过渡。
 Photoshop和免费替代方案:比较外观May 06, 2025 am 12:12 AM
Photoshop和免费替代方案:比较外观May 06, 2025 am 12:12 AMPhotoshop的强大功能包括智能对象和神经滤镜等,而免费替代品如GIMP、Krita和Photopea在特定领域表现出色,如GIMP的图层功能、Krita的数字绘画和Photopea的在线编辑。
 Photoshop颜色分级:通过专业技术提升图像May 05, 2025 am 12:07 AM
Photoshop颜色分级:通过专业技术提升图像May 05, 2025 am 12:07 AM在Photoshop中进行色彩调整可以通过调整层实现,使图像更专业。1.使用色阶、曲线、色相/饱和度等工具调整色调、饱和度和亮度。2.应用LUT创建独特色彩效果。3.使用调整层避免图像失真,并利用“历史记录”面板跟踪调整步骤。
 现实世界中的Photoshop:多样化用途的示例May 04, 2025 am 12:15 AM
现实世界中的Photoshop:多样化用途的示例May 04, 2025 am 12:15 AMPhotoshop在现实世界中的应用包括艺术创作、科学研究和商业营销。1)在艺术创作中,用于数字绘画和插图。2)在科学研究中,用于图像处理和数据可视化。3)在商业营销中,用于广告设计和品牌形象塑造,这款软件的多功能性使其在各领域中广泛应用。


热AI工具

Undresser.AI Undress
人工智能驱动的应用程序,用于创建逼真的裸体照片

AI Clothes Remover
用于从照片中去除衣服的在线人工智能工具。

Undress AI Tool
免费脱衣服图片

Clothoff.io
AI脱衣机

Video Face Swap
使用我们完全免费的人工智能换脸工具轻松在任何视频中换脸!

热门文章

热工具

安全考试浏览器
Safe Exam Browser是一个安全的浏览器环境,用于安全地进行在线考试。该软件将任何计算机变成一个安全的工作站。它控制对任何实用工具的访问,并防止学生使用未经授权的资源。

ZendStudio 13.5.1 Mac
功能强大的PHP集成开发环境

禅工作室 13.0.1
功能强大的PHP集成开发环境

SublimeText3汉化版
中文版,非常好用

DVWA
Damn Vulnerable Web App (DVWA) 是一个PHP/MySQL的Web应用程序,非常容易受到攻击。它的主要目标是成为安全专业人员在合法环境中测试自己的技能和工具的辅助工具,帮助Web开发人员更好地理解保护Web应用程序的过程,并帮助教师/学生在课堂环境中教授/学习Web应用程序安全。DVWA的目标是通过简单直接的界面练习一些最常见的Web漏洞,难度各不相同。请注意,该软件中





