数据库增删改操作的图文详解(phpMyAdmin的使用教程1)
无论是在 Windows 操作系统还是 Linux 操作系统,phpMyAdmin图形化管理工具的使用方法都是一样。
在上一篇文章《phpMyAdmin的介绍》中我们主要是介绍了phpMyAdmin的安装,用途,那么我们这篇文章主要讲解在 phpMyAdmin 图形化管理工具的可视化界面中操作数据库~!
操作数据库
在浏览器的地址栏中输入:localhost/phpMyAdmin/,回车,就可以进入phpMyAdmin主界面了。接下来就可以进行 MySQL 数据库的操作了 。
1.创建数据库
在 phpMyAdmin 的主界面中,可以看见有 “语言-languange” 的下拉框,我们可以在下拉框中选择“中文-Chinese simplified”选项,然后上有个”服务器连接校对“ 我们一般会选择utf8_general_ci 简体中文编码格式,防止出现乱码的情况。
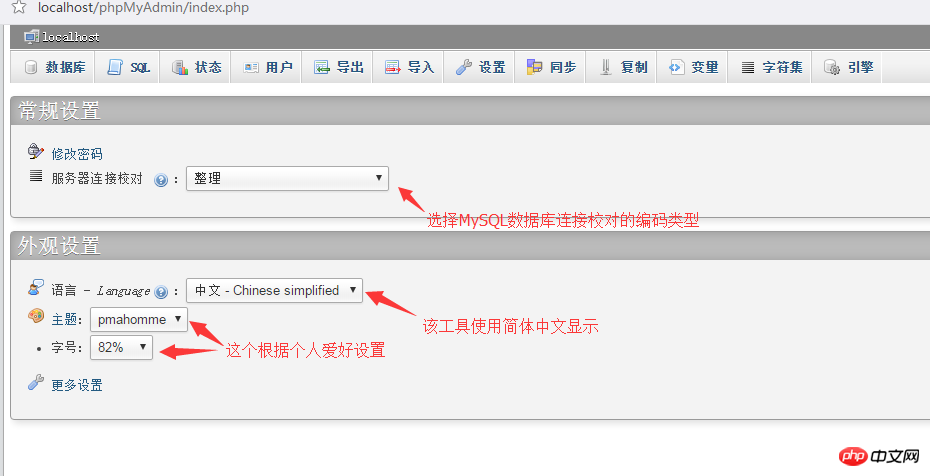
当上面的设置好了,下面我开始创建数据库,点击左上方的数据库就会出现下面的界面:
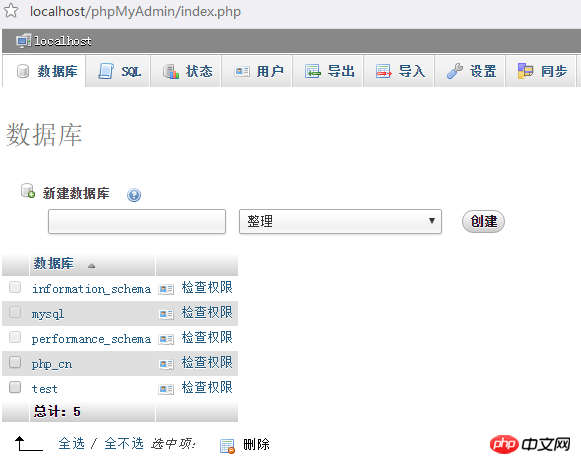
然后在文本框中输入自己的数据库名字,我们这里是"php.cn",虽然我们在一开始就设置过了这个编码格式,但是为了万一,我们可以再在这里再次选择 “utf8_general_ci ”,然后点击创建按钮之后再左侧栏就可以看见你创建的数据库了,如下图:
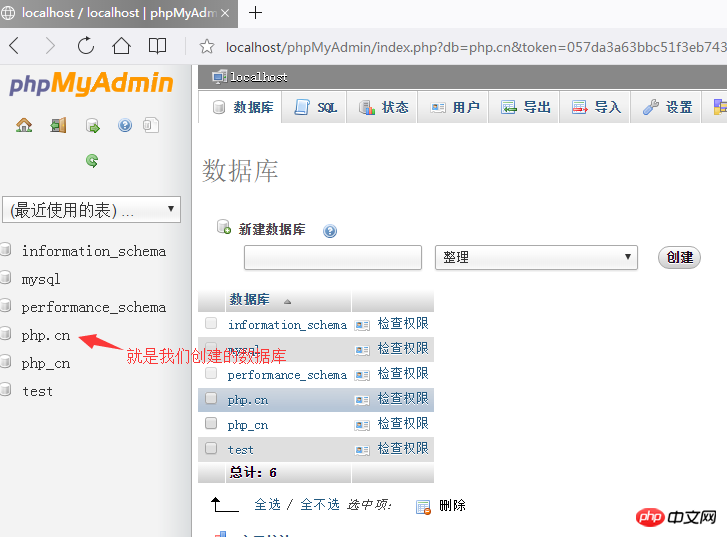
我们可以点击一下我们创建的数据库,就可以对数据库进行管理了:
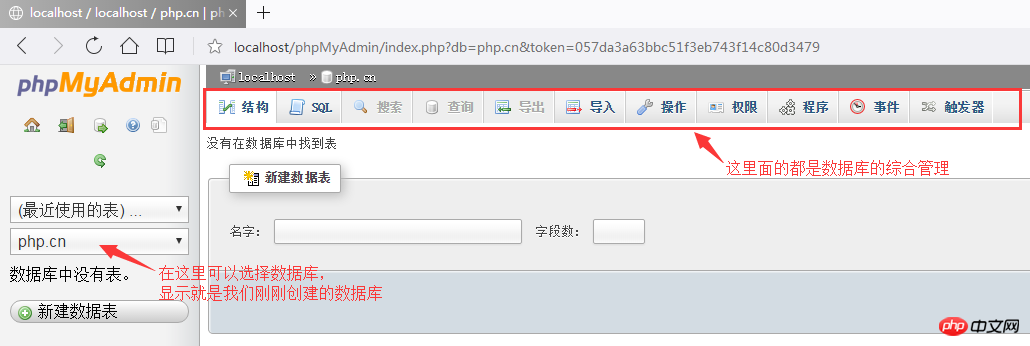
上面就是创建数据库成功了!
2.修改数据库
在数据库管理界面(上图),有个“操作”按钮,点击进入修改操作数据库的页面。
1.进入修改页面左上方可以对当前数据库执行创建数据表的操作,在创建数据表提示信息下的两个文本框中分别输入要创建的数据表名字和字段总数,点击“执行”按钮,就进入创建数据表结构页面,这个我们后面的文章会有详细介绍。
2.在进入修改页面的右上方可以对数据库重命名,在“将数据库改名为:”的文本框中输入心得数据库名字,单击“执行”就可以修改数据库名成功。
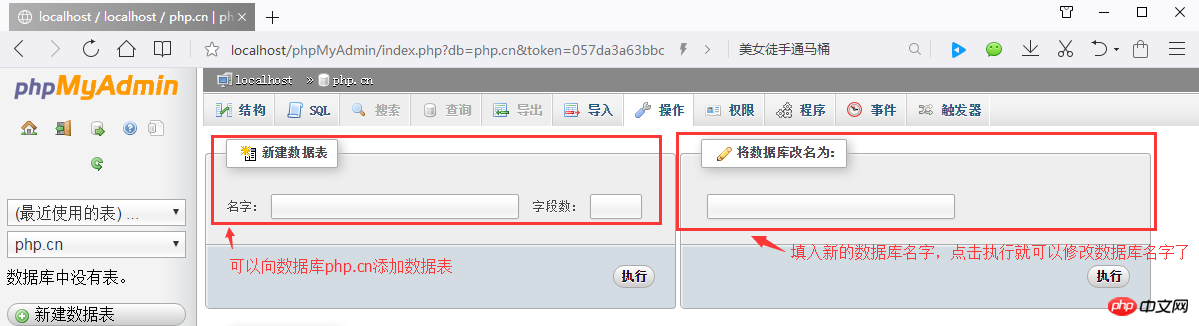
3.删除数据库
同样是点击“操作”按钮进入修改页面,在“新建数据表”的正下面就是删除数据库,点击就可以删除数据库,
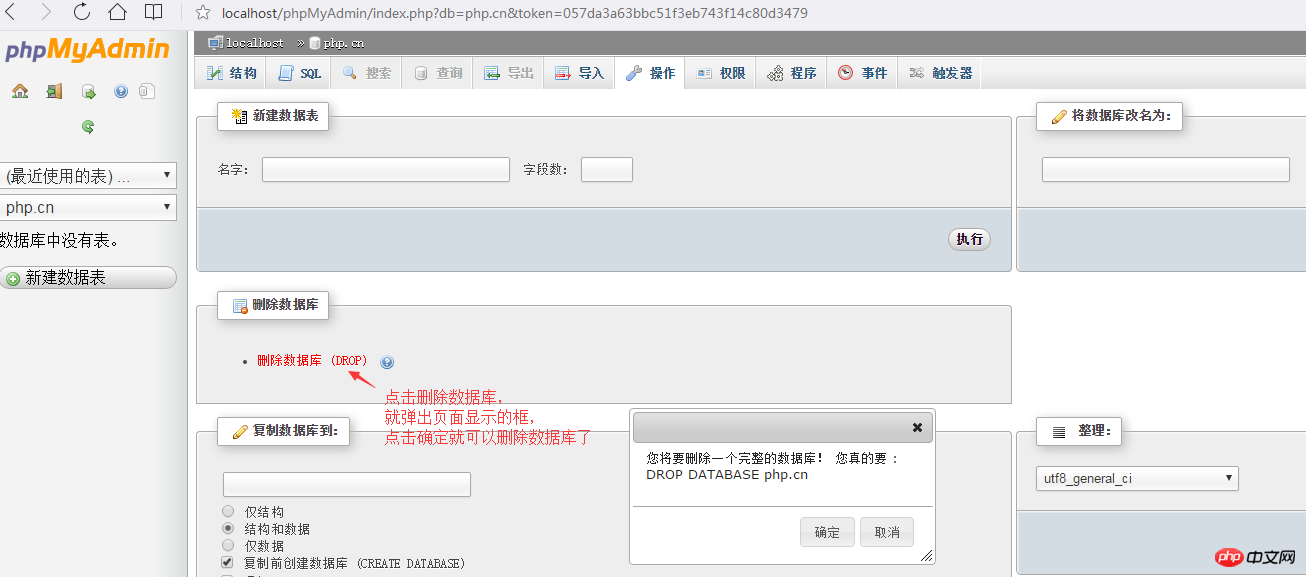
注意:
数据库在我们日常开发中是非常重的,里面有很多数据,如果要删除一定要谨慎,一旦删除就不可回复,建议再删除之前先备份数据库!
数据库的创建和修改你学会了吗?下面一篇文章我们介绍数据表,具体请阅读《数据表增删改操作的图文详解(phpMyAdmin的使用教程2)》!
【相关推荐】
1. 相关专题推荐:《phpMyAdmin使用教程》
2. 相关视频课程推荐: 《MySQL在线免费教程》
3.相关工具在线下载:《phpMyAdmin工具下载》
以上是数据库增删改操作的图文详解(phpMyAdmin的使用教程1)的详细内容。更多信息请关注PHP中文网其他相关文章!
 MySQL如何处理数据复制?Apr 28, 2025 am 12:25 AM
MySQL如何处理数据复制?Apr 28, 2025 am 12:25 AMMySQL通过异步、半同步和组复制三种模式处理数据复制。1)异步复制性能高但可能丢失数据。2)半同步复制提高数据安全性但增加延迟。3)组复制支持多主复制和故障转移,适用于高可用性需求。
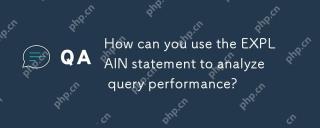 您如何使用解释性语句分析查询性能?Apr 28, 2025 am 12:24 AM
您如何使用解释性语句分析查询性能?Apr 28, 2025 am 12:24 AMEXPLAIN语句可用于分析和提升SQL查询性能。1.执行EXPLAIN语句查看查询计划。2.分析输出结果,关注访问类型、索引使用情况和JOIN顺序。3.根据分析结果,创建或调整索引,优化JOIN操作,避免全表扫描,以提升查询效率。
 您如何备份并还原MySQL数据库?Apr 28, 2025 am 12:23 AM
您如何备份并还原MySQL数据库?Apr 28, 2025 am 12:23 AM使用mysqldump进行逻辑备份和MySQLEnterpriseBackup进行热备份是备份MySQL数据库的有效方法。1.使用mysqldump备份数据库:mysqldump-uroot-pmydatabase>mydatabase_backup.sql。2.使用MySQLEnterpriseBackup进行热备份:mysqlbackup--user=root--password=password--backup-dir=/path/to/backupbackup。恢复时,使用相应的命
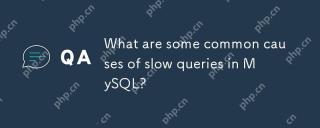 MySQL中慢速查询的常见原因是什么?Apr 28, 2025 am 12:18 AM
MySQL中慢速查询的常见原因是什么?Apr 28, 2025 am 12:18 AMMySQL慢查询的主要原因包括索引缺失或不当使用、查询复杂度、数据量过大和硬件资源不足。优化建议包括:1.创建合适的索引;2.优化查询语句;3.使用分表分区技术;4.适当升级硬件。
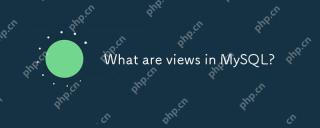 MySQL中有什么看法?Apr 28, 2025 am 12:04 AM
MySQL中有什么看法?Apr 28, 2025 am 12:04 AMMySQL视图是基于SQL查询结果的虚拟表,不存储数据。1)视图简化复杂查询,2)增强数据安全性,3)维护数据一致性。视图是数据库中的存储查询,可像表一样使用,但数据动态生成。
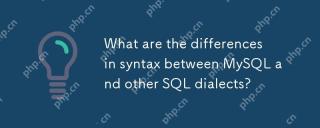 MySQL和其他SQL方言之间的语法有什么区别?Apr 27, 2025 am 12:26 AM
MySQL和其他SQL方言之间的语法有什么区别?Apr 27, 2025 am 12:26 AMmysqldiffersfromothersqldialectsinsyntaxforlimit,自动启动,弦乐范围,子征服和表面上分析。1)MySqluessLipslimit,whilesqlserverusestopopandoraclesrontersrontsrontsrontsronnum.2)
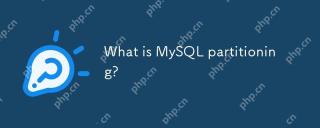 什么是mysql分区?Apr 27, 2025 am 12:23 AM
什么是mysql分区?Apr 27, 2025 am 12:23 AMMySQL分区能提升性能和简化维护。1)通过按特定标准(如日期范围)将大表分成小块,2)物理上将数据分成独立文件,3)查询时MySQL可专注于相关分区,4)查询优化器可跳过不相关分区,5)选择合适的分区策略并定期维护是关键。
 您如何在MySQL中授予和撤销特权?Apr 27, 2025 am 12:21 AM
您如何在MySQL中授予和撤销特权?Apr 27, 2025 am 12:21 AM在MySQL中,如何授予和撤销权限?1.使用GRANT语句授予权限,如GRANTALLPRIVILEGESONdatabase_name.TO'username'@'host';2.使用REVOKE语句撤销权限,如REVOKEALLPRIVILEGESONdatabase_name.FROM'username'@'host',确保及时沟通权限变更。


热AI工具

Undresser.AI Undress
人工智能驱动的应用程序,用于创建逼真的裸体照片

AI Clothes Remover
用于从照片中去除衣服的在线人工智能工具。

Undress AI Tool
免费脱衣服图片

Clothoff.io
AI脱衣机

Video Face Swap
使用我们完全免费的人工智能换脸工具轻松在任何视频中换脸!

热门文章

热工具

记事本++7.3.1
好用且免费的代码编辑器

DVWA
Damn Vulnerable Web App (DVWA) 是一个PHP/MySQL的Web应用程序,非常容易受到攻击。它的主要目标是成为安全专业人员在合法环境中测试自己的技能和工具的辅助工具,帮助Web开发人员更好地理解保护Web应用程序的过程,并帮助教师/学生在课堂环境中教授/学习Web应用程序安全。DVWA的目标是通过简单直接的界面练习一些最常见的Web漏洞,难度各不相同。请注意,该软件中

Dreamweaver Mac版
视觉化网页开发工具

SecLists
SecLists是最终安全测试人员的伙伴。它是一个包含各种类型列表的集合,这些列表在安全评估过程中经常使用,都在一个地方。SecLists通过方便地提供安全测试人员可能需要的所有列表,帮助提高安全测试的效率和生产力。列表类型包括用户名、密码、URL、模糊测试有效载荷、敏感数据模式、Web shell等等。测试人员只需将此存储库拉到新的测试机上,他就可以访问到所需的每种类型的列表。

SublimeText3 Mac版
神级代码编辑软件(SublimeText3)





