这篇文章主要介绍了在IIS上部署ASP.NET Core项目的图文方法,需要的朋友可以参考下
概述
与ASP.NET时代不同,ASP.NET Core不再是由IIS工作进程(w3wp.exe)托管,而是使用自托管Web服务器(Kestrel)运行,IIS则是作为反向代理的角色转发请求到Kestrel不同端口的ASP.NET Core程序中,随后就将接收到的请求推送至中间件管道中去,处理完你的请求和相关业务逻辑之后再将HTTP响应数据重新回写到IIS中,最终转达到不同的客户端(浏览器,APP,客户端等)。而配置文件和过程都会由些许调整,中间最重要的角色便是AspNetCoreModule,它是其中一个的IIS模块,请求进入到IIS之后便立即由它转发,并迅速重定向到ASP.NET Core项目中,所以这时候我们无需设置应用程序池来托管我们的代码,它只负责转发请求而已。
部署之前要确保你的IIS上已经安装了AspNetCoreModule托管模块,如果没有的话,点击这里进行下载并安装

一、安装IIS
1、在控制面板→程序→启用或关闭Windows功能→勾选Internet Information Services以及Web管理工具下的IIS管理控制台
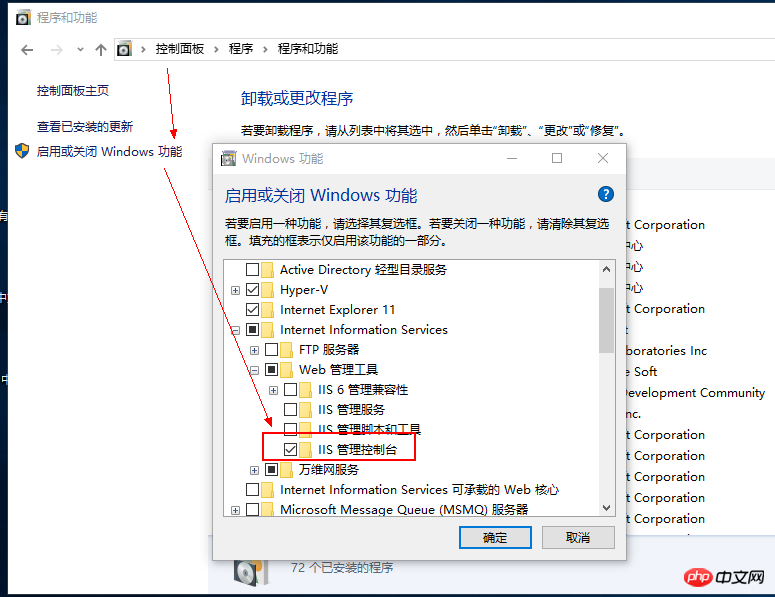
二、发布项目
1、发布我们上一篇建好的ASP.NET Core API项目,然后选择IIS,新建一项发布配置
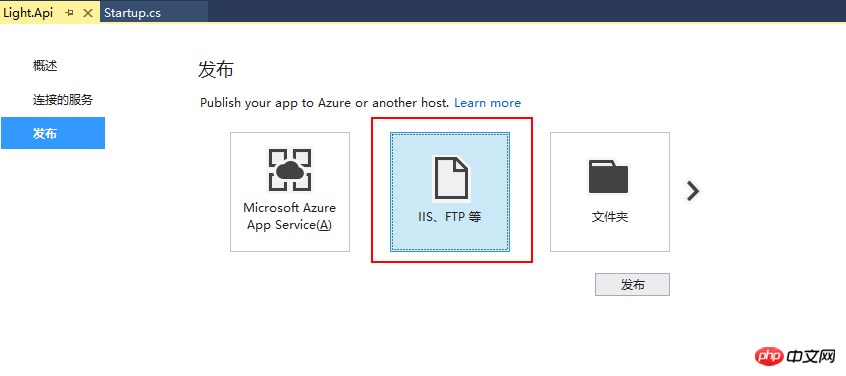
2、发布方法选择文件系统,然后设置一个发布路径
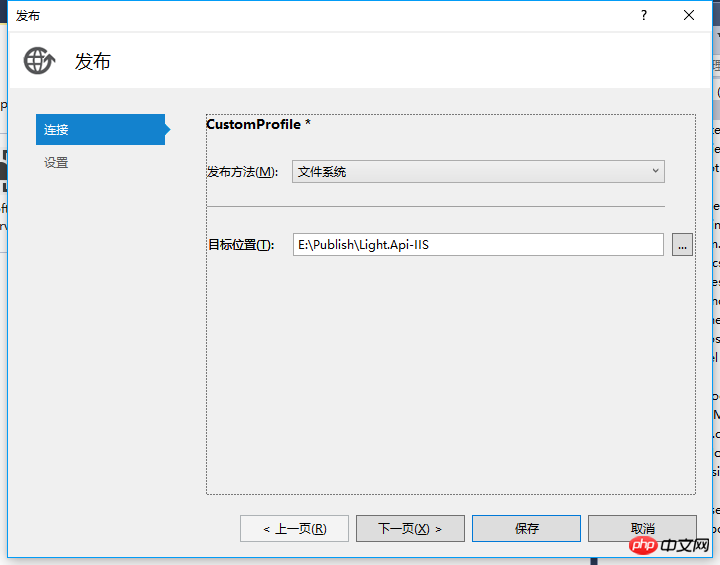
3、配置文件可以根据你线上、线下的环境进行选择,因为是基于.NET Core,所以目标框架为netcoreapp1.1,然后保存发布即可
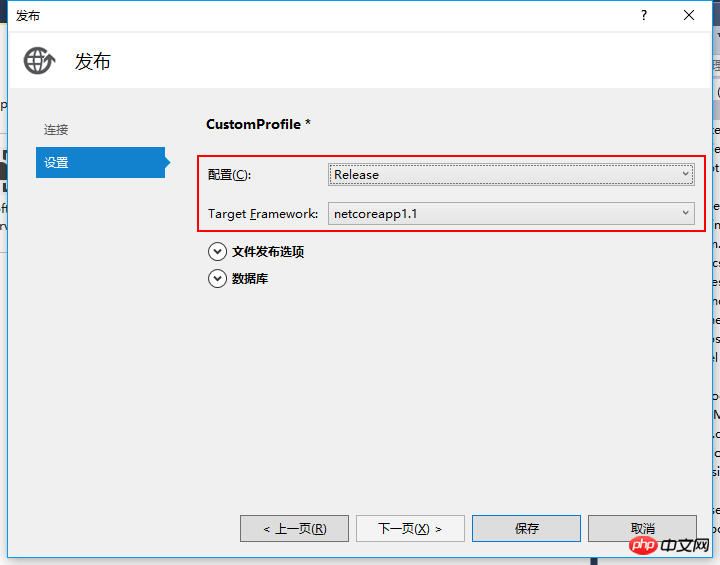
4、当然了,你还可以基于CLI的Publish命令进行发布,只需切换到Light.API根目录下,输入以下命令即可
dotnet publish --framework netcoreapp1.1 --output "E:\Publish" --configuration Release
framework表示目标框架,output表示要发布到的目录文件夹,configuration表示配置文件,等同于和上面我们通过管理器来发布的操作,如图:
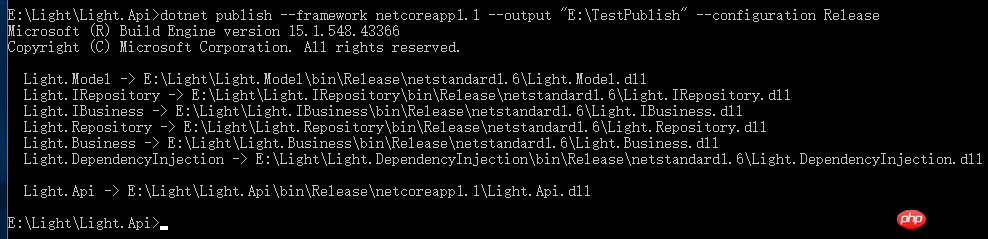
三、在IIS中添加网站
1、添加一个网站,设置一下名称,并将路径指向你刚才发布的文件夹,然后启动网站即可
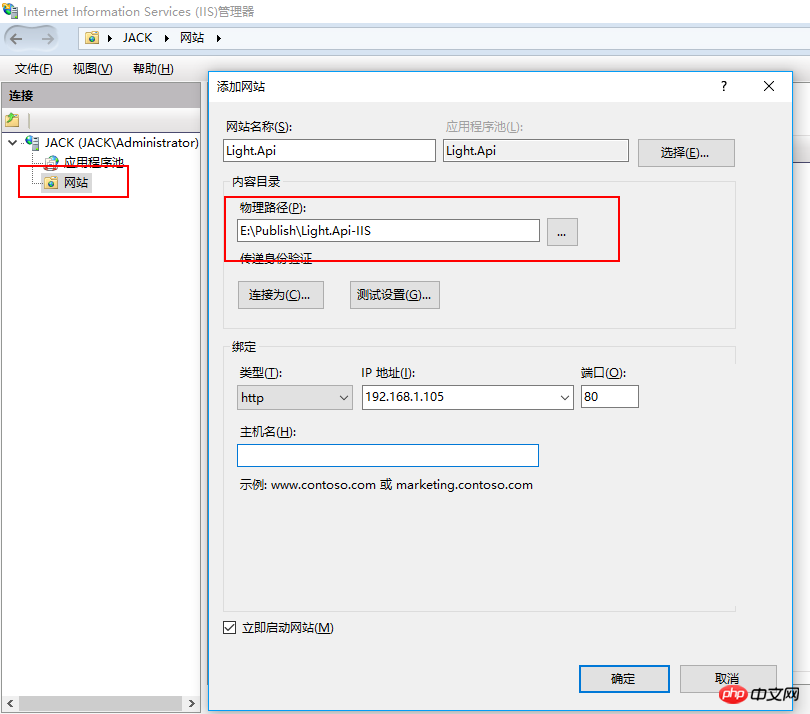
2、设置应用程序池的.NET CLR版本为“无托管代码”,因为刚才也说了,IIS是作为一个反向代理的角色,并不需要它来托管代码
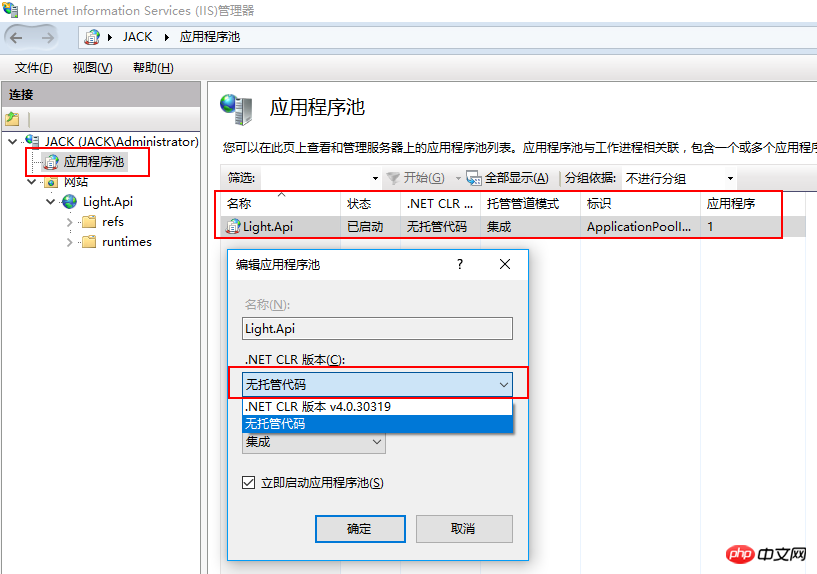
3、OK,大功告成,浏览一下我们的网站。
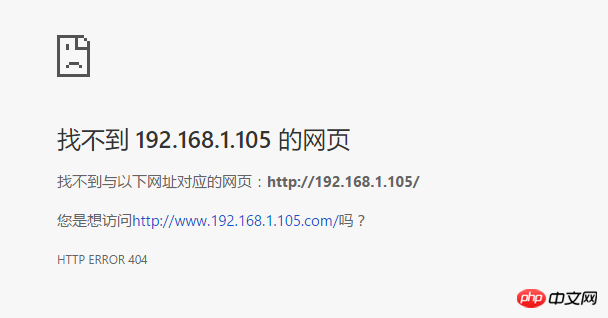
此时我的内心是崩溃的,没有任何有用的提示信息,看来只能自己动手查看应用程序的运行日志了
4、设置IIS的日志记录方式为日志文件和ETW事件
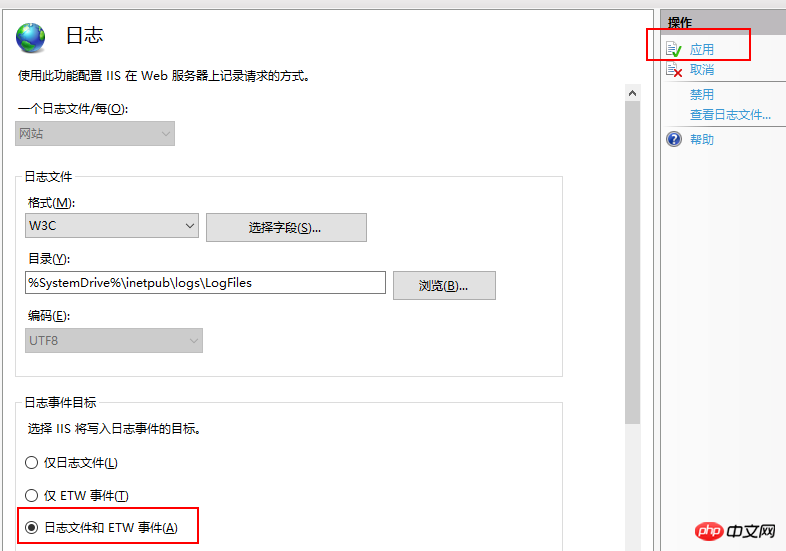
5、重新访问网站,然后打开Windows应用程序日志,你会看到这样一条信息。意思是说你的应用程序已经由PID为3236的进程启动,并且在25636的端口上监听着。
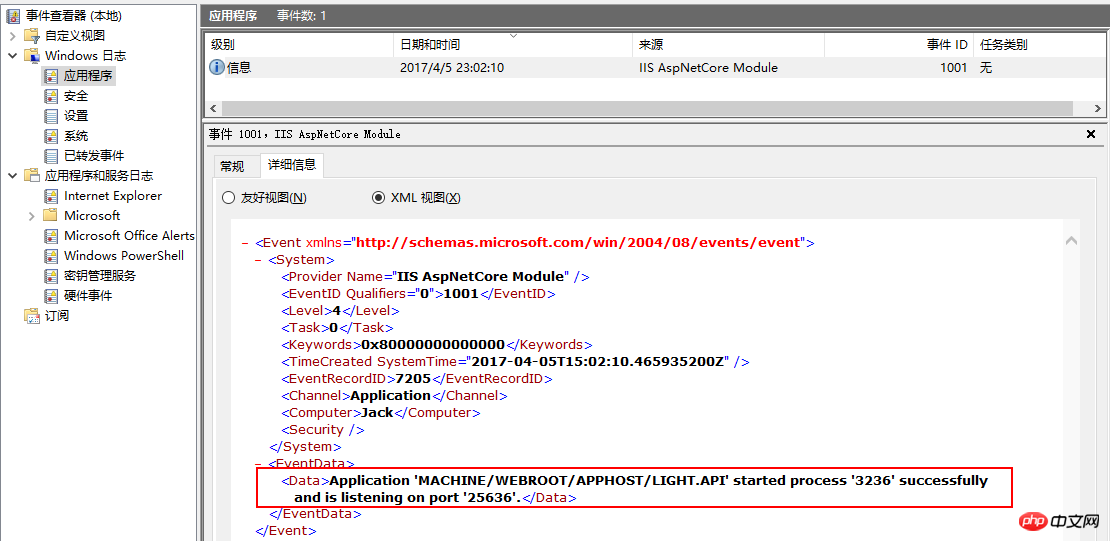
我打开任务管理器查看了一下,说的很对。应该是一切正常才对啊,那为啥访问网站是404呢。

纠结了半天,原来是因为网站没有自动重定向到/swagger/ui页面,重新访问:http://192.168.1.105/swagger/ui,你会看到熟悉的画面
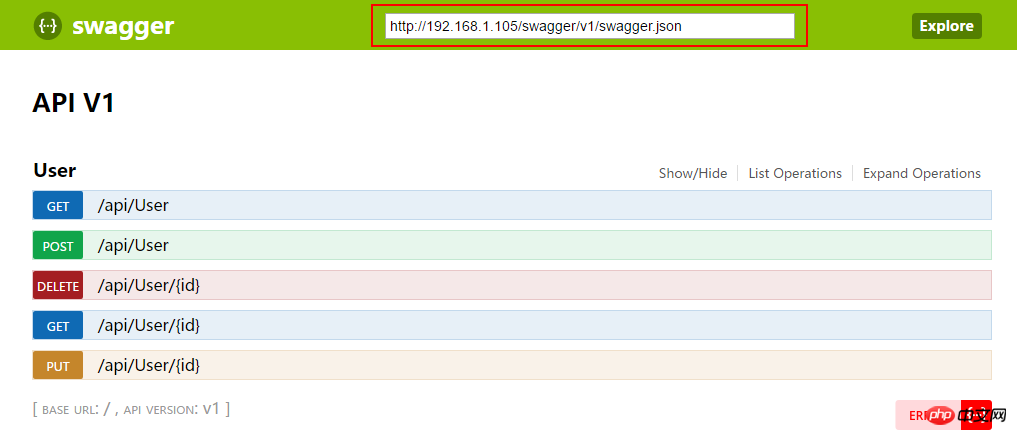
6、最后一点,其实你还可以通过CLI来运行你发布的程序,切换到你发布文件夹下,输入以下命令:
dotnet Light.API.dll
看到这个提示,那么说明你成功了。试着访问一下:http://localhost:5000/swagger/ui
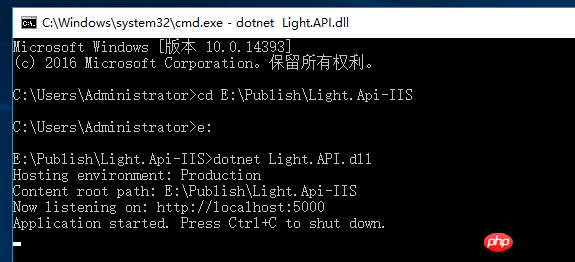
而此时你再回过头来看任务管理器,那么就会又多了一个dotnet的进程

写在最后
至此,整个IIS的搭建已经完成,不知道你是否有所收获。接下来不知道把它发布到Linux上,会有什么样的坑。不管怎样,你的每一步,回过头来看,都是值得的!
以上是在IIS上部署ASP.NET Core项目的步骤的详细内容。更多信息请关注PHP中文网其他相关文章!
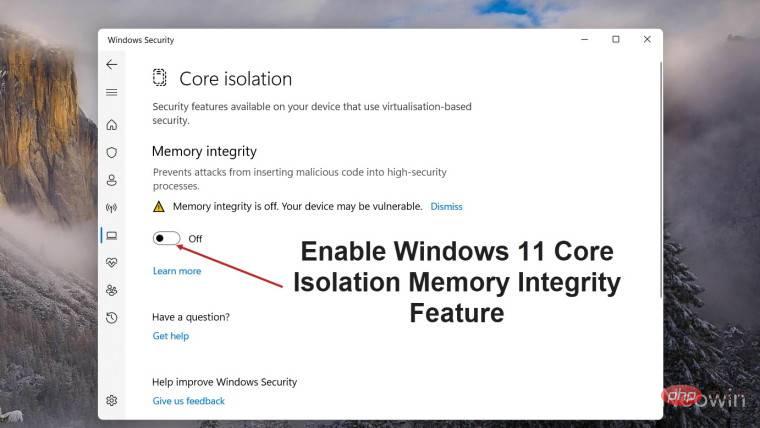 如何在 Windows 11 中启用 Core Isolation 的内存完整性功能May 10, 2023 pm 11:49 PM
如何在 Windows 11 中启用 Core Isolation 的内存完整性功能May 10, 2023 pm 11:49 PMMicrosoft的Windows112022Update(22H2)默认启用CoreIsolation的内存完整性保护。但是,如果您运行的是旧版本的操作系统,例如Windows112022Update(22H1),则需要手动打开此功能。在Windows11中开启CoreIsolation的内存完整性功能对于不了解核心隔离的用户,这是一个安全过程,旨在通过将Windows上的基本核心活动隔离在内存中来保护它们免受恶意程序的侵害。该进程与内存完整性功能相结合,可确保
 iis在linux上可以用吗Mar 23, 2023 am 09:24 AM
iis在linux上可以用吗Mar 23, 2023 am 09:24 AMiis不可以在linux上使用,因为iis是由微软公司提供的基于运行Microsoft Windows的互联网基本服务,是在Windows操作系统平台下开发的,所以限制了它只能在Windows操作系统下运行。
 电脑core是什么意思Sep 05, 2022 am 11:24 AM
电脑core是什么意思Sep 05, 2022 am 11:24 AM电脑中core有两种意思:1、核心,也即内核,是CPU最重要的组成部分,CPU所有的计算、接受存储命令、处理数据都由核心执行;2、酷睿,core是英特尔的处理器名称,酷睿是英特尔公司继奔腾处理器之后推出的处理器品牌,目前已经发布了十二代酷睿处理器。
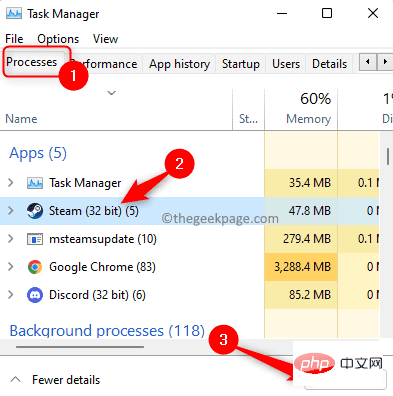 进程无法访问 Windows 11 / 10 上的文件错误修复May 12, 2023 pm 07:10 PM
进程无法访问 Windows 11 / 10 上的文件错误修复May 12, 2023 pm 07:10 PM众所周知,当任何文件正在使用时,任何其他进程都无法访问/更改它。在这种情况下,当一个进程试图打开一个文件时,操作系统会锁定该文件以防止它被另一个进程修改。“该进程无法访问该文件,因为它正被另一个进程使用”是许多用户在其Windows计算机上观察到的此类错误消息。已知此错误发生在不同版本的WindowsOS和WindowsServer中。通常,在用户的WindowsPC上使用Netsh命令期间会观察到此错误消息。发生此错误的另一种情况是尝试在Internet信息服务(IIS)M
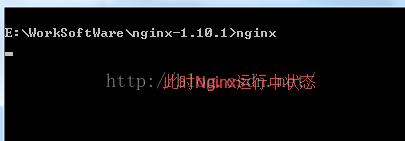 Windows安装nginx1.10.1反向代理访问IIS网站的方法May 23, 2023 pm 05:40 PM
Windows安装nginx1.10.1反向代理访问IIS网站的方法May 23, 2023 pm 05:40 PM首先去官网下载软件包,解压,路径最好不要有中文nginx配置的路径问题由于在windows下文件路径可以用”\”,也可以用”\\”,也可以用”/”作为路径做分隔符。但”\”最容易引发问题,所以要尽量避免使用。不要添加path,否则会引发错误,config文件路径找不到比如我解压在e盘cmd命令定位到nginx.exe所在文件夹cde:\worksoftware\nginx-1.10.1然后执行,首先保证nginx.conf文件配置没问题其实nginx最重要的和最主要的工作就是配置文件,其他没什么
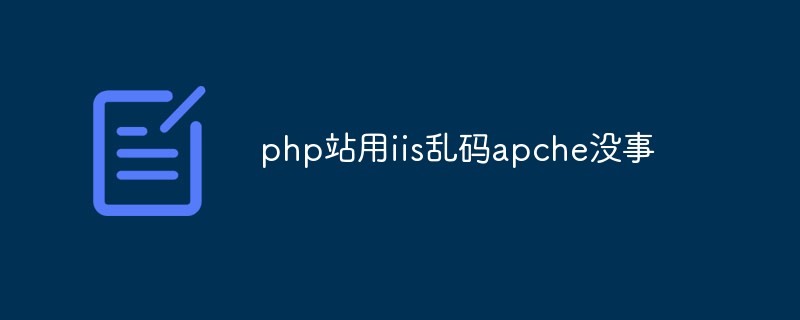 php站用iis乱码而apache没事怎么解决Mar 23, 2023 pm 02:48 PM
php站用iis乱码而apache没事怎么解决Mar 23, 2023 pm 02:48 PM在使用 PHP 进行网站开发时,你可能会遇到字符编码问题。特别是在使用不同的 Web 服务器时,会发现 IIS 和 Apache 处理字符编码的方法不同。当你使用 IIS 时,可能会发现在使用 UTF-8 编码时出现了乱码现象;而在使用 Apache 时,一切正常,没有出现任何问题。这种情况应该怎么解决呢?
 iis无法启动怎么解决Dec 06, 2023 pm 05:07 PM
iis无法启动怎么解决Dec 06, 2023 pm 05:07 PMiis无法启动的解决办法:1、检查系统文件完整性;2、检查端口占用情况;3、启动相关服务;4、重新安装IIS;5、重置Windows系统;6、检查元数据库文件;7、检查文件权限;8、更新操作系统和应用程序;9、避免安装过多不必要的软件;10、定期备份重要数据。详细介绍:1、检查系统文件完整性,运行系统文件检查工具,检查系统文件的完整性等等。
 iis无法启动解决方法Oct 24, 2023 pm 03:04 PM
iis无法启动解决方法Oct 24, 2023 pm 03:04 PM解决方法:1、检查IIS服务是否已安装;2、检查依赖服务;3、检查端口冲突;4、检查配置文件和权限;5、重新注册IIS相关组件;6、检查日志文件。


热AI工具

Undresser.AI Undress
人工智能驱动的应用程序,用于创建逼真的裸体照片

AI Clothes Remover
用于从照片中去除衣服的在线人工智能工具。

Undress AI Tool
免费脱衣服图片

Clothoff.io
AI脱衣机

AI Hentai Generator
免费生成ai无尽的。

热门文章

热工具

MinGW - 适用于 Windows 的极简 GNU
这个项目正在迁移到osdn.net/projects/mingw的过程中,你可以继续在那里关注我们。MinGW:GNU编译器集合(GCC)的本地Windows移植版本,可自由分发的导入库和用于构建本地Windows应用程序的头文件;包括对MSVC运行时的扩展,以支持C99功能。MinGW的所有软件都可以在64位Windows平台上运行。

安全考试浏览器
Safe Exam Browser是一个安全的浏览器环境,用于安全地进行在线考试。该软件将任何计算机变成一个安全的工作站。它控制对任何实用工具的访问,并防止学生使用未经授权的资源。

适用于 Eclipse 的 SAP NetWeaver 服务器适配器
将Eclipse与SAP NetWeaver应用服务器集成。

SublimeText3 英文版
推荐:为Win版本,支持代码提示!

mPDF
mPDF是一个PHP库,可以从UTF-8编码的HTML生成PDF文件。原作者Ian Back编写mPDF以从他的网站上“即时”输出PDF文件,并处理不同的语言。与原始脚本如HTML2FPDF相比,它的速度较慢,并且在使用Unicode字体时生成的文件较大,但支持CSS样式等,并进行了大量增强。支持几乎所有语言,包括RTL(阿拉伯语和希伯来语)和CJK(中日韩)。支持嵌套的块级元素(如P、DIV),





