mysql5.7.17安装教程附MySQL服务无法启动的解决方法(图文)
- 黄舟原创
- 2017-03-22 14:10:502291浏览
这篇文章主要为大家详细介绍了mysql 5.7.17安装教程,并且为大家分享了MySQL服务无法启动的解决方法,具有一定的参考价值,感兴趣的小伙伴们可以参考一下
最为.net开发来说,微软的sql server数据库是比较熟悉,而至于MySQL,Oracle以前都有使用,但都是很熟悉,所以.....
准备阶段
下载mysql文件

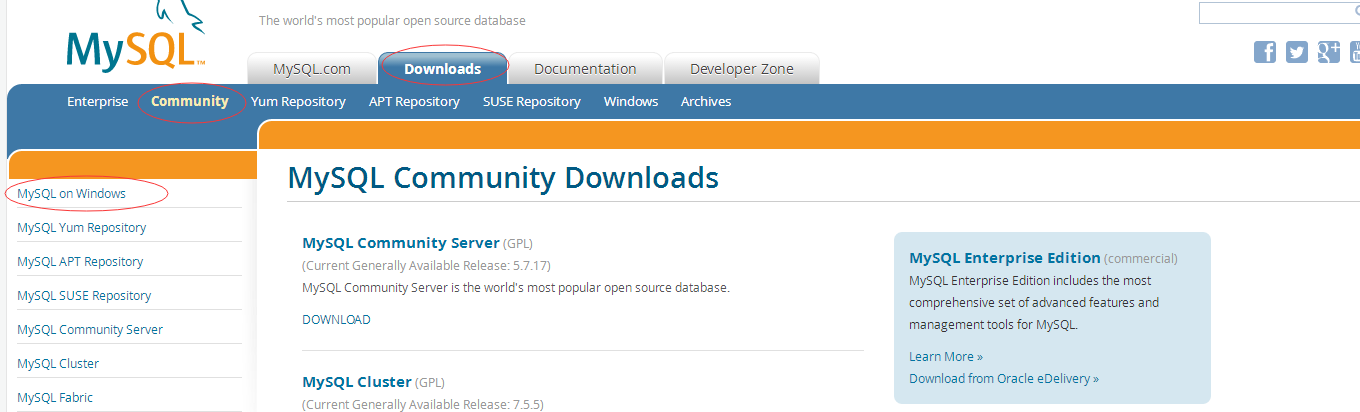
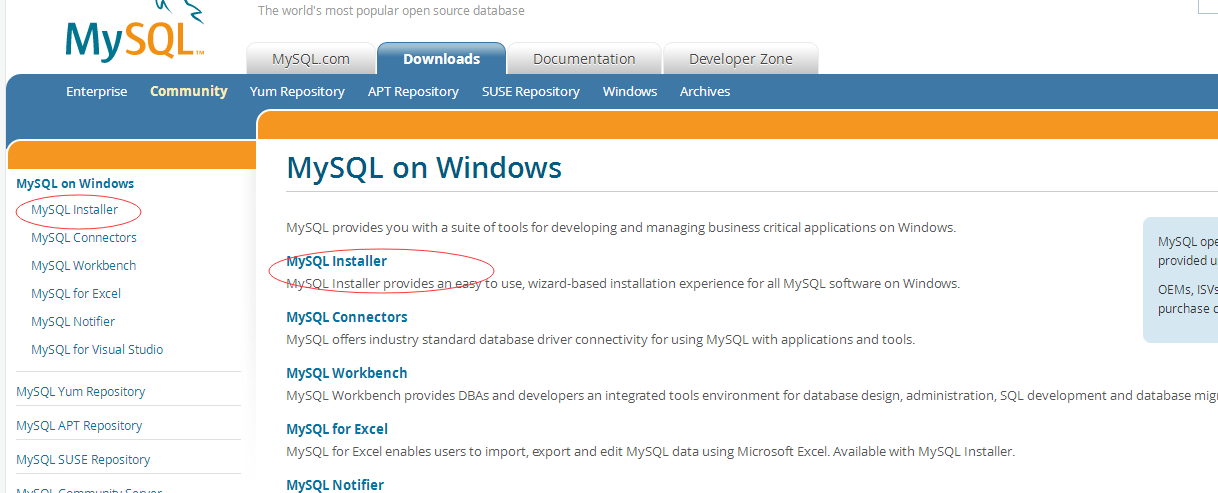
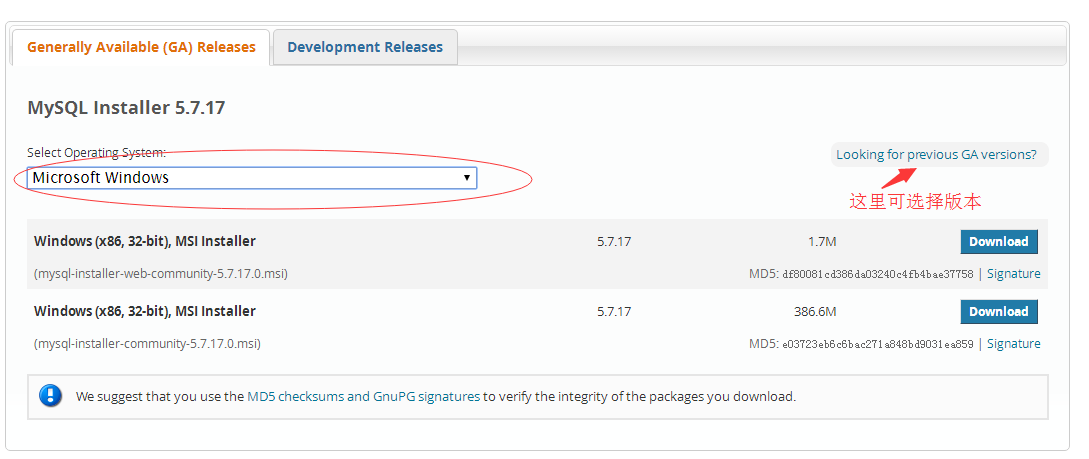
注:以上这种下载的是压缩包安装方式,
安装
具体安装如下:
(1)mysql-5.7.17-winx64.zip解压到E:\MySQL\文件下,打开命令提示符以管理员身份运行,cd到E:\MySQL\mysql-5.7.17-winx64\bin下
命令为:cd /d E:\MySQL\mysql-5.7.17-winx64\bin
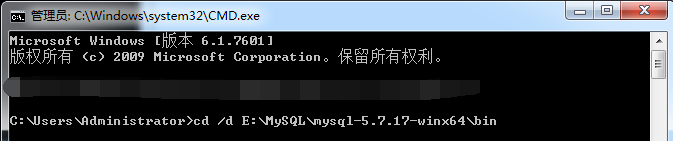
(2)安装MySQL
mysqld install,运行命令后MySQL安装成功。

(3)启动MySQL服务。
net start mysql将启动MySQL服务。值得注意的是用命令安装的MySQL在Windows系统下默认服务名为mysql,默认密码为空。

可以清晰的看到,这里出现“MySQL 服务无法启动”错误。
解决办法如下:
首先官网下载mysql-5.6.35-winx64版本的zip文件,然后把mysql-5.6.35-winx64.zip下的data文件整个复制到mysql-5.7.17-winx64中,在重复步骤3.

(4)配置环境变量
1)、新建MYSQL_HOME变量,并配置值为:E:\MySQL\mysql-5.7.17-winx64
MYSQL_HOME:E:\MySQL\mysql-5.7.17-winx64
2)、编辑path系统变量,将%MYSQL_HOME%\bin添加到path变量后。配置path环境变量,也可不新建MYSQL_HOME变量,而是直接将MySQL安装目录下的bin配置到path变量下,Path:%MYSQL_HOME%\bin
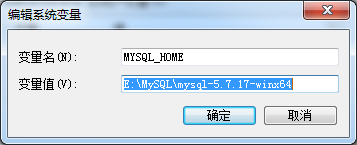
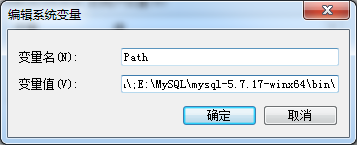
(5)进入MySQL
mysql -uroot -p,密码默认为空。显示“mysql>”表示进入MySQL。
(设置密码的方法:mysqladmin -u root -p password 密码。
退出exit 就行了。记住直接关闭cmd窗口是没有退出的,要输入exit才会退出)
接下来就可用T-SQL语句对数据库执行各种操作。也可用数据库图形化管理工具对数据库进行管理。
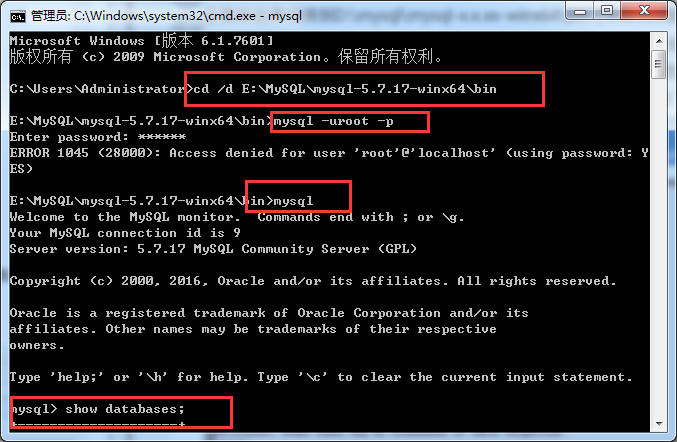
使用
Navicat for MySQL图形界面工具连接,打开,使用....
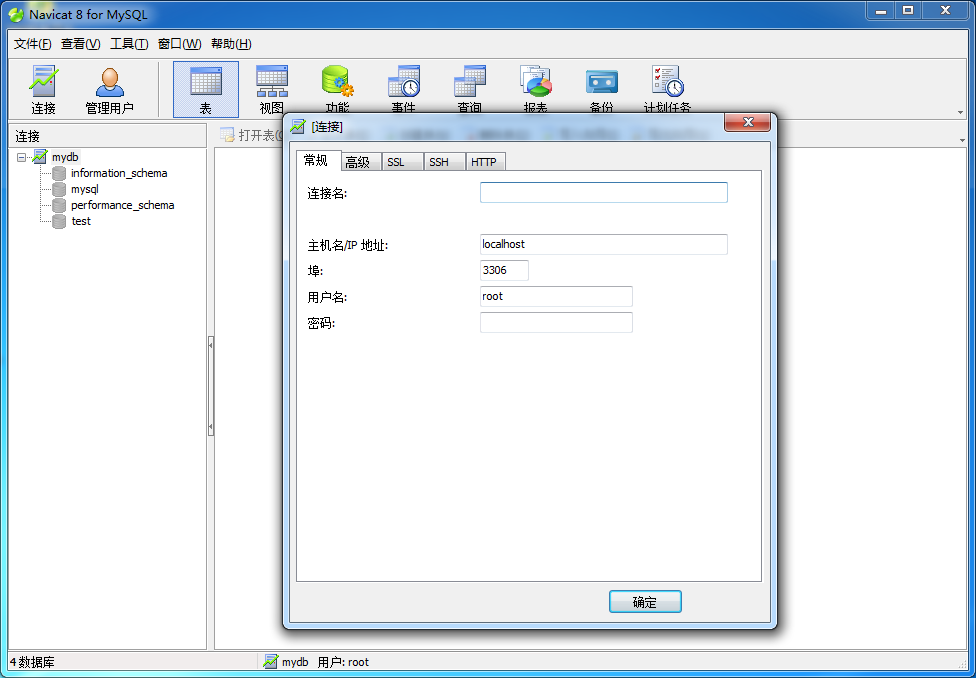
以上是mysql5.7.17安装教程附MySQL服务无法启动的解决方法(图文)的详细内容。更多信息请关注PHP中文网其他相关文章!

