详细介绍mysql5.7.17 winx64安装配置教程(图)
- 黄舟原创
- 2017-03-24 14:21:061349浏览
这篇文章主要为大家详细介绍了mysql 5.7.17 winx64安装配置教程,具有一定的参考价值,感兴趣的小伙伴们可以参考一下
今天又一次的在电脑上装MySQL数据库。每次重装系统,都要重装一下数据库,但是每次都要百度参考一下百度上安装配置教程。于是决定自己没事时也写一个博文介绍一下MySQL的安装教程。这是我第一次写博文,有不好的地方希望能够得到各位大神的谅解!
接下来开始介绍我的安装介绍:
我的电脑是win764位,所以,本博文介绍的也是64位安装的。
1.所以第一步要去下载Windows (x86, 64-bit), ZIP Archive
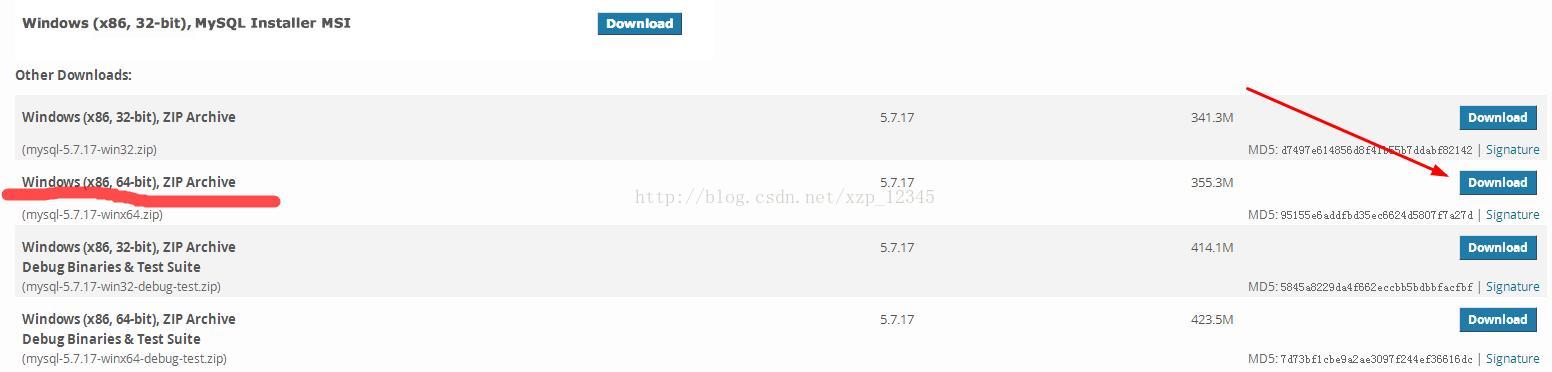
2.下载完成后将其解压到你想要安装的路径下,例如我的解压到D:\MySQL\mysql-5.7.17-winx64路径下,刚解压完应该是下图这些文件夹:
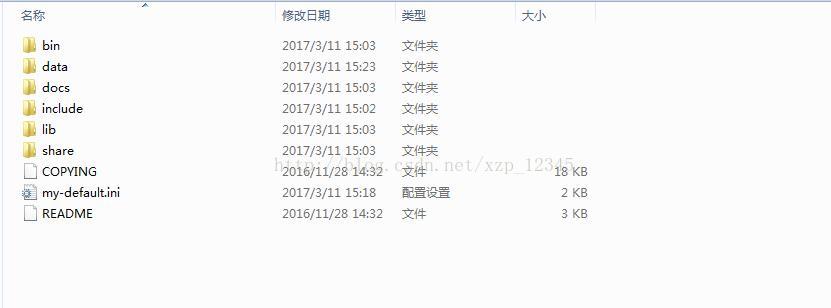
3.这一步就是开始配置的步骤了,如果你的文件后缀名不显示,建议你设置自己的文件后缀显示,因为我们添加配置文件时需要用到:设置文件后缀显示的步骤:win7选双击"计算机"——>点击导航栏下的"组织"——>选择"文件夹和搜索选择项"——>点击"查看"——>将"隐藏已知文件类型的扩展名"的勾选取消。
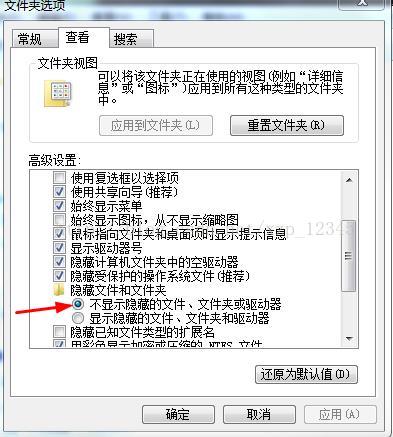
4.新建一个my.ini配置文件,此配置文件将覆盖当前文件夹下的my-default.ini文件,上一步设置显示文件后缀就是为这一步做准备的,打开此配置文件,将如下代码添加到文件中:
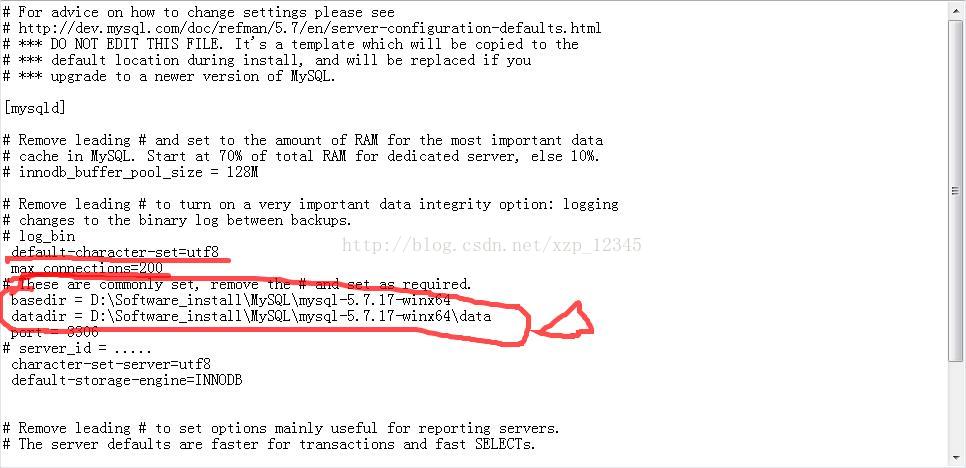
其中,我们要在我们的安装目录下新建一个data的空文件夹:
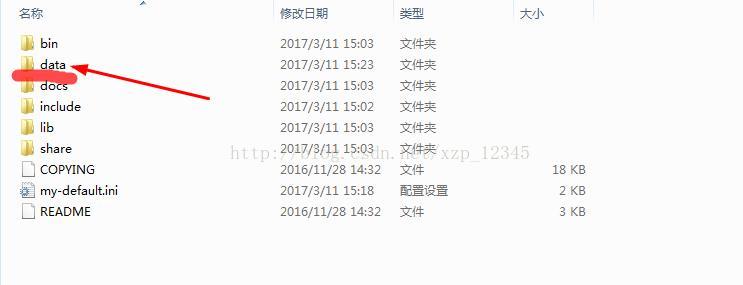
5.前期准备已做好,后面是开始安装服务,以管理员身份运行cmd.exe,记住一定要以管理员身份运行,进入安装的bin目录下,最重要最重要的命令在这里,必不可少的,不然安装完服务后无法启动服务,输入mysqld --initialize-insecure --user=mysql命令,然后回车,
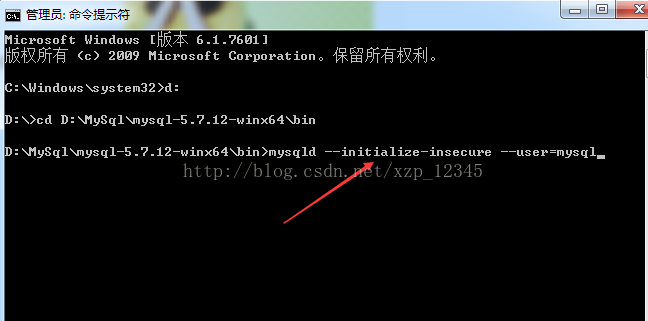
6.然后输入mysqld install安装服务,安装成功会提示安装成功,然后启动MySQL服务就OK了,
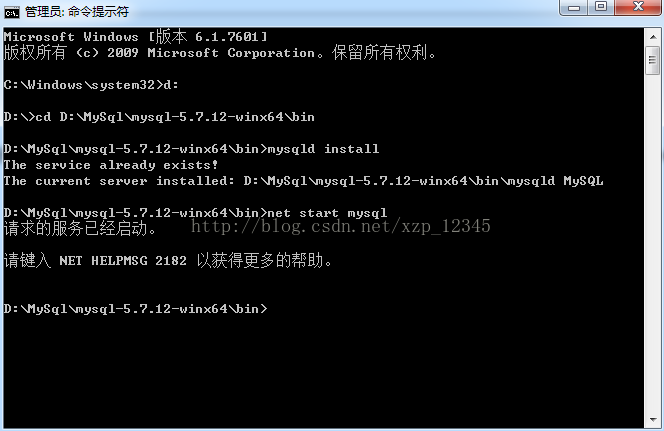
7.配置环境变量——>计算机右键"属性"——>"高级系统设置"——>"环境变量"——>"path"——>将bin目录的路径拷贝到path环境变量下,最好将其拷贝到最前面,然后在后面加个分号就搞定了。8.打开MySQL,打开cmd.exe,输入mysql -uroot -p命令,默认是没有密码的,回车进入。如果有的已经设置密码了,所以要输入密码才能进。有密码的话,可以mysql -uroot -p密码,也是可以是mysql -uroot -p 回车输入密码,推荐第二种。
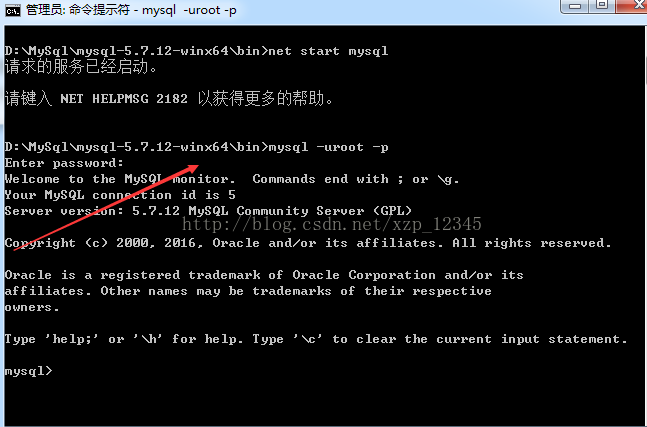
现在大功告成!输入exit即可退出mysql。
以上是详细介绍mysql5.7.17 winx64安装配置教程(图)的详细内容。更多信息请关注PHP中文网其他相关文章!

