每一个公司都会拥有自己的微信公共号,那么,在微信公共号中如何发送消息/文章呢?针对微信公众号怎么发布消息的问题,本文就为大家图文详细介绍微信公共平台发送文章的方法,有兴趣的朋友们可以了解下
小编同学的公司也有一个公众号,相信大家的公司做推广都需要的一个微信公众号,既然是需要推广那么自然是要发表文章的。下面小编就为大家介绍一下微信公众号怎么发布消息
1、通过浏览器打开微信公众平台登陆页面,输入用户名和密码,点击登陆
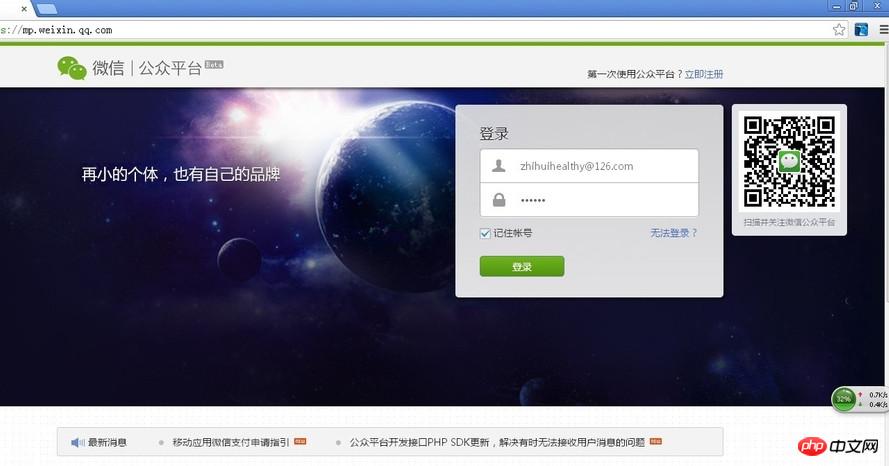
2、点击左侧的“管理”-“素材管理”
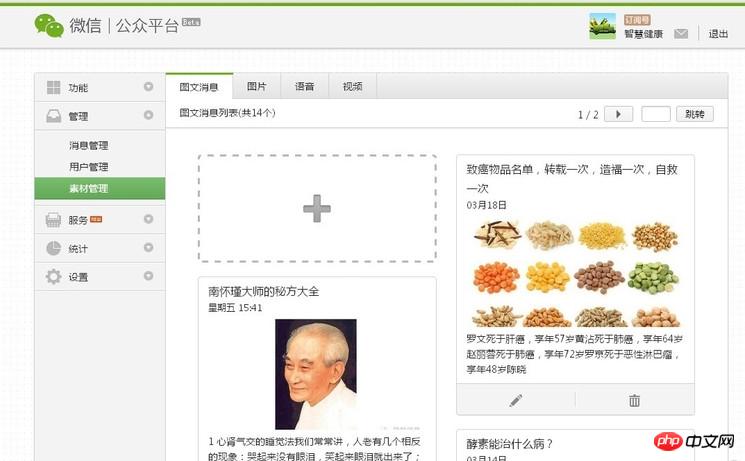
3、鼠标移动到页面“+”号的位置,会出现“单图文消息”和“多图文消息”的图标
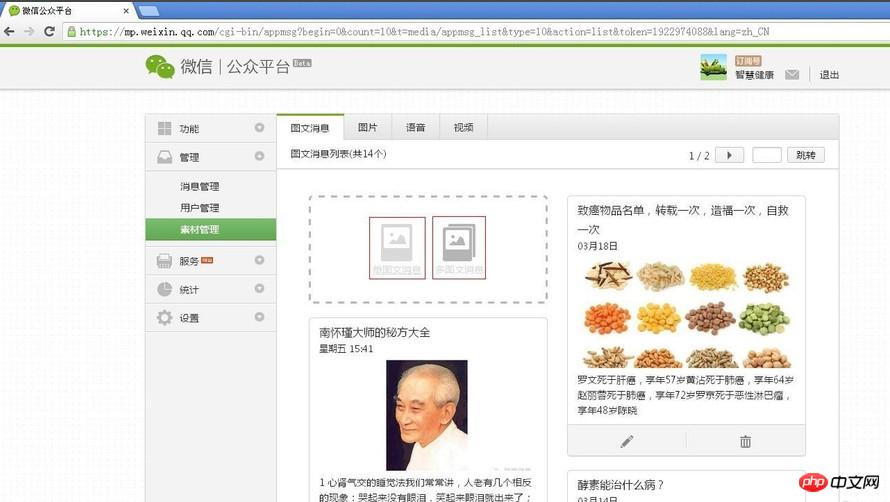
4、以发布“单图文消息”为例,我们点击“单图文消息”图标,进入“单图文消息”发布页面
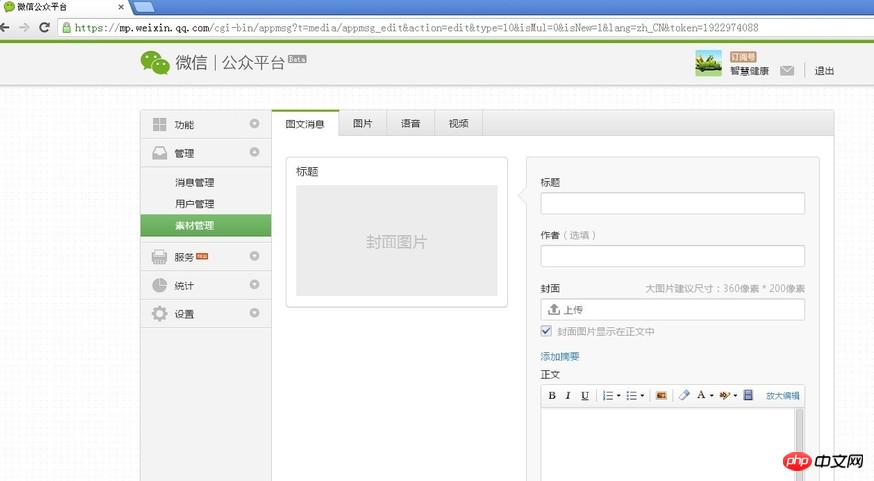
5、输入消息“标题”,消息“作者”,点击“上传”,可以上传消息封面图片
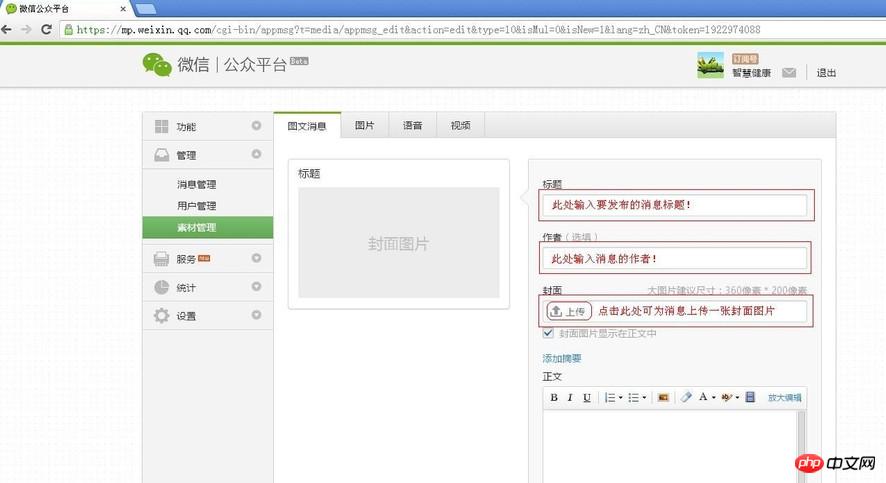
6、上传封面图片时候,点击“上传”,选择要当做封面的图片,然后点击“打开”
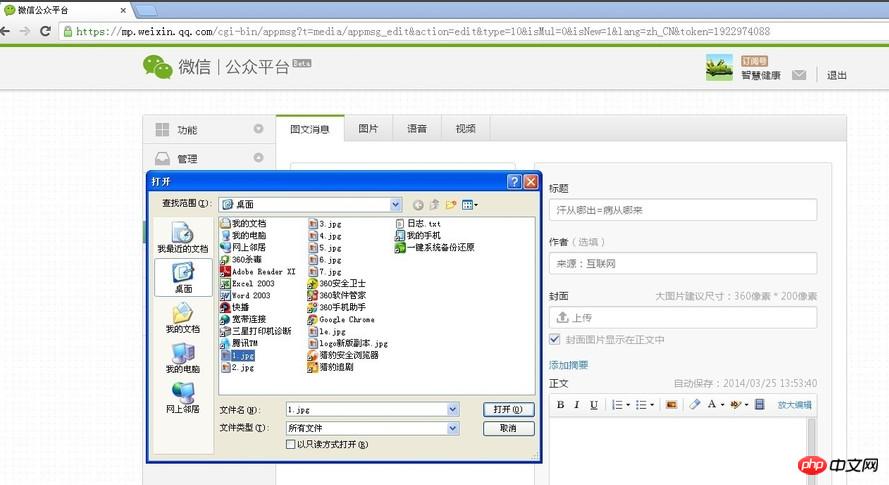
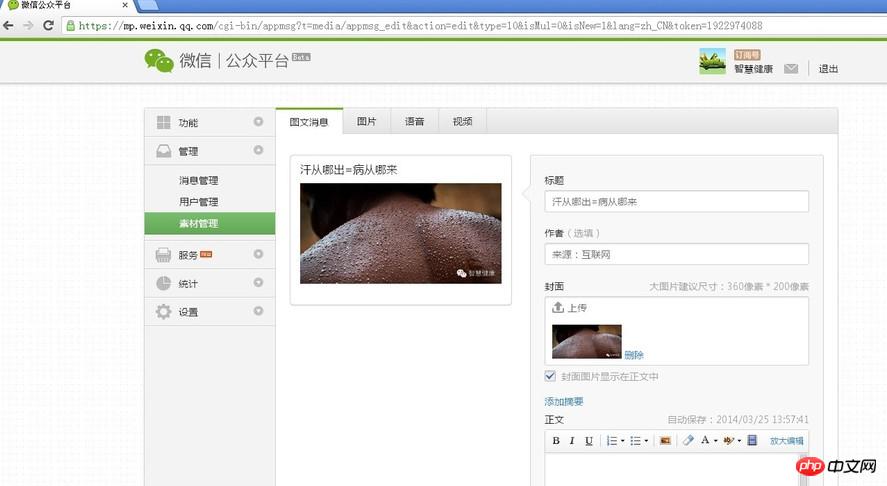
7、点击“添加摘要”,为消息添加一段简短精炼的摘要
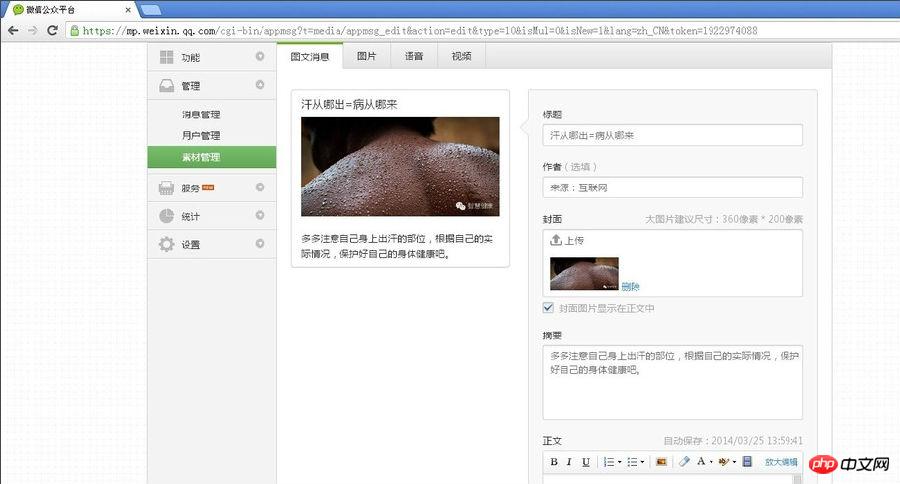
8、下边我们来输入正文,点击编辑器右侧的“放大编辑”,打开编辑器最大化,我们可在其中输入消息的正文内容,上传图片,上传视频,修改文字颜色等等。
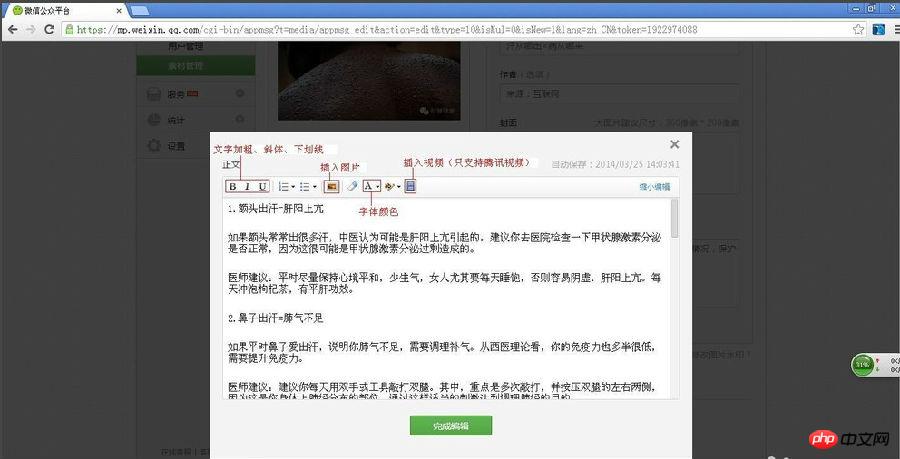
9、内容编辑完成之后,点击“完成编辑”
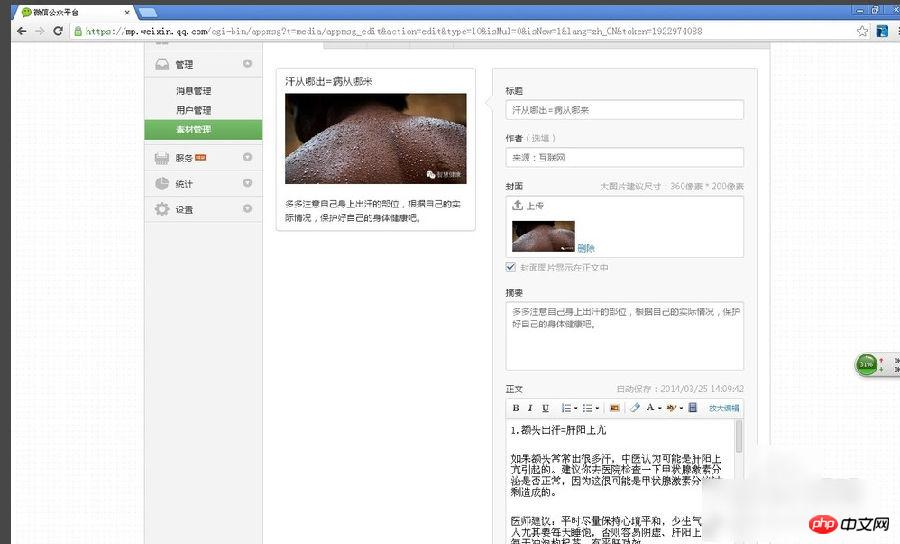
10、消息编辑完成后,我们下面就要发布消息了,点击“功能”-“群发功能”
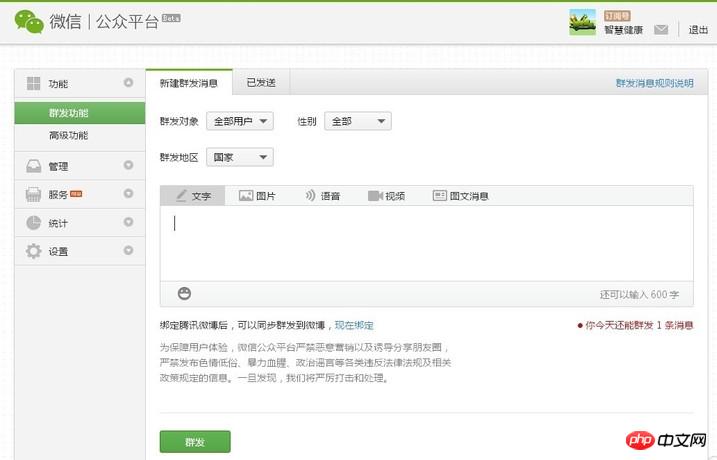
11、点击“图文消息”,选择刚才编辑好的“图文消息”
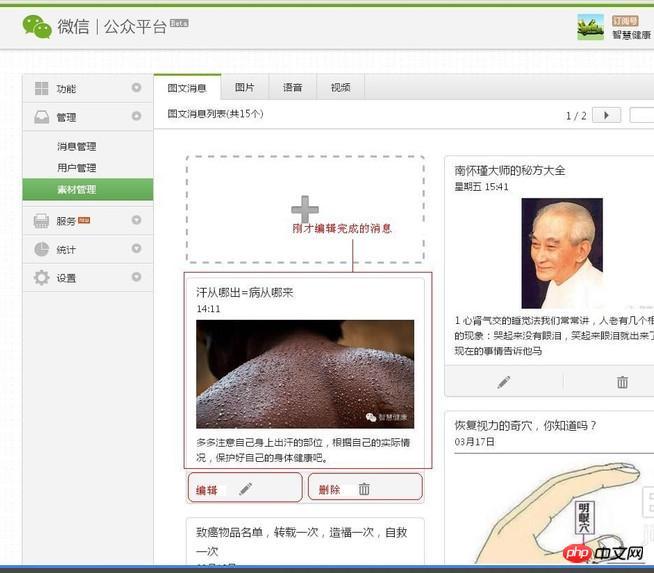
12、点击“确定”按钮
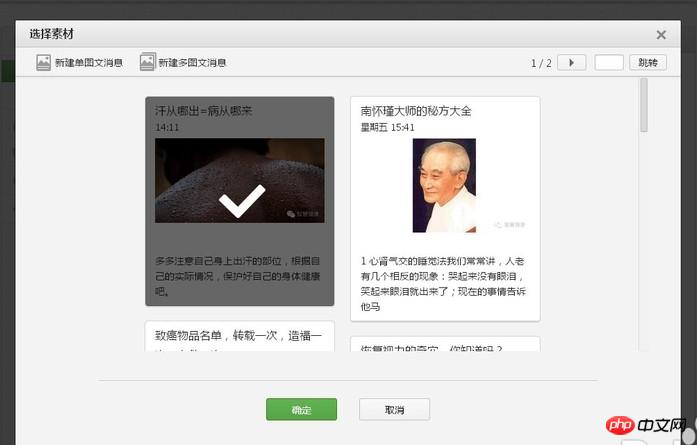
13、点击“群发”按钮,弹出“温馨提示”对话框
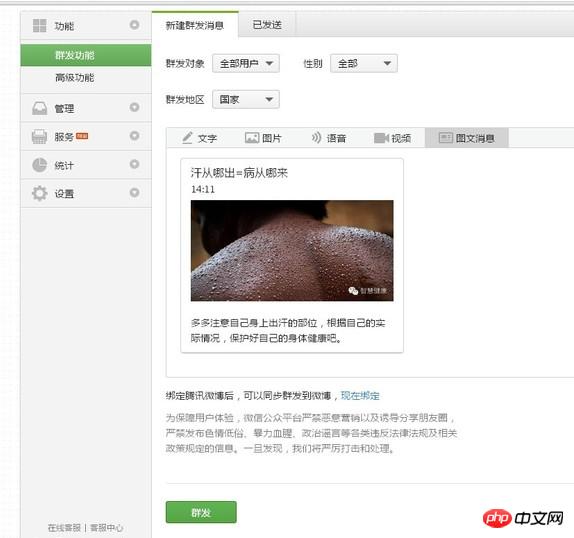
14、点击“确定”
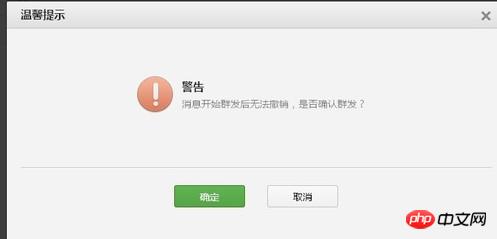
15、OK,消息群发完成,刚刚是对“单图文消息”的操作,其实“多图文消息”的发布方法与“单图文消息”的发布方法是一样的,只是在第5步的时候,选在“多图文消息”就可以,其他步骤的操作方式几乎都是一样的,这里就不多说了,大家可以自己尝试一下。
以上是图文详解微信公众平台发布图文消息步骤的详细内容。更多信息请关注PHP中文网其他相关文章!

热AI工具

Undresser.AI Undress
人工智能驱动的应用程序,用于创建逼真的裸体照片

AI Clothes Remover
用于从照片中去除衣服的在线人工智能工具。

Undress AI Tool
免费脱衣服图片

Clothoff.io
AI脱衣机

AI Hentai Generator
免费生成ai无尽的。

热门文章

热工具

Atom编辑器mac版下载
最流行的的开源编辑器

ZendStudio 13.5.1 Mac
功能强大的PHP集成开发环境

DVWA
Damn Vulnerable Web App (DVWA) 是一个PHP/MySQL的Web应用程序,非常容易受到攻击。它的主要目标是成为安全专业人员在合法环境中测试自己的技能和工具的辅助工具,帮助Web开发人员更好地理解保护Web应用程序的过程,并帮助教师/学生在课堂环境中教授/学习Web应用程序安全。DVWA的目标是通过简单直接的界面练习一些最常见的Web漏洞,难度各不相同。请注意,该软件中

WebStorm Mac版
好用的JavaScript开发工具

安全考试浏览器
Safe Exam Browser是一个安全的浏览器环境,用于安全地进行在线考试。该软件将任何计算机变成一个安全的工作站。它控制对任何实用工具的访问,并防止学生使用未经授权的资源。




