Adobe Photoshop CS5 优化设置 提高运行速度 【图文详解+原理解说】


【前言】
Adobe Photoshop CS5 从功能上对硬件性能地利用,比老版本有了很大的改进。
但是非高配的朋友,都会抱怨使用起来还是会卡,尤其是开启软件的时候。(当然,也有高配的朋友喊卡)
其实软件自身也是一个问题,如何设置软件,也显得非常重要!
【备注】
此教程个人已经亲自检测,并且附带上原理说明。
为节约您的设置时间,可以直设置下面的 5个【图示操作】,即可完成优化操作!
当然您也可以学习过程,了解更多原理。
用最短的时间学习他人的精华,是智者的选择!
下面跟着 Wisdom.Li 开始吧!
【步骤】
第一步:取消【带动画效果的缩放】和【轻击平移】选项。
1 方法原理:
启动PS CS5进入界面后,快速按Ctrl+K键进【首选项】设置对话框,第一个是【常规】设置项。
把【带动画效果的缩放】和【轻击平移】两个选项框前面的勾去掉。
对于没有OpenGL硬件加速功能的朋友用这个很吃力,特别是做大图的时候,当然小图是没问题的。(如果机器配置够好的用户,可以保留)
2 图示操作:

第二步:取消“自动折叠”和“自动隐藏显示面板”选项。
1 方法原理:
快捷键按Ctrl+K键进【首选项】设置对话框,第二个是【界面】,点击进入。
把【自动折叠】和【自动隐藏显示面板】两个选项前面的勾勾去掉。
如果需要提升性能,不需要为了这一点而牺牲大量的性能,鱼和熊掌自行掂量下吧。
2 图示操作:
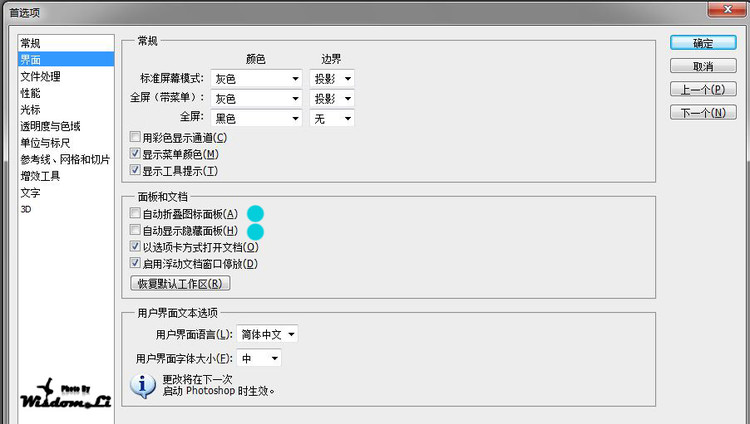
第三步:设置历史记录和缓存。
1 方法原理:
快捷键按Ctrl+K键进【首选项】设置对话框,第四个是【性能】,点击进入。
【历史记录与高速缓存】保持默认的20和4即可,我个人是20和7。
【高速缓存拼贴大小】按照个人经常处理文件大小设置。
【暂存盘】一定要设置在除了C盘(C指的是你的系统盘)以外的任何剩余空间量较大的磁盘里。(我个人设置的是两个暂存盘,你懂的!)
【内存使用情况】在理想值之间即可。
2 图示操作:

第四步:取消CS live。
1 方法原理:
快捷键按Ctrl+K键进【首选项】设置对话框,倒数第三个是【增效工具】,点击进入。
把【在应用程序显示CS live 选项】那个选项前的勾勾去掉。
都是英文的又没有太大平面设计的用处,可以忽略。如果真需要,可以在窗口那边设置,显示在右边的折叠面板里。当然,这个去掉以后,速度会大增。(对于低配朋友,你还在犹豫什么!)
2 图示操作:
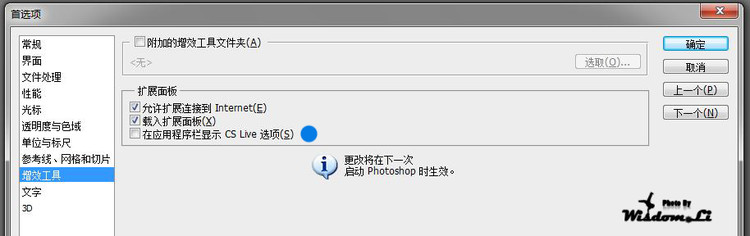
第五步:关闭文字预览。
1 方法原理:
快捷键按Ctrl+K键进【首选项】设置对话框,倒数第二个是【文字】,点击进入。
将【字体预览大小】勾去掉。
相信大家有时候切换工具到【T文字工具】时候会卡一下?没错!这家伙吃硬件性能很强,对于安装了很多字体的朋友来说,可能在变化操作使用【T文字工具】的时候,需要渲染文字很长时间,有的甚至会卡死。(设置与否,你想想吧,我是追求了速度)
2 图示操作:

更多PHOTOSHOP CS5 优化设置相关文章请关注PHP中文网!
 Photoshop的核心功能:图像编辑和操纵Apr 29, 2025 am 12:17 AM
Photoshop的核心功能:图像编辑和操纵Apr 29, 2025 am 12:17 AMPhotoshop的核心功能是图像编辑和操作,包括调整图像的色彩、亮度、对比度,应用滤镜效果,裁剪和调整图像大小,进行图像合成等。1.调整亮度和对比度:打开图像,选择“图像”菜单中的“调整”选项,选择“亮度/对比度”,调整滑块。2.使用色阶调整层和图层蒙版:点击“创建新填充或调整层”按钮,选择“色阶”,调整色阶,添加图层蒙版,用画笔工具控制调整效果。
 Photoshop:栅格图形编辑的功能Apr 28, 2025 am 12:13 AM
Photoshop:栅格图形编辑的功能Apr 28, 2025 am 12:13 AMPhotoshop是处理栅格图形的强大工具,其核心功能包括图层与蒙版、滤镜与调整。1.图层与蒙版允许独立编辑和非破坏性修改。2.滤镜与调整可快速改变图像外观,但需谨慎使用以免影响图像质量。通过掌握这些功能和高级技巧,可以大大提升图像编辑和创作能力。
 Photoshop:用于图像操纵的多功能工具Apr 27, 2025 am 12:13 AM
Photoshop:用于图像操纵的多功能工具Apr 27, 2025 am 12:13 AMPhotoshop在图像处理领域如此强大是因为其多功能性和直观的操作界面。1)它能处理从基本调整到复杂合成的各种任务,如调整亮度和对比度。2)基于图层和蒙版的工作原理允许非破坏性编辑。3)使用示例包括调整颜色平衡和创建图层蒙版。4)常见错误如过度编辑可以通过历史记录面板避免。5)性能优化建议包括使用智能对象和快捷键。
 Photoshop试验和替代方案:探索免费访问Apr 26, 2025 am 12:23 AM
Photoshop试验和替代方案:探索免费访问Apr 26, 2025 am 12:23 AMPhotoshop提供7天的免费试用期。要最大化利用试用期,1)注册多个Adobe账户,2)使用学生或教育版,3)订阅AdobeCreativeCloud。免费替代方案包括:1)GIMP,2)Photopea,3)Krita,这些软件能满足日常图像编辑需求。
 摄影师的Photoshop:增强和修饰图像Apr 25, 2025 am 12:01 AM
摄影师的Photoshop:增强和修饰图像Apr 25, 2025 am 12:01 AM在Photoshop中增强和修饰照片可以通过调整亮度和对比度、使用修复画笔工具来实现。1)调整亮度和对比度:通过Image->Adjustments->Brightness/Contrast菜单,增加亮度和对比度以改善曝光不足的照片。2)使用修复画笔工具:选择工具栏中的HealingBrushTool,涂抹以去除图像中的杂点或疤痕。
 访问Photoshop:方法和可用性Apr 24, 2025 am 12:07 AM
访问Photoshop:方法和可用性Apr 24, 2025 am 12:07 AM可以通过购买永久许可证或订阅CreativeCloud两种方式获取Photoshop。1.购买永久许可证适合长期使用,无需每月支付,但无法享受最新更新。2.订阅CreativeCloud可访问最新版本及其他Adobe软件,需持续支付月费或年费。选择应基于使用频率和需求。
 Photoshop最有用的是:常见任务和项目Apr 23, 2025 am 12:06 AM
Photoshop最有用的是:常见任务和项目Apr 23, 2025 am 12:06 AMPhotoshop擅长图像编辑、图层和蒙版、数字绘画及多种设计应用。1)图像编辑与修复:去除瑕疵,调整色彩和亮度。2)图层与蒙版:非破坏性编辑和创作。3)数字绘画与插图:创作艺术作品。4)实际应用:平面设计、网页设计和数字艺术创作。
 使用Photoshop:创意可能性和实际用途Apr 22, 2025 am 12:09 AM
使用Photoshop:创意可能性和实际用途Apr 22, 2025 am 12:09 AMPhotoshop在实际应用中非常实用且具有创造性。1)它提供基本编辑、修复和合成功能,适合初学者和专业人士。2)高级功能如内容识别填充和图层样式可提升图像效果。3)掌握快捷键和优化图层结构能提高工作效率。


热AI工具

Undresser.AI Undress
人工智能驱动的应用程序,用于创建逼真的裸体照片

AI Clothes Remover
用于从照片中去除衣服的在线人工智能工具。

Undress AI Tool
免费脱衣服图片

Clothoff.io
AI脱衣机

Video Face Swap
使用我们完全免费的人工智能换脸工具轻松在任何视频中换脸!

热门文章

热工具

EditPlus 中文破解版
体积小,语法高亮,不支持代码提示功能

SublimeText3汉化版
中文版,非常好用

WebStorm Mac版
好用的JavaScript开发工具

ZendStudio 13.5.1 Mac
功能强大的PHP集成开发环境

SublimeText3 Mac版
神级代码编辑软件(SublimeText3)






