MySQL 5.6.15
下载地址:http://www.php.cn/ ... munity-5.6.15.0.msi
Microsoft Visual C++ 2010 可再发行组件包
下载地址:http://www.php.cn/ ... 6E/vcredist_x86.exe
安装“vcredist_x86.exe”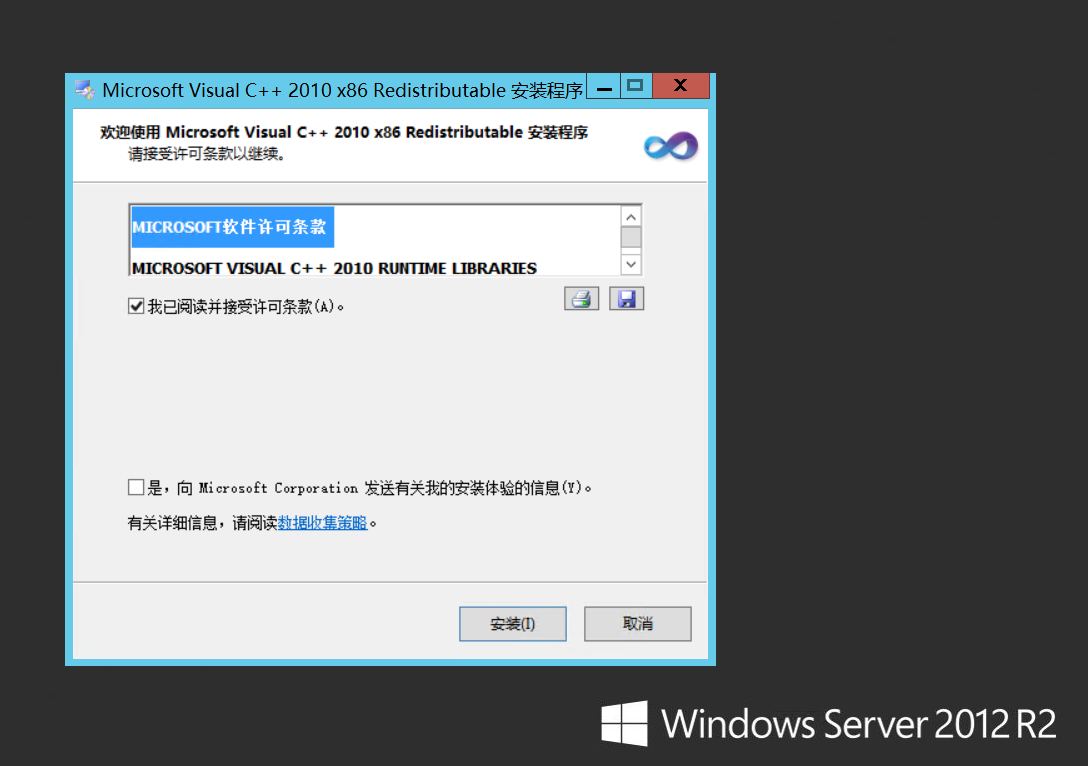
2015-8-12 00:07 上传
下载附件
Windows Server 2012 配置指南 之 MySQL环境搭建篇
打开“mysql-installer-community-5.6.15.0.msi”进行MySQL安装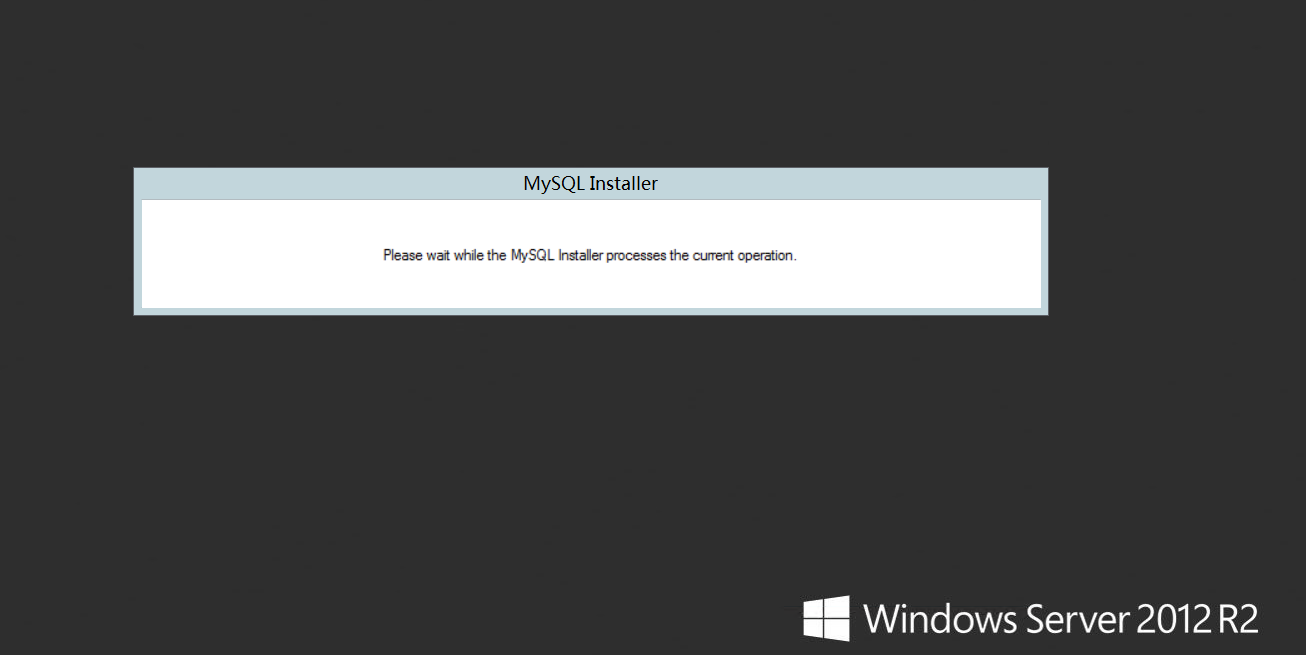
2015-8-12 00:07 上传
下载附件
Windows Server 2012 配置指南 之 MySQL环境搭建篇
选择第一项“Install MySQL Products”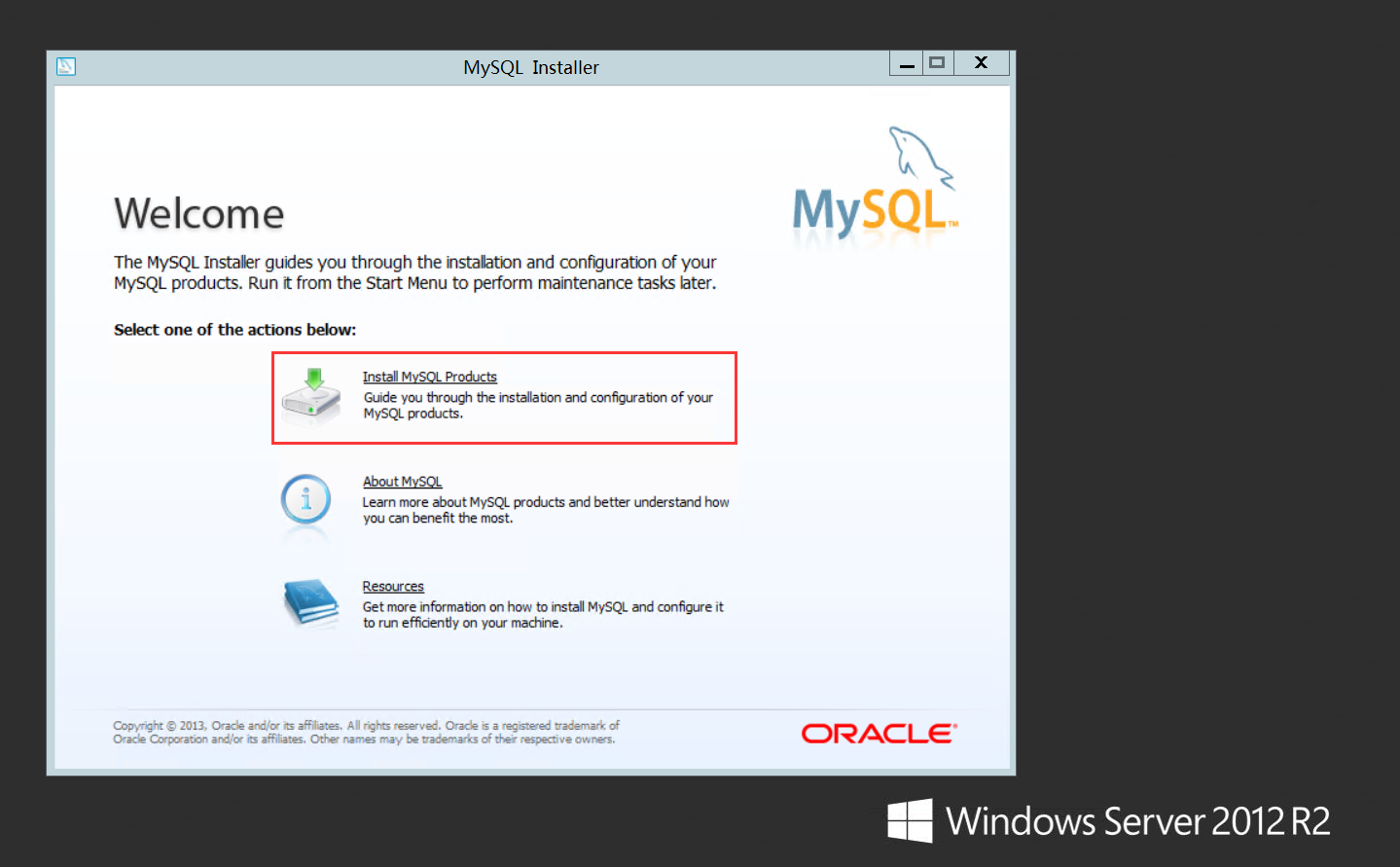
2015-8-12 00:07 上传
下载附件
Windows Server 2012 配置指南 之 MySQL环境搭建篇
点击“I accept the license terms”,再单击“Next”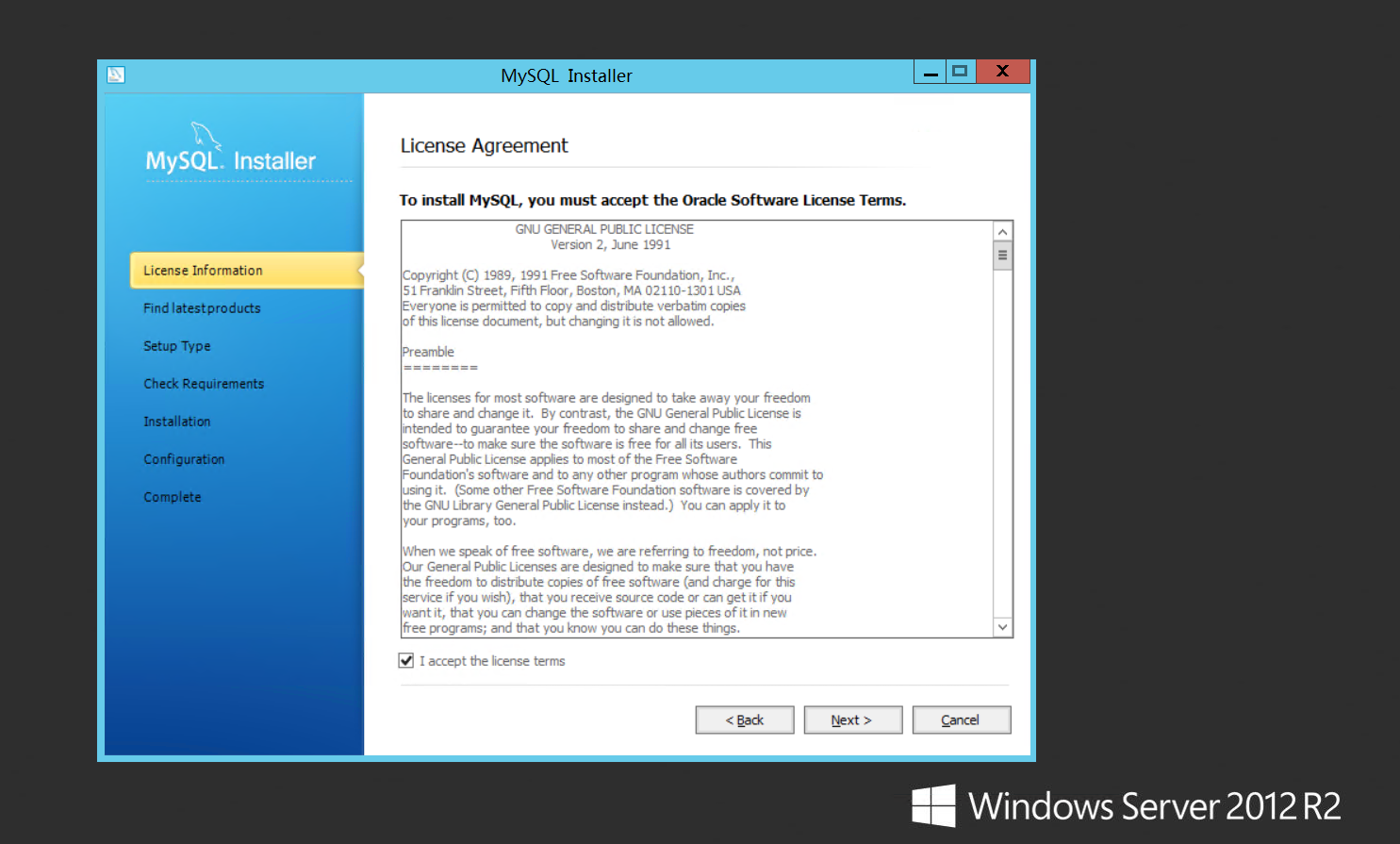
2015-8-12 00:07 上传
下载附件
Windows Server 2012 配置指南 之 MySQL环境搭建篇
选中“Skip the check for update (not recommended)”,再点击“NEXT”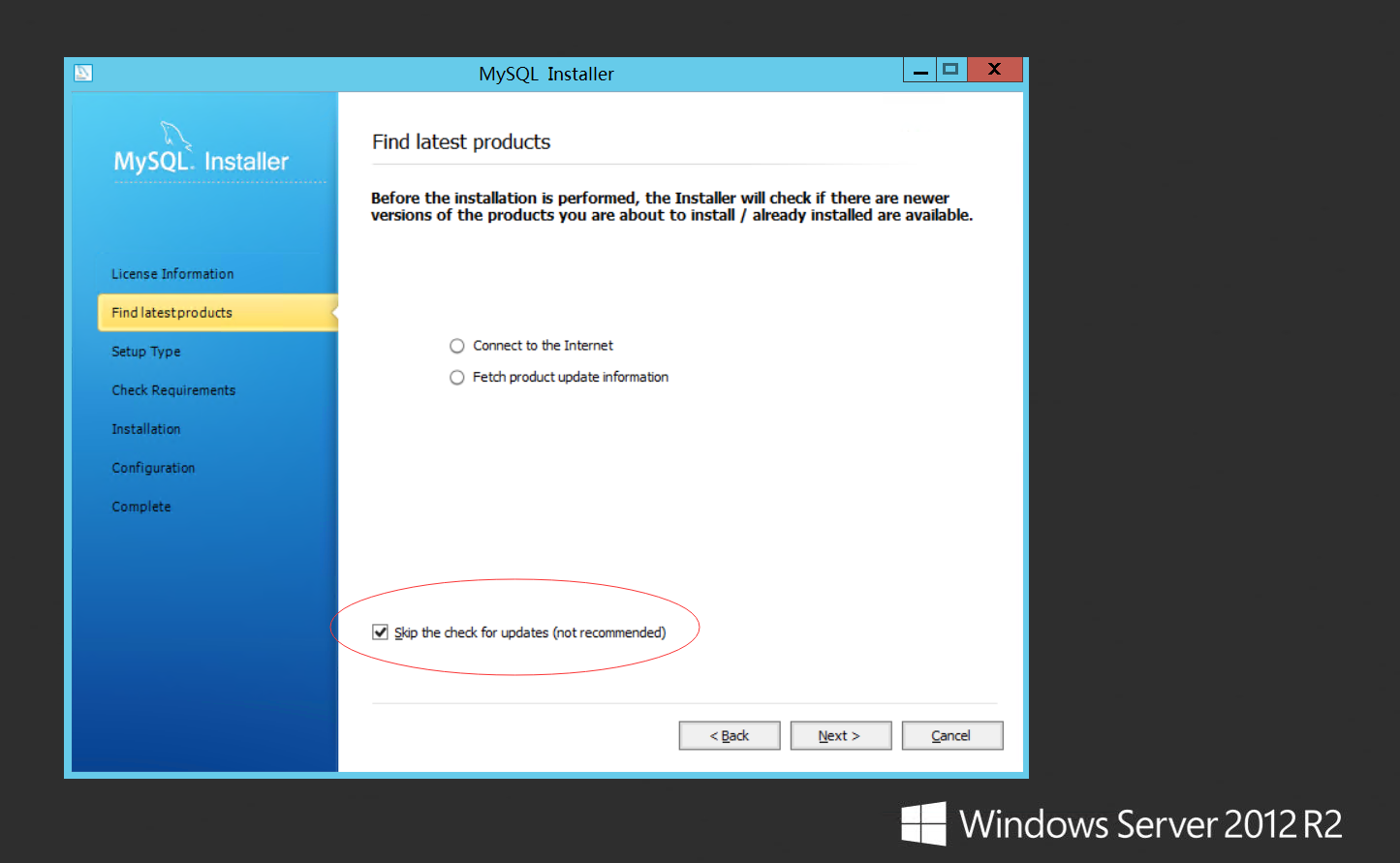
2015-8-12 00:07 上传
下载附件
Windows Server 2012 配置指南 之 MySQL环境搭建篇
点击“Custom”,也就是自定义安装,右边是选择MySQL的安装位置和数据库位置,这里我选择的是默认路径,点击“NEXT”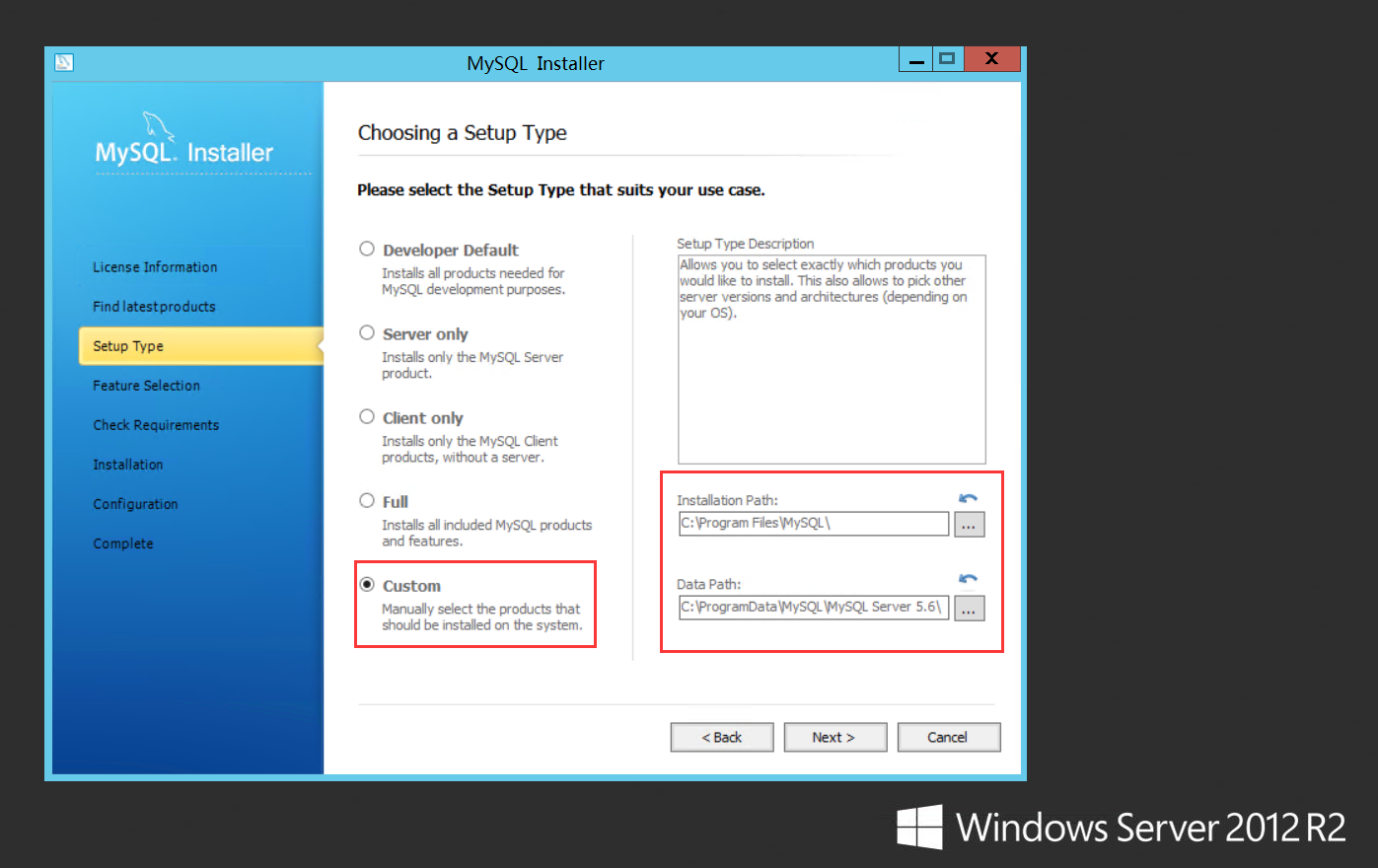
2015-8-12 00:07 上传
下载附件
Windows Server 2012 配置指南 之 MySQL环境搭建篇
点击“NEXT”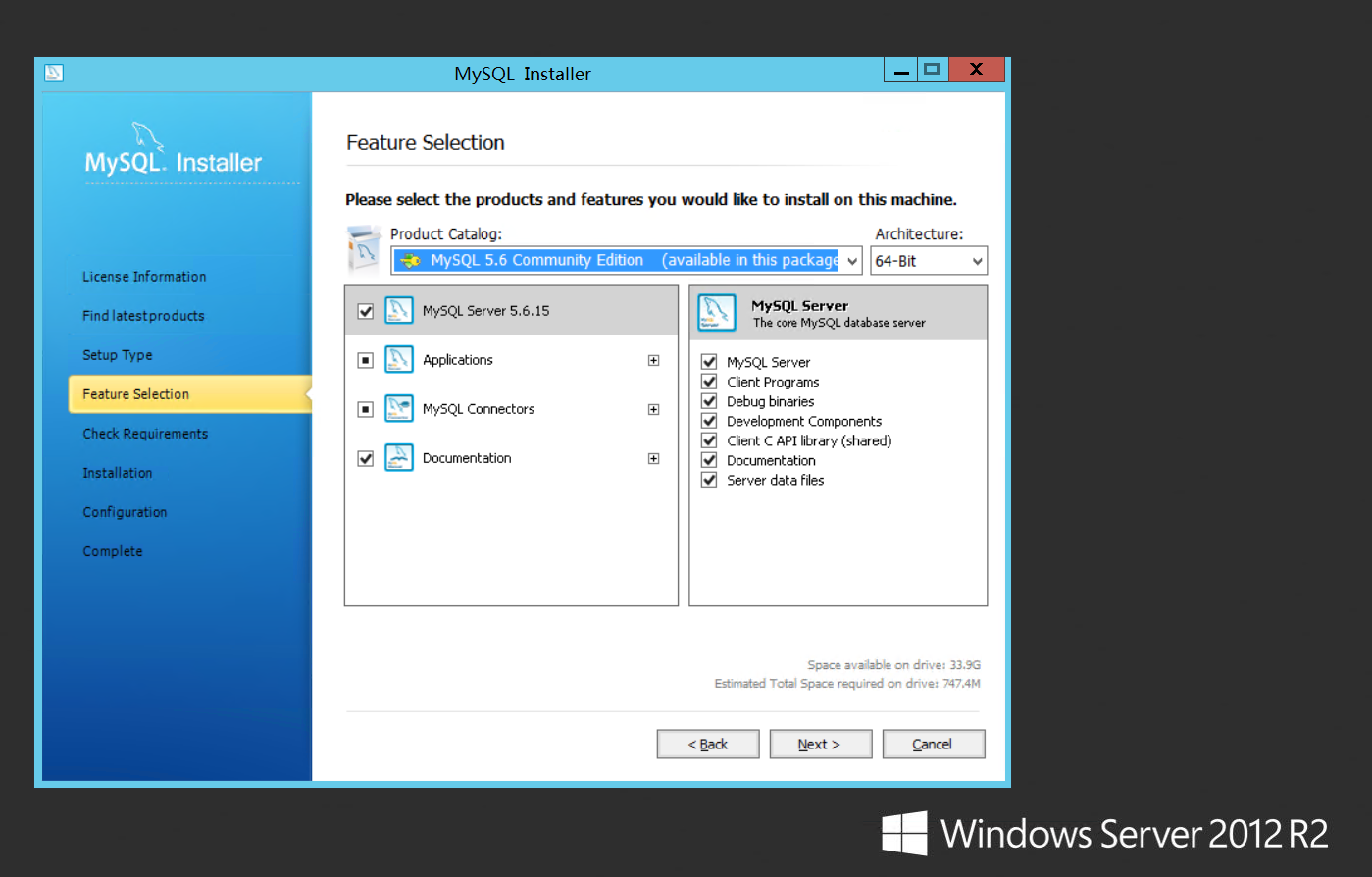
2015-8-12 00:07 上传
下载附件
Windows Server 2012 配置指南 之 MySQL环境搭建篇
点击“Execute”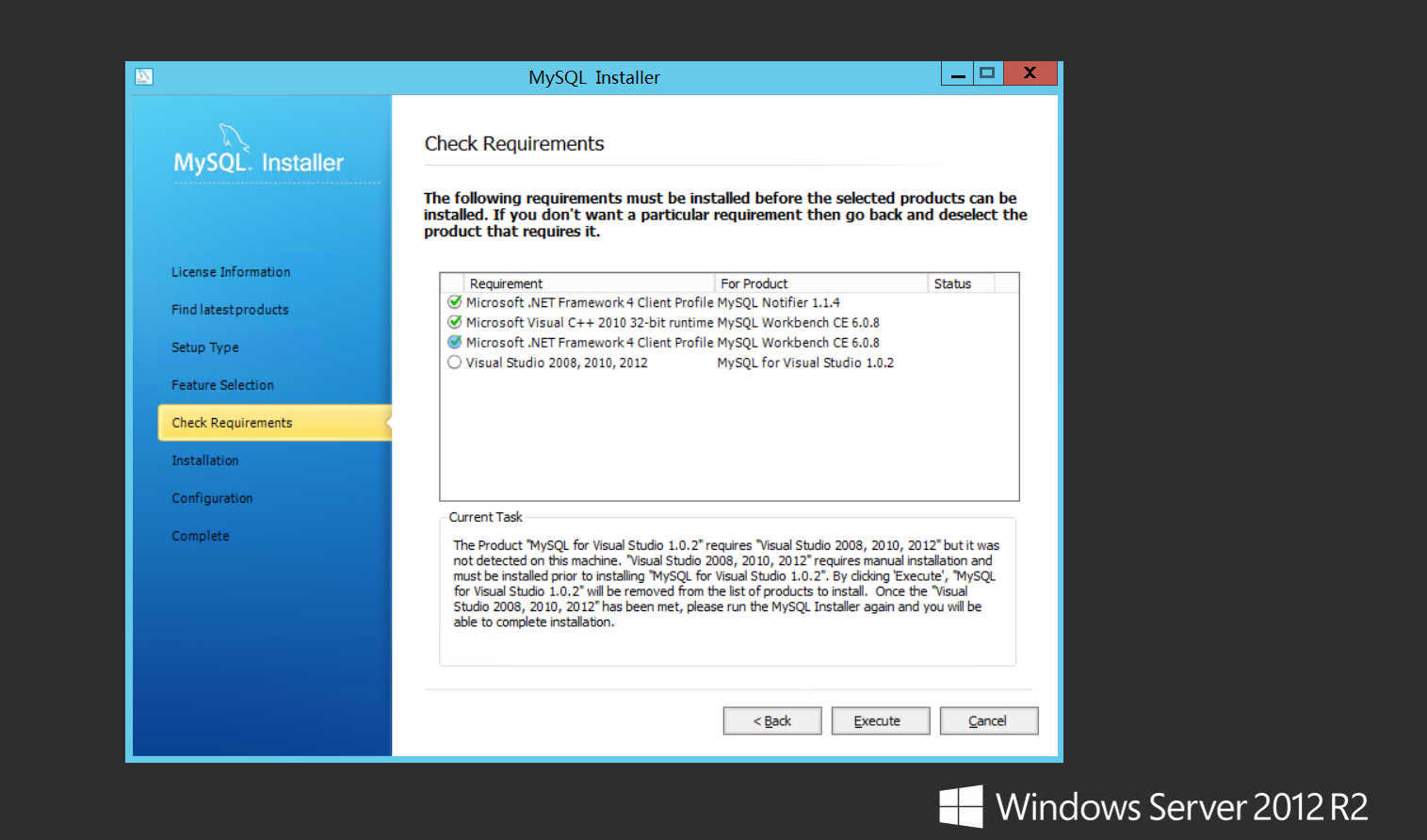
2015-8-12 00:07 上传
下载附件
Windows Server 2012 配置指南 之 MySQL环境搭建篇
点击“Execute”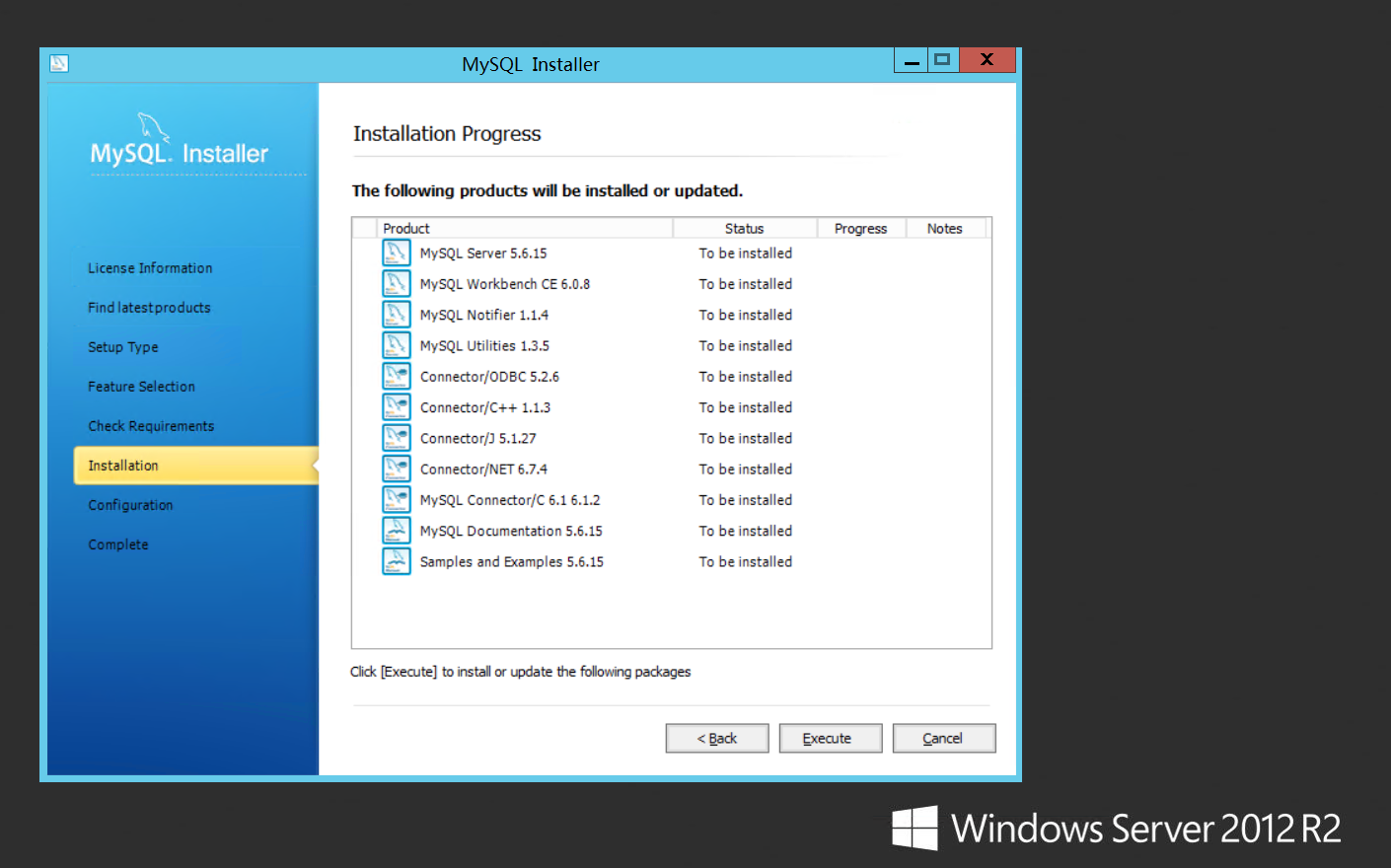
2015-8-12 00:07 上传
下载附件
Windows Server 2012 配置指南 之 MySQL环境搭建篇
开始执行安装
2015-8-12 00:07 上传
下载附件
Windows Server 2012 配置指南 之 MySQL环境搭建篇
安装成功后点击“NEXT”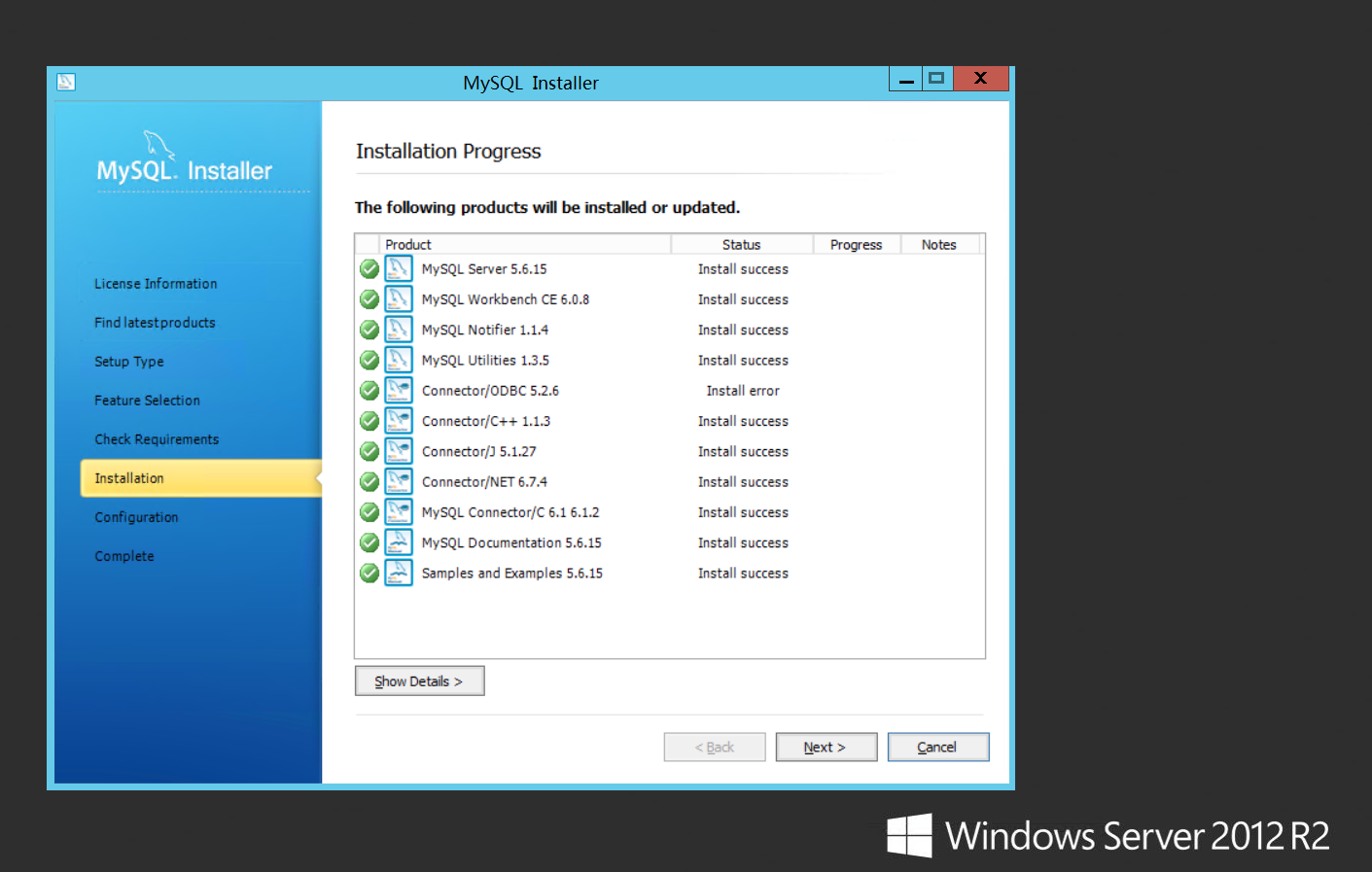
2015-8-12 00:07 上传
下载附件
Windows Server 2012 配置指南 之 MySQL环境搭建篇
点击“NEXT”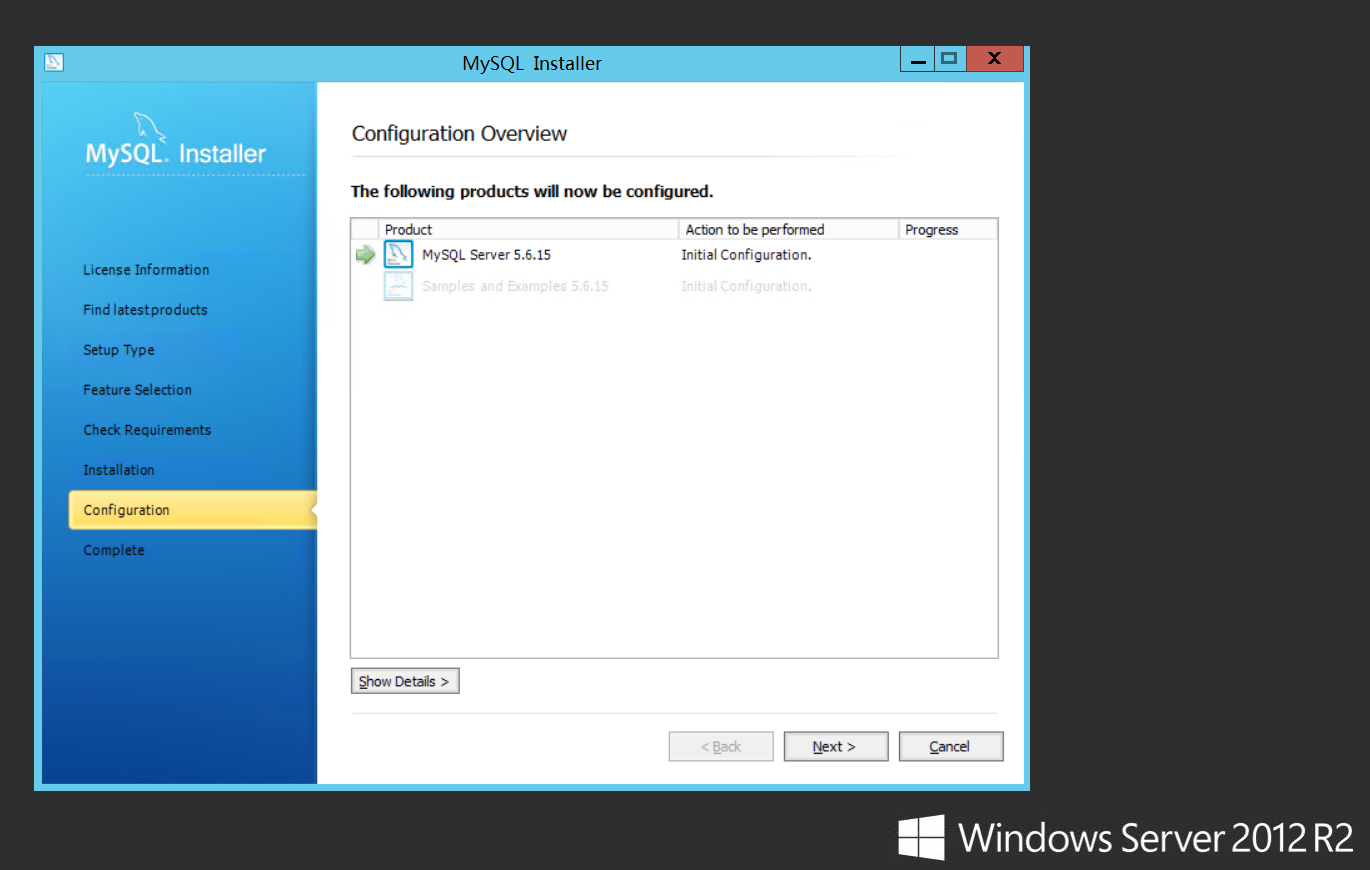
2015-8-12 00:08 上传
下载附件
Windows Server 2012 配置指南 之 MySQL环境搭建篇
选择“Server Machine”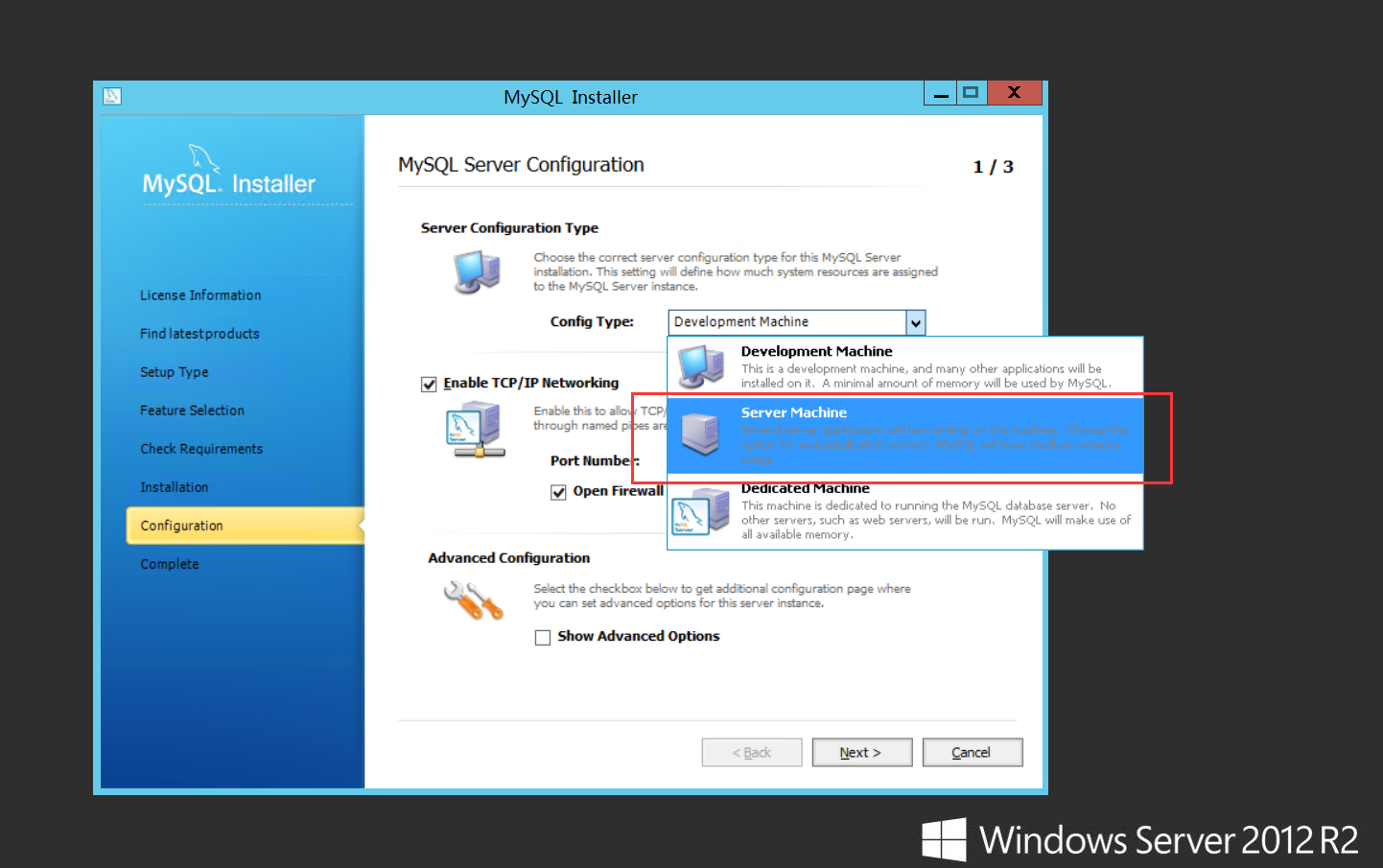
2015-8-12 00:08 上传
下载附件
Windows Server 2012 配置指南 之 MySQL环境搭建篇
点击“NEXT”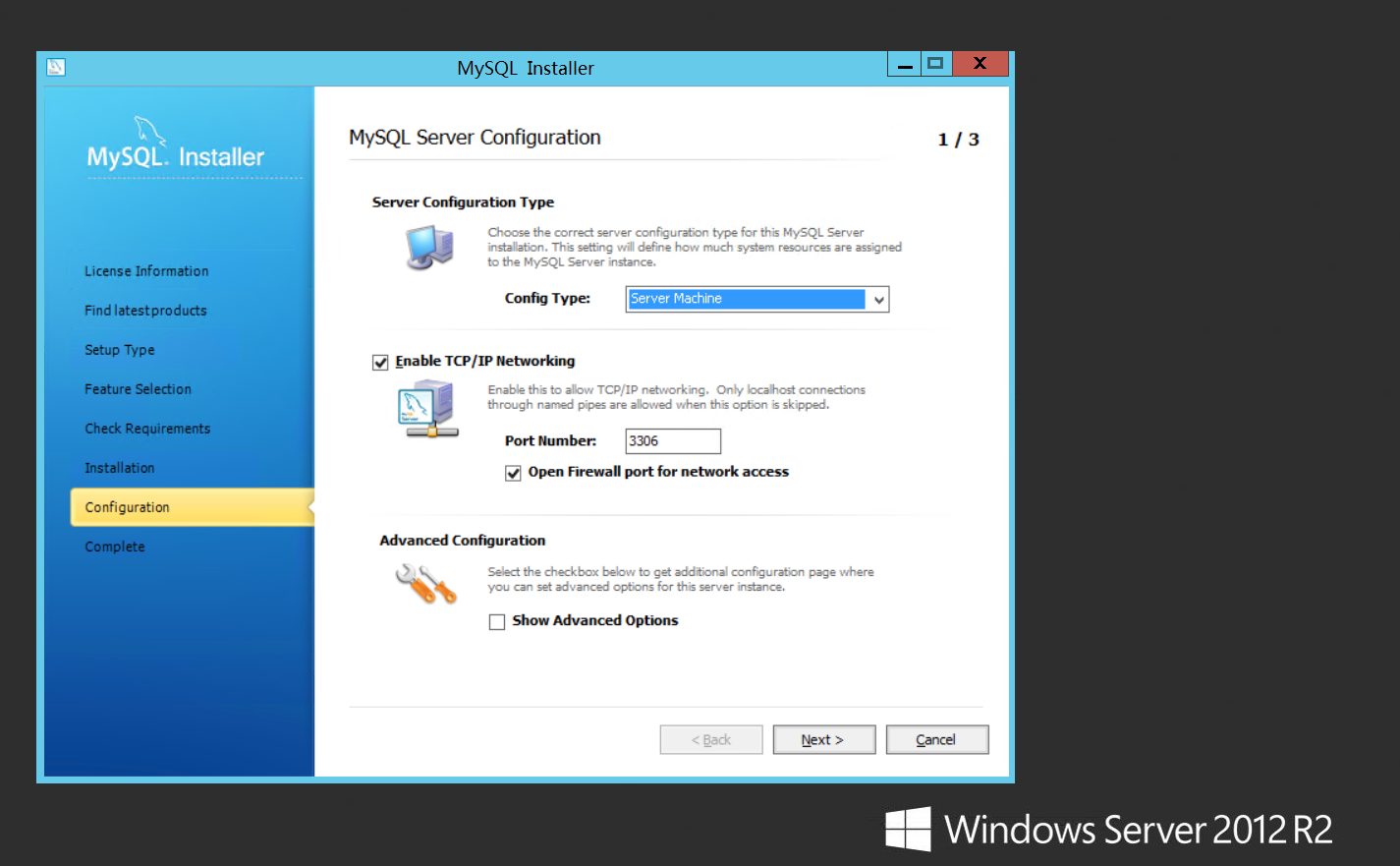
2015-8-12 00:08 上传
下载附件
Windows Server 2012 配置指南 之 MySQL环境搭建篇
这里设置密码,重复两次,点击“NEXT”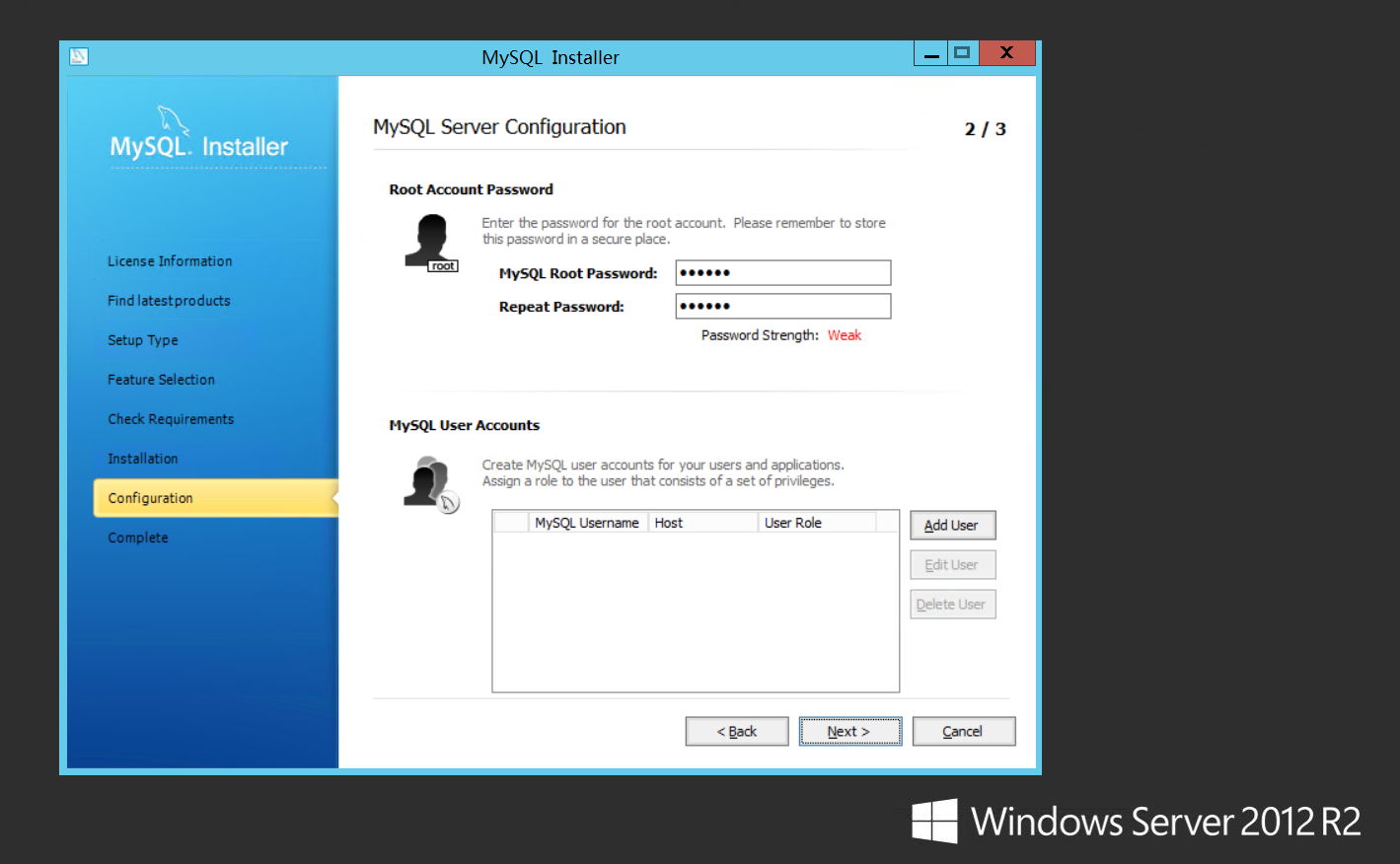
2015-8-12 00:08 上传
下载附件
Windows Server 2012 配置指南 之 MySQL环境搭建篇
这里设置Windows Server Name,就是服务名称,选中“Start the MySQL Server at System Startup”,就是在系统运行时启动MySQL,再点击“NEXT”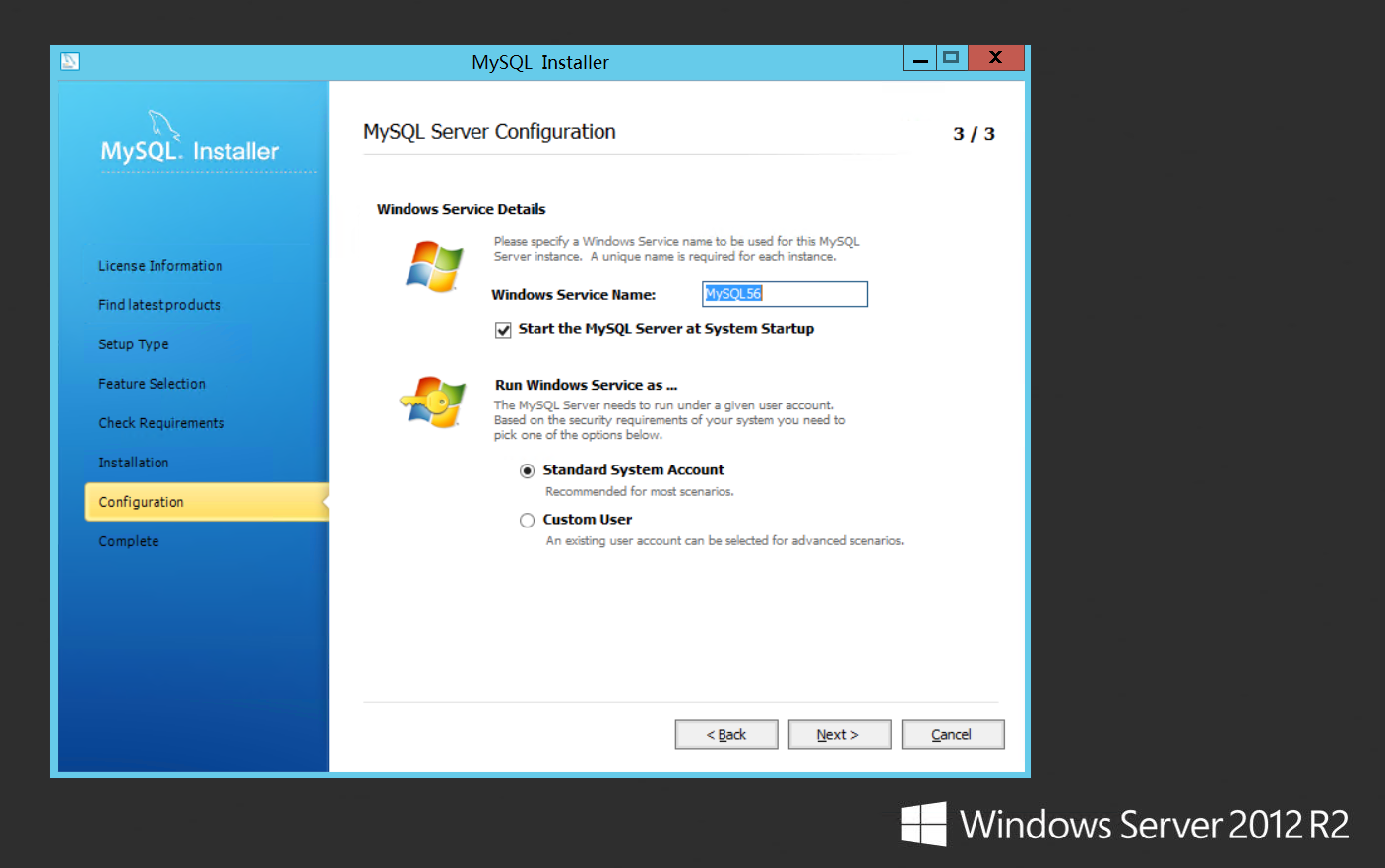
2015-8-12 00:08 上传
下载附件
Windows Server 2012 配置指南 之 MySQL环境搭建篇
点击“NEXT”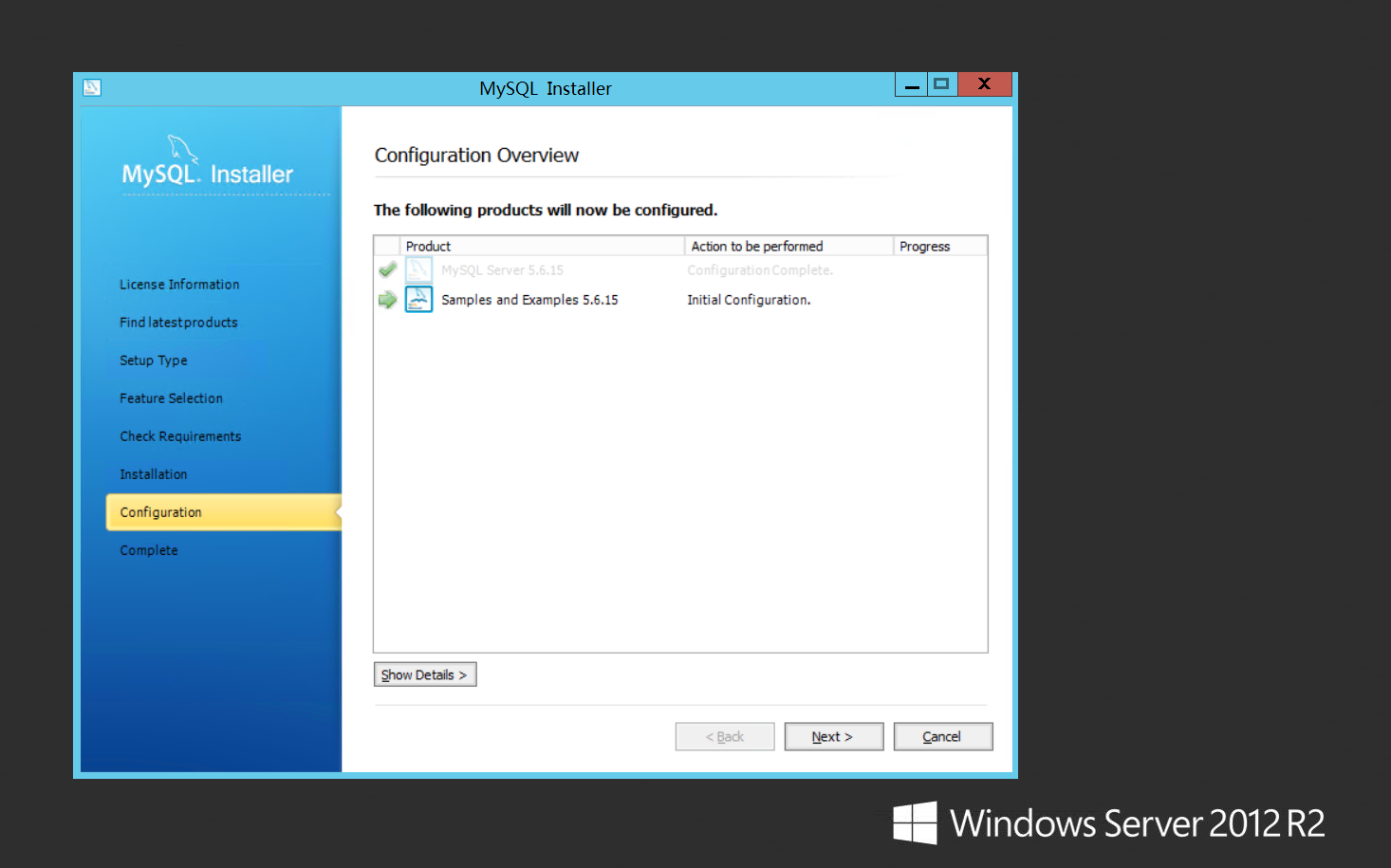
2015-8-12 00:08 上传
下载附件
Windows Server 2012 配置指南 之 MySQL环境搭建篇
点击“NEXT”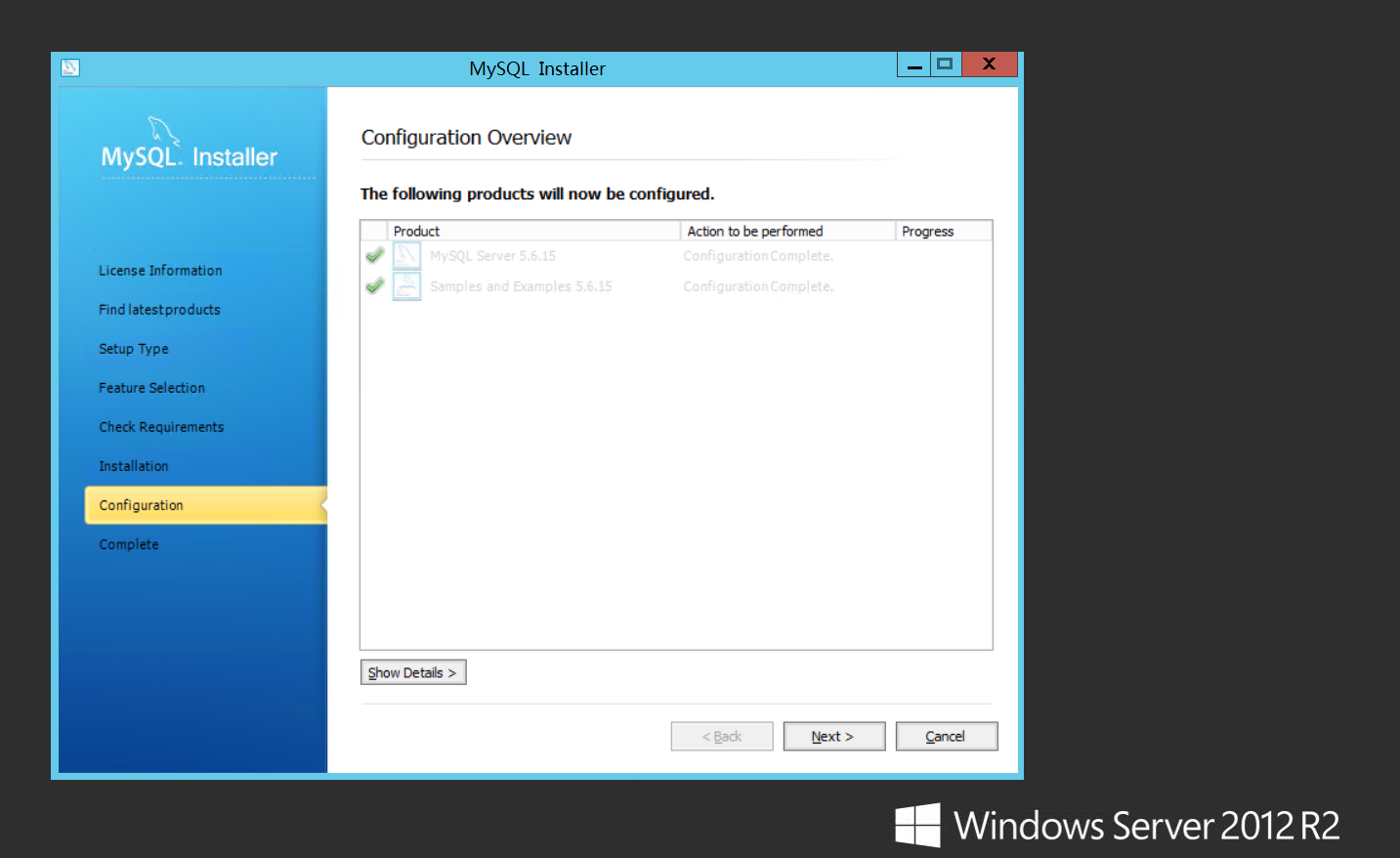
2015-8-12 00:08 上传
下载附件
Windows Server 2012 配置指南 之 MySQL环境搭建篇
成功安装后显示MySQL Workbench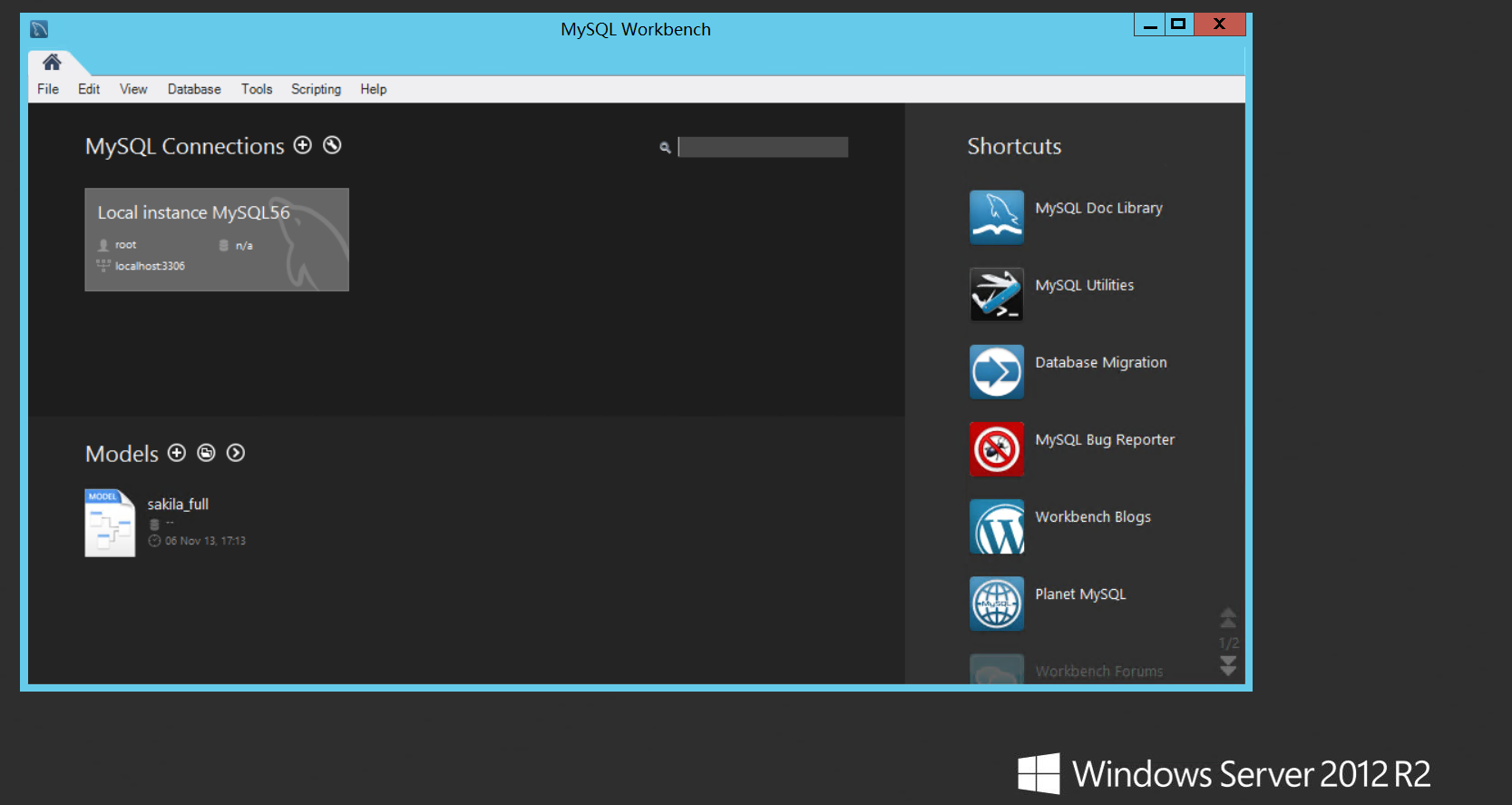
2015-8-12 00:08 上传
下载附件
Windows Server 2012 配置指南 之 MySQL环境搭建篇
进入C:\Program Files\MySQL\MySQL Server 5.6,将“my-default.ini”复制为“my.ini”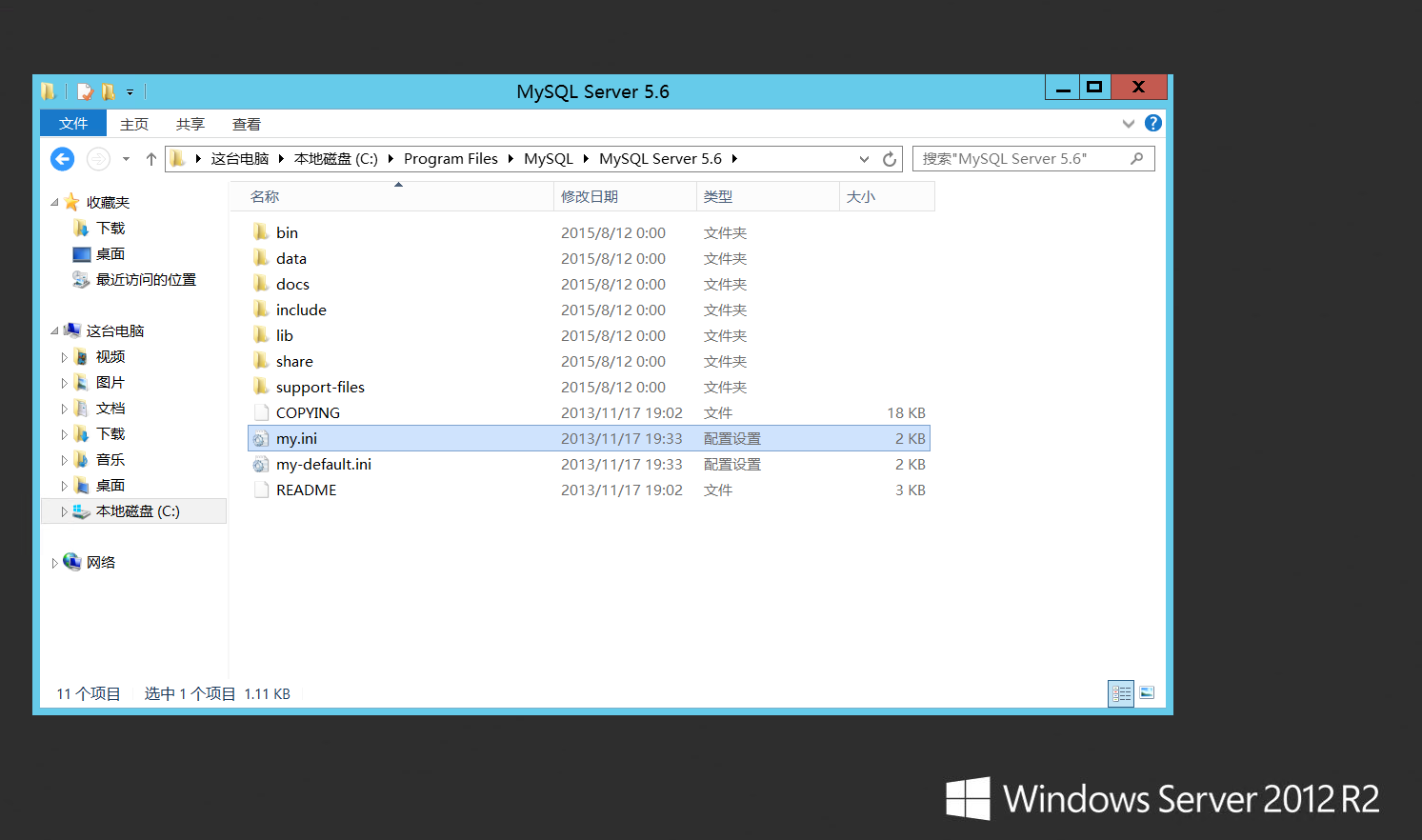
2015-8-12 00:08 上传
下载附件
Windows Server 2012 配置指南 之 MySQL环境搭建篇
点击开始菜单,打开“MySQL Server 5.6 Command Line Client”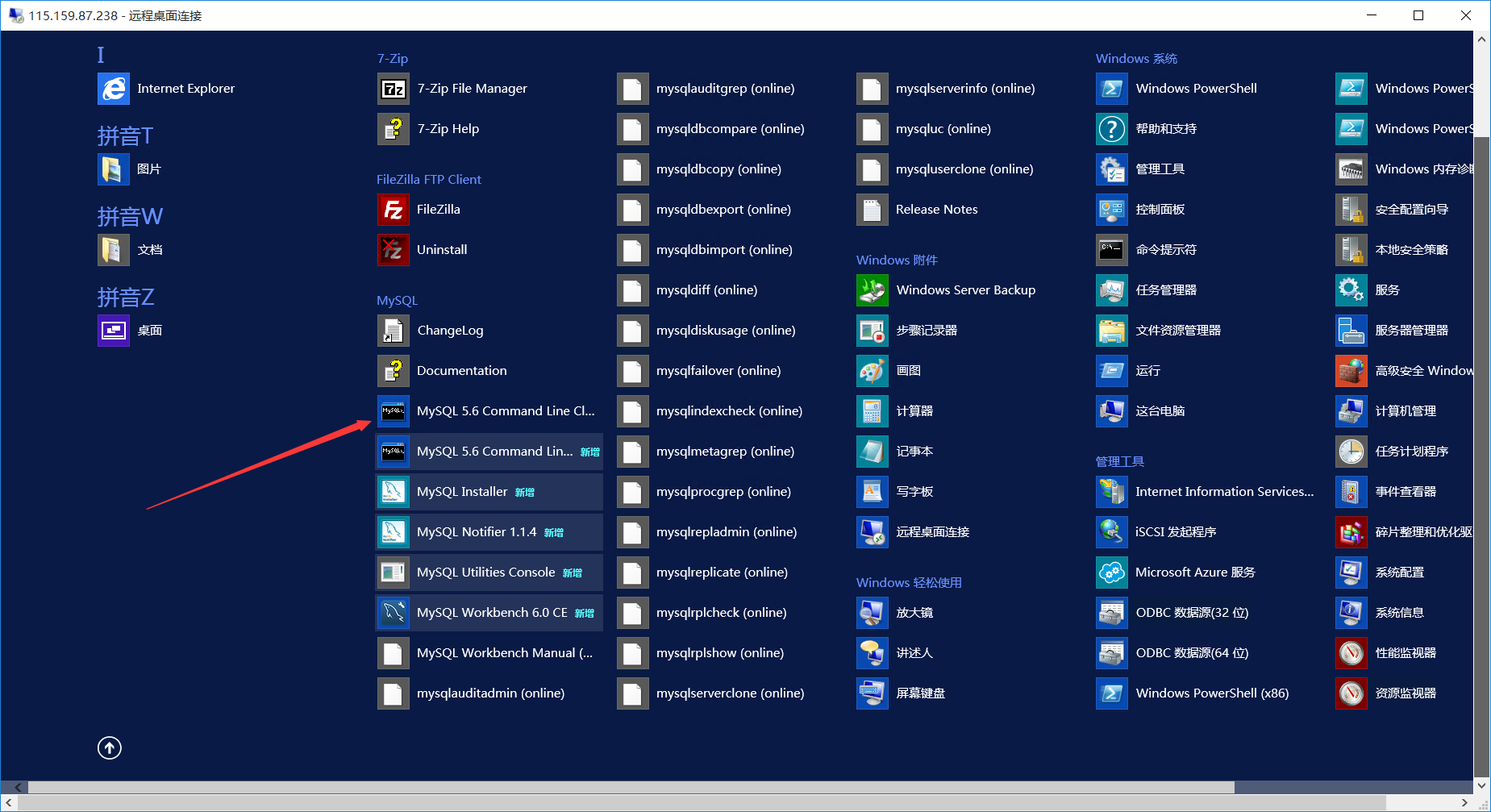
2015-8-12 00:08 上传
下载附件
Windows Server 2012 配置指南 之 MySQL环境搭建篇
输入密码,按下回车键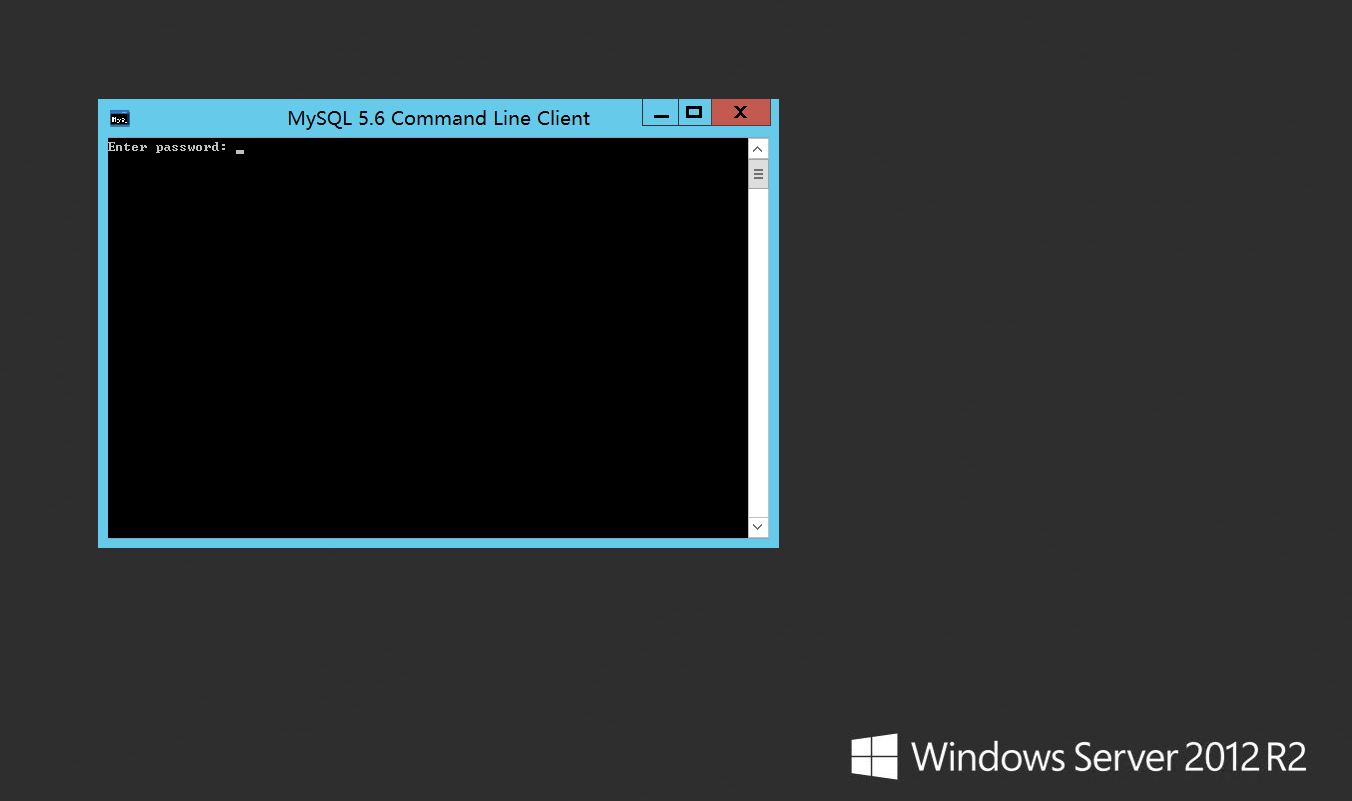
2015-8-12 00:08 上传
下载附件
Windows Server 2012 配置指南 之 MySQL环境搭建篇
至此MySQL成功安装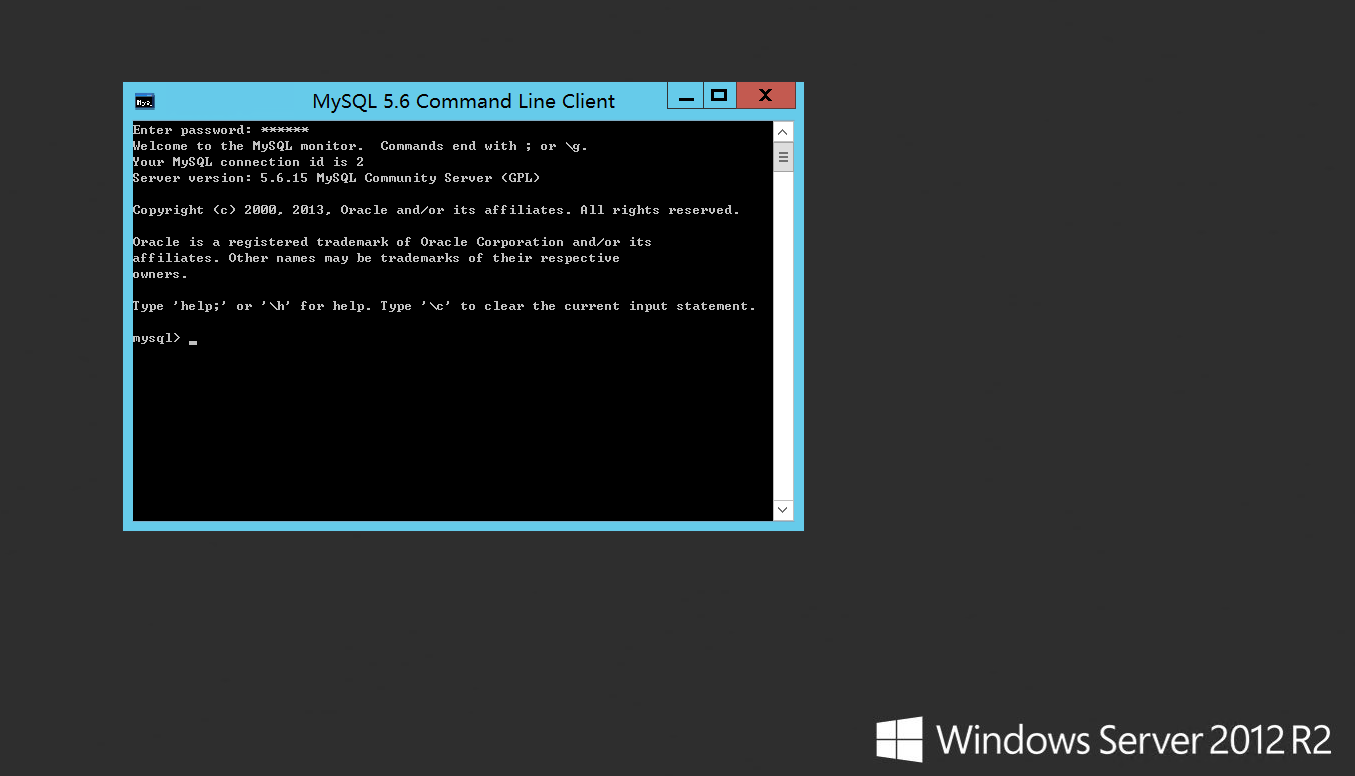
以上就是Windows Server 2012 配置指南 之 MySQL环境搭建篇 的内容,更多相关内容请关注PHP中文网(www.php.cn)!
 PHP和Python:解释了不同的范例Apr 18, 2025 am 12:26 AM
PHP和Python:解释了不同的范例Apr 18, 2025 am 12:26 AMPHP主要是过程式编程,但也支持面向对象编程(OOP);Python支持多种范式,包括OOP、函数式和过程式编程。PHP适合web开发,Python适用于多种应用,如数据分析和机器学习。
 PHP和Python:深入了解他们的历史Apr 18, 2025 am 12:25 AM
PHP和Python:深入了解他们的历史Apr 18, 2025 am 12:25 AMPHP起源于1994年,由RasmusLerdorf开发,最初用于跟踪网站访问者,逐渐演变为服务器端脚本语言,广泛应用于网页开发。Python由GuidovanRossum于1980年代末开发,1991年首次发布,强调代码可读性和简洁性,适用于科学计算、数据分析等领域。
 在PHP和Python之间进行选择:指南Apr 18, 2025 am 12:24 AM
在PHP和Python之间进行选择:指南Apr 18, 2025 am 12:24 AMPHP适合网页开发和快速原型开发,Python适用于数据科学和机器学习。1.PHP用于动态网页开发,语法简单,适合快速开发。2.Python语法简洁,适用于多领域,库生态系统强大。
 PHP和框架:现代化语言Apr 18, 2025 am 12:14 AM
PHP和框架:现代化语言Apr 18, 2025 am 12:14 AMPHP在现代化进程中仍然重要,因为它支持大量网站和应用,并通过框架适应开发需求。1.PHP7提升了性能并引入了新功能。2.现代框架如Laravel、Symfony和CodeIgniter简化开发,提高代码质量。3.性能优化和最佳实践进一步提升应用效率。
 PHP的影响:网络开发及以后Apr 18, 2025 am 12:10 AM
PHP的影响:网络开发及以后Apr 18, 2025 am 12:10 AMPHPhassignificantlyimpactedwebdevelopmentandextendsbeyondit.1)ItpowersmajorplatformslikeWordPressandexcelsindatabaseinteractions.2)PHP'sadaptabilityallowsittoscaleforlargeapplicationsusingframeworkslikeLaravel.3)Beyondweb,PHPisusedincommand-linescrip
 PHP类型提示如何起作用,包括标量类型,返回类型,联合类型和无效类型?Apr 17, 2025 am 12:25 AM
PHP类型提示如何起作用,包括标量类型,返回类型,联合类型和无效类型?Apr 17, 2025 am 12:25 AMPHP类型提示提升代码质量和可读性。1)标量类型提示:自PHP7.0起,允许在函数参数中指定基本数据类型,如int、float等。2)返回类型提示:确保函数返回值类型的一致性。3)联合类型提示:自PHP8.0起,允许在函数参数或返回值中指定多个类型。4)可空类型提示:允许包含null值,处理可能返回空值的函数。
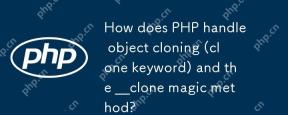 PHP如何处理对象克隆(克隆关键字)和__clone魔法方法?Apr 17, 2025 am 12:24 AM
PHP如何处理对象克隆(克隆关键字)和__clone魔法方法?Apr 17, 2025 am 12:24 AMPHP中使用clone关键字创建对象副本,并通过\_\_clone魔法方法定制克隆行为。1.使用clone关键字进行浅拷贝,克隆对象的属性但不克隆对象属性内的对象。2.通过\_\_clone方法可以深拷贝嵌套对象,避免浅拷贝问题。3.注意避免克隆中的循环引用和性能问题,优化克隆操作以提高效率。
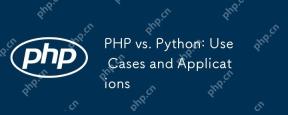 PHP与Python:用例和应用程序Apr 17, 2025 am 12:23 AM
PHP与Python:用例和应用程序Apr 17, 2025 am 12:23 AMPHP适用于Web开发和内容管理系统,Python适合数据科学、机器学习和自动化脚本。1.PHP在构建快速、可扩展的网站和应用程序方面表现出色,常用于WordPress等CMS。2.Python在数据科学和机器学习领域表现卓越,拥有丰富的库如NumPy和TensorFlow。


热AI工具

Undresser.AI Undress
人工智能驱动的应用程序,用于创建逼真的裸体照片

AI Clothes Remover
用于从照片中去除衣服的在线人工智能工具。

Undress AI Tool
免费脱衣服图片

Clothoff.io
AI脱衣机

AI Hentai Generator
免费生成ai无尽的。

热门文章

热工具

WebStorm Mac版
好用的JavaScript开发工具

Dreamweaver CS6
视觉化网页开发工具

Atom编辑器mac版下载
最流行的的开源编辑器

DVWA
Damn Vulnerable Web App (DVWA) 是一个PHP/MySQL的Web应用程序,非常容易受到攻击。它的主要目标是成为安全专业人员在合法环境中测试自己的技能和工具的辅助工具,帮助Web开发人员更好地理解保护Web应用程序的过程,并帮助教师/学生在课堂环境中教授/学习Web应用程序安全。DVWA的目标是通过简单直接的界面练习一些最常见的Web漏洞,难度各不相同。请注意,该软件中

安全考试浏览器
Safe Exam Browser是一个安全的浏览器环境,用于安全地进行在线考试。该软件将任何计算机变成一个安全的工作站。它控制对任何实用工具的访问,并防止学生使用未经授权的资源。





