裁剪照片
在你用Adobe Bridge将照片分类后,你第一件将要做的事情大概就是裁剪照片。Photoshop CS2里面有很多种不同的方法来裁剪照片。我们从基础的普通选项开始,然后我们会学习一些更快更方便的方法。
第一步
按下键盘上的C键来选择 Crop Tool(裁剪工具)(当然你可以经常直接从工具条(ToolBox)来选中它, 但只是当你喜欢花大把时间的时候建议你这么做)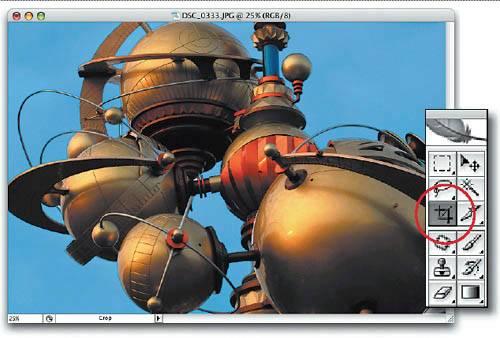
第二步
点击你的照片,并选取需要裁剪的区域。将被裁剪掉的区域会以暗颜色显示(有阴影)。你无需当心第一次就必须选中需要裁剪的区域,因为你可以通过点击并拖拉显示在每个角和每条边中间的点来修改需要裁剪边缘。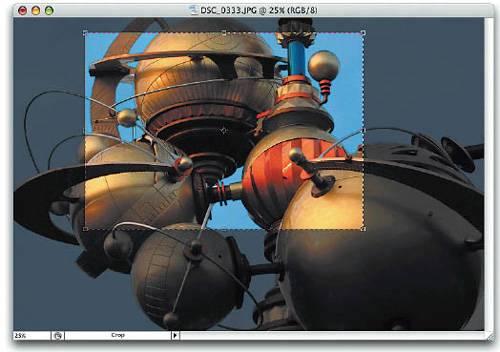
提示
如果你没有在照片上看到需要裁剪掉的区域显示出阴影的效果(上一步的操作),你可以通过键盘上的反斜杠键(\) 切换这个阴影显示效果的 关闭/打开。当你点击这个反斜杠键(\)的时候,区域的边缘会依然显示,但是阴影效果会被关闭。
第三步
当你看到裁剪区域的边缘时,可以把鼠标移动到这边缘的外面一点(你会看到鼠标箭头变成两个箭头的形状)。 只要点击并拖动这个区域的边缘,它便可以朝你选择的方向转动(如果你的照片是歪曲的话,这是个节省时间的好方法,因为你可以同时裁剪并转动照片)。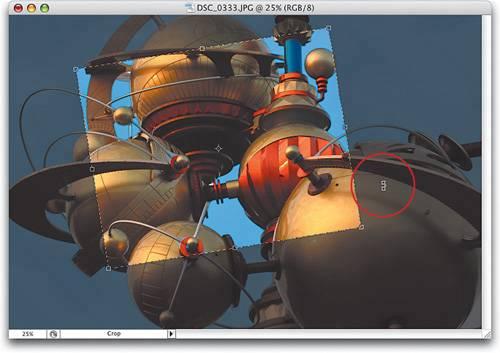
第四步
在你得到你想要的裁剪边缘时,按下回车键(Enter)来裁剪你的图像。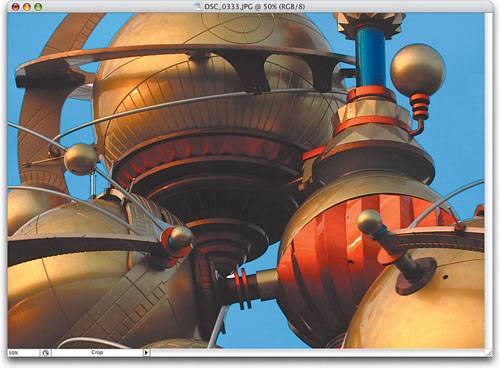
提示:
如果你选出了一块裁剪局域,然后你又决定不需要裁剪,你可以按下键盘上的Escape键,也可以在参数条(Options Bar)上选择“No”。或者只需点击工具箱中的其它工具,然后你将看到一个对话框,问你是否需要裁剪该图像。点击“Don’t Crop”按钮来取消裁剪。
作者的技巧
另一个不通过Crop工具而经常使用的方法是用矩形选取框工具(Rectangular Marquee tool, M)在照片上选择一个你需要保留的区域。在你的选择区域激活的状态下,转到图像(Image)菜单选择Crop(裁剪),在你所选区域外面的部分马上就被裁剪掉了。按下Control+D 组合键来取消选择。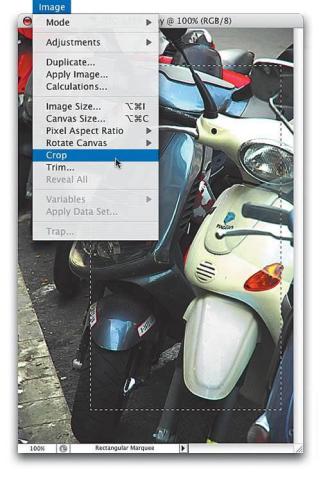
更多Photoshop系列——裁剪图片 相关文章请关注PHP中文网!
 Photoshop和数字艺术:绘画,插图和合成Apr 18, 2025 am 12:01 AM
Photoshop和数字艺术:绘画,插图和合成Apr 18, 2025 am 12:01 AMPhotoshop在数字艺术中的应用包括绘画、插图和图像合成。1)绘画:使用画笔、铅笔和混合工具,艺术家可创造逼真效果。2)插图:通过矢量和形状工具,艺术家可精确绘制复杂图形并添加效果。3)合成:利用蒙版和图层混合模式,艺术家可将不同图像元素无缝融合。
 高级Photoshop教程:大师修饰和合成Apr 17, 2025 am 12:10 AM
高级Photoshop教程:大师修饰和合成Apr 17, 2025 am 12:10 AMPhotoshop的高级修图与合成技术包括:1.使用图层、蒙版和调整层进行基础操作;2.通过调整图像像素值实现修图效果;3.利用多图层和蒙版进行复杂合成;4.应用“液化”工具调整面部特征;5.使用“频率分离”技术进行细腻修图,这些技术能提升图像处理水平并实现专业级效果。
 使用Photoshop进行图形设计:品牌和更多Apr 16, 2025 am 12:02 AM
使用Photoshop进行图形设计:品牌和更多Apr 16, 2025 am 12:02 AM使用Photoshop进行品牌设计的步骤包括:1.使用钢笔工具绘制基本形状,2.通过图层样式添加阴影和高光,3.调整颜色和细节,4.使用智能对象和动作自动生成不同版本的设计。Photoshop通过图层和蒙版的灵活性,帮助设计师创建和优化品牌元素,从简单的标志到复杂的品牌指南,确保设计的一致性和专业性。
 Photoshop的订阅模型:您的钱是什么Apr 15, 2025 am 12:17 AM
Photoshop的订阅模型:您的钱是什么Apr 15, 2025 am 12:17 AMPhotoshop的订阅模式值得购买。1)用户可以随时访问最新版本和跨设备使用。2)订阅费用低,提供持续更新和技术支持。3)高级功能如神经滤镜可用于复杂图像处理。尽管长期成本较高,但其便利性和功能更新对专业用户很有价值。
 Photoshop:调查免费试用和折扣选项Apr 14, 2025 am 12:06 AM
Photoshop:调查免费试用和折扣选项Apr 14, 2025 am 12:06 AM你可以通过以下方式以最经济的方式获得Photoshop的使用权:1.利用7天的免费试用期体验软件功能;2.寻找学生或教师折扣,以及季节性促销;3.使用第三方网站上的优惠券;4.订阅AdobeCreativeCloud的月度或年度计划。
 设计师的Photoshop:创建视觉概念Apr 13, 2025 am 12:09 AM
设计师的Photoshop:创建视觉概念Apr 13, 2025 am 12:09 AM在Photoshop中创建视觉概念可以通过以下步骤实现:1.创建新文档,2.添加背景层,3.使用画笔工具绘制基本形状,4.调整颜色和亮度,5.添加文本和图形,6.使用蒙版进行局部编辑,7.应用滤镜效果,这些步骤帮助设计师从零开始构建完整的视觉作品。
 Photoshop免费吗?了解订阅计划Apr 12, 2025 am 12:11 AM
Photoshop免费吗?了解订阅计划Apr 12, 2025 am 12:11 AMPhotoshop不是免费的,但有几种方式可以低成本或免费使用:1.免费试用期为7天,期间可体验所有功能;2.学生和教师优惠可将成本减半,需提供学校证明;3.CreativeCloud套餐适合专业用户,包含多种Adobe工具;4.PhotoshopElements和Lightroom为低成本替代方案,功能较少但价格更低。
 Photoshop的价值:权衡成本与其功能Apr 11, 2025 am 12:02 AM
Photoshop的价值:权衡成本与其功能Apr 11, 2025 am 12:02 AMPhotoshop值得投资,因为它提供了强大的功能和广泛的应用场景。1)核心功能包括图像编辑、图层管理、特效制作和色彩调整。2)适合专业设计师和摄影师,但业余爱好者可考虑替代品如GIMP。3)订阅AdobeCreativeCloud可按需使用,避免一次性高额支出。


热AI工具

Undresser.AI Undress
人工智能驱动的应用程序,用于创建逼真的裸体照片

AI Clothes Remover
用于从照片中去除衣服的在线人工智能工具。

Undress AI Tool
免费脱衣服图片

Clothoff.io
AI脱衣机

AI Hentai Generator
免费生成ai无尽的。

热门文章

热工具

Dreamweaver Mac版
视觉化网页开发工具

PhpStorm Mac 版本
最新(2018.2.1 )专业的PHP集成开发工具

螳螂BT
Mantis是一个易于部署的基于Web的缺陷跟踪工具,用于帮助产品缺陷跟踪。它需要PHP、MySQL和一个Web服务器。请查看我们的演示和托管服务。

适用于 Eclipse 的 SAP NetWeaver 服务器适配器
将Eclipse与SAP NetWeaver应用服务器集成。

WebStorm Mac版
好用的JavaScript开发工具





