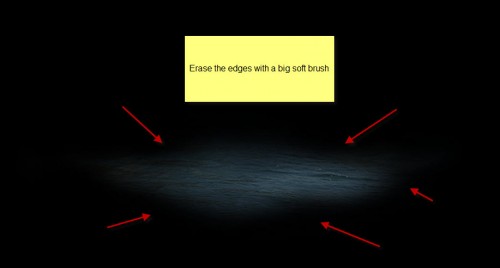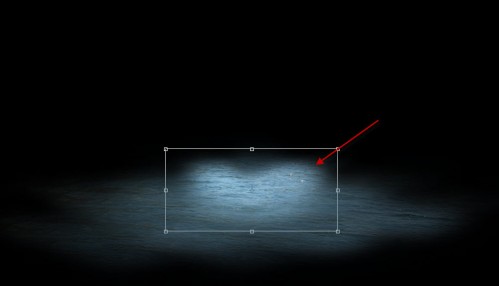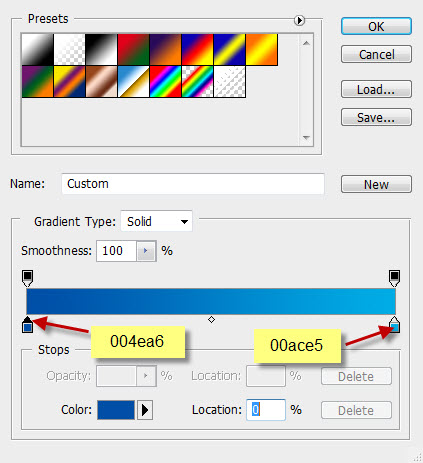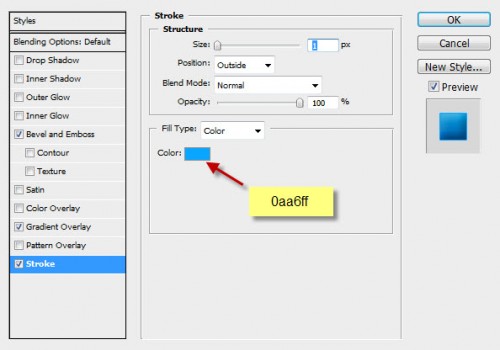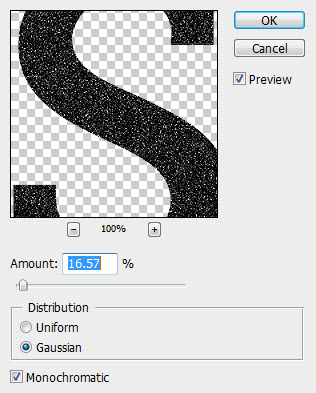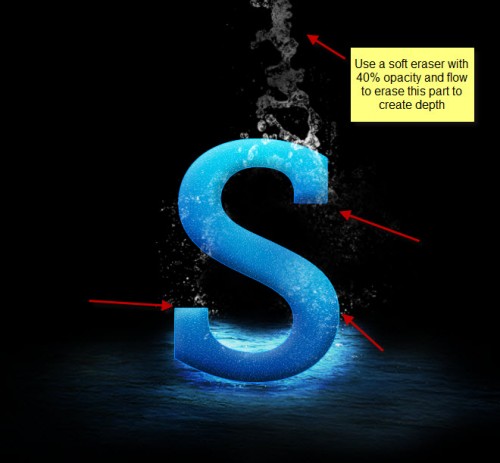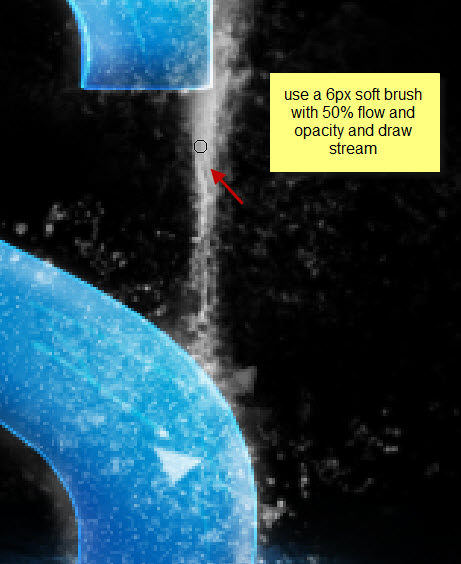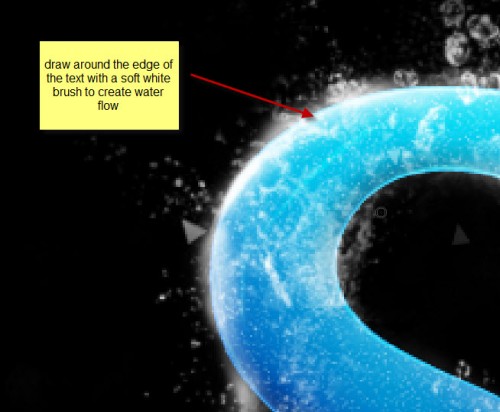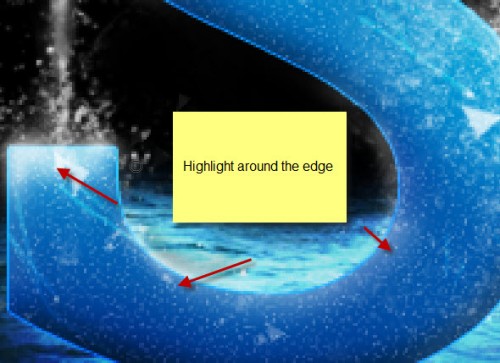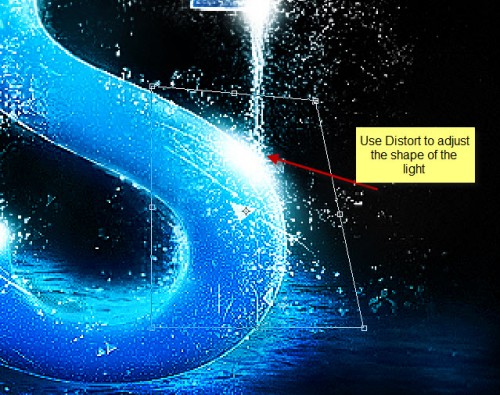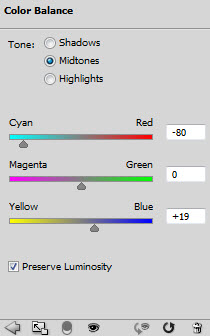泼水字教程
-
按着习惯先看一下结果图:
在本教程中,我给大家介绍在Photoshop中如何制作泼水文字效果。知识点:笔刷的运用。

-
准备工作:
下载以下素材,水花笔刷是需要付费的,其它倒没什么。另外一点:笔刷在ps载入过多,会影响ps启动速度。谨慎使用。
水花笔刷下载
湖面
字体
-
在ps中创建一个新的文件,大小为:940px * 700px ,背景为黑色。并保存,命名为:泼水文字。将湖面的素材打开,并使用套索工具,羽化值为:40px。绘制如图所示的区域,不一定完全相似,太不能偏差太大。

-
使用移动工具,将选区内的区域拖拽到刚才新建的泼水文字文件中。并且将其重命名为水波,透明度降低至60%左右。并用大的软橡皮擦工具擦除边缘,使其边缘与背景完全溶入。效果如下图所示:

-
复制水波图层两次,分别移动到原水层左侧或右侧。并设置透明度比原来略低,创建境深的感觉。主要还是考察构图能力或透视原则。

-
重复复制一次水图层,然后恢复透明度为:100%,并调整位置。
好吧!这地方我不得不承认国外设计人水平的精湛,反正我经过多次的调整,反复的不断尝试才达到他图中所示的效果。一般的教程省略了这些细节,而恰恰这些细节这是初学者所迷惑的地方。我感觉这是国外教程不可取的地方。
话又说回来,这地方还是考察你构图能力和对ps软件基本工具的熟练程度。因为将来上面就是所要创建的水波文字,下面的形状堆叠为一个心形才为润合。

-
在画布上输入任何你喜欢的字:
斜面浮雕

渐变叠加

描边

效果如图:

-
载入文字选区,并新建一层,填充黑色,滤镜 -> 杂色 -> 添加杂色,参数如图所示:

-
将杂色图层模式修改为滤色,透明度为35%左右

-
创建新层,并命名为:光影,用黑白交替的笔刷,填充以下形状:
这又是一步省略细节的步骤,这步要不断的调整笔刷的透明度,还间接考验了对光影的把握。光影没有技巧,就是注意平常对生活中物的光影的观赏。总结,高光,反光,背光等。

-
新建“水花”,导入相关水花笔刷,在其周围添加。

-
运用笔刷添加小溪水的感觉,



-
运用白色的画笔慢慢添加水雾和高光的感觉



-
为使效果更为显著,利用6px左右的小画笔在文本左右添加小的细节:

-
给其它地方添加一些小光点,使某一区域显得更为亮一点。

-
可以利用自由变换命令不断的变换光线的形状,以达到最好的效果。

-
添加色彩平衡调整图层,

-
最终效果如图所示:

在当前文件的所有图层最上层,创建两个调整图层(图层面板第四个按钮半黑半白),
曲线:
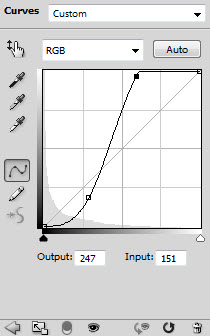
色阶:
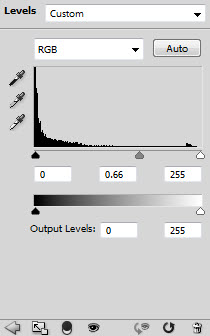

更多如何用ps制作泼水字相关文章请关注PHP中文网!
 图像编辑必需品:Photoshop的关键功能May 09, 2025 am 12:05 AM
图像编辑必需品:Photoshop的关键功能May 09, 2025 am 12:05 AMPhotoshop的核心功能包括图层、选区工具和调整工具。1.图层允许独立编辑图像部分,支持图层样式。2.选区工具如套索、魔术棒和快速选择工具,提供精确编辑。3.调整工具如色阶、曲线和色相/饱和度,可非破坏性调整图像。
 我的目的:协助与Photoshop相关的任务May 08, 2025 am 12:18 AM
我的目的:协助与Photoshop相关的任务May 08, 2025 am 12:18 AM在Photoshop中,图层蒙版的作用是允许以非破坏性的方式隐藏或显示图层的一部分。1.图层蒙版的工作原理是通过黑白灰度控制图层的可见性。2.基本用法包括图像合成,如将人物图像合成到新背景中。3.高级用法可利用渐变蒙版实现图像平滑过渡。
 Photoshop和免费替代方案:比较外观May 06, 2025 am 12:12 AM
Photoshop和免费替代方案:比较外观May 06, 2025 am 12:12 AMPhotoshop的强大功能包括智能对象和神经滤镜等,而免费替代品如GIMP、Krita和Photopea在特定领域表现出色,如GIMP的图层功能、Krita的数字绘画和Photopea的在线编辑。
 Photoshop颜色分级:通过专业技术提升图像May 05, 2025 am 12:07 AM
Photoshop颜色分级:通过专业技术提升图像May 05, 2025 am 12:07 AM在Photoshop中进行色彩调整可以通过调整层实现,使图像更专业。1.使用色阶、曲线、色相/饱和度等工具调整色调、饱和度和亮度。2.应用LUT创建独特色彩效果。3.使用调整层避免图像失真,并利用“历史记录”面板跟踪调整步骤。
 现实世界中的Photoshop:多样化用途的示例May 04, 2025 am 12:15 AM
现实世界中的Photoshop:多样化用途的示例May 04, 2025 am 12:15 AMPhotoshop在现实世界中的应用包括艺术创作、科学研究和商业营销。1)在艺术创作中,用于数字绘画和插图。2)在科学研究中,用于图像处理和数据可视化。3)在商业营销中,用于广告设计和品牌形象塑造,这款软件的多功能性使其在各领域中广泛应用。
 超越编辑:Photoshop的创意功能May 03, 2025 am 12:12 AM
超越编辑:Photoshop的创意功能May 03, 2025 am 12:12 AMAdobePhotoshop超越简单的编辑,成为艺术家和设计师的创意工具。1)它提供了丰富的工具,如画笔、图章工具、混合模式和图层样式,支持从基本图像调整到复杂的数字绘画和3D设计。2)这些工具通过像素级操作实现功能,允许用户创造独特的视觉效果。
 Photoshop:探索定价模型和选项May 02, 2025 am 12:12 AM
Photoshop:探索定价模型和选项May 02, 2025 am 12:12 AMPhotoshop提供单一购买和订阅服务两种定价模式。1.单一购买:一次性支付$699,永久使用,但无更新和云服务。2.订阅服务:每月$20.99或每年$239.88,可使用最新版本和云服务。3.企业方案:每月每用户$33.99,包含团队管理和额外云存储。4.教育优惠:学生和教师每月$19.99,包含多款CreativeCloud应用。
 Photoshop:掌握层和构图May 01, 2025 am 12:05 AM
Photoshop:掌握层和构图May 01, 2025 am 12:05 AM在Photoshop中创建新图层的方法是:1.点击图层面板底部的“新建图层”按钮;2.使用快捷键Ctrl Shift N(Windows)或Command Shift N(Mac)。图层就像画布上的透明薄片,允许分开管理设计元素,进行非破坏性编辑和实验,提升设计水平。


热AI工具

Undresser.AI Undress
人工智能驱动的应用程序,用于创建逼真的裸体照片

AI Clothes Remover
用于从照片中去除衣服的在线人工智能工具。

Undress AI Tool
免费脱衣服图片

Clothoff.io
AI脱衣机

Video Face Swap
使用我们完全免费的人工智能换脸工具轻松在任何视频中换脸!

热门文章

热工具

DVWA
Damn Vulnerable Web App (DVWA) 是一个PHP/MySQL的Web应用程序,非常容易受到攻击。它的主要目标是成为安全专业人员在合法环境中测试自己的技能和工具的辅助工具,帮助Web开发人员更好地理解保护Web应用程序的过程,并帮助教师/学生在课堂环境中教授/学习Web应用程序安全。DVWA的目标是通过简单直接的界面练习一些最常见的Web漏洞,难度各不相同。请注意,该软件中

SublimeText3汉化版
中文版,非常好用

PhpStorm Mac 版本
最新(2018.2.1 )专业的PHP集成开发工具

WebStorm Mac版
好用的JavaScript开发工具

Atom编辑器mac版下载
最流行的的开源编辑器