对开场白没兴趣?好吧,我们直接切入正题,下面介绍10个C#编程和Visual Studio IDE使用技巧。
1、Environment.Newline
你是否知道这个属性是与平台无关的?允许你根据每个平台输出新的换行字符。
Console.WriteLine("My Tips On ,{0}C#", Environment.NewLine);
2、命名空间别名
你是否知道可以使用更短的别名代替长的命名空间?你是否遇到过需要限制完整的命名空间以避免产生歧义?看下面的代码示例,它是使用扩展的.NET Framework控件创建的一个通用库。
using System.Web.UI.WebControls;
using MyGenericLibrary.UserControls;
/* Assuming that you had a Text Box control in both the namespace,
you would have to fully qualify the class object with the
complete namespace.To avoid that, you can use namespace alias.
Change as below */
using System.Web.UI.WebControls;
using mc = MyGenericLibrary.UserControls;
/*and then use, /*
mc.TextBox textbox = new mc.TextBox();
3、DebuggerBrowsable属性
每个C#开发人员应该都有过程序调试的经历,这个属性在调试期间控制对象行为的能力非常强大,在调试过程中它在一个小提示窗口中显示对象,它可以用于隐藏私有成员或在调试窗口中显示也是多余的成员,例如,当你调试类对象时,在调试窗口中你可以看到私有变量,这个时候你就可以使用[DebuggerBrowsable(DebuggerBrowsableState.Never)]属性来隐藏它们,下面是可见的代码。
public class MyClass
{
private string _id;
public string InternalID
{
get { return _id; }
set { _id = value; }
}
}
下面是使之隐藏的代码:
[DebuggerBrowsable(DebuggerBrowsableState.Never)]
public class MyClass
{
private string _id;
public string InternalID
{
get { return _id; }
set { _id = value; }
}
}
4、DebuggerDisplay属性
这个属性可让具有可读描述的变量对象显示出来,它有助于提供团队其它成员未来阅读代码的效率,它的用法也是非常简单的,下面的代码示例显示了变量的值。
public class MyClass
{
[DebuggerDisplay("Value = {myVariable}")]
public string myVariable = "mydisplay";
}
5、为项目创建虚拟目录
你可以强制每个开发人员在本地为项目创建一个同名的虚拟目录,这个来自Visual Studio IDE的技巧将有助于代码在多个C#开发人员的电脑之间同步。在项目名称上点击右键,选择“属性”,在“Web”选项卡中,选中“使用本地IIS Web服务器”选项,然后为其指定一个虚拟路径。
这样设置后,所有使用该项目文件的开发人员都会收到一个要求,在本地机器上创建一个同名的虚拟目录。
6、改变项目平台
你可以改变应用程序的生成目标平台,这里的平台指的是32位和64位环境,在项目名称上点击右键,选择“属性”,在“Build”选项卡中,选择需要的目标平台,如下图所示。
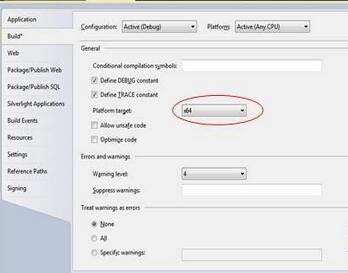
7、代码定义窗口
这个窗口允许你跳转到对象的定义,你可以按F12键快速跳转到对象的定义位置,在代码编辑器的任意对象上试试这个功能,相信一定不会让你失望的。此外,还有一个专门的代码定义窗口,当你按照Ctrl+W,D组合键时就会弹出一个代码定义窗口。
if (e.Item.ItemType == ListItemType.Item )
{
//Your code here.
}
如果你将光标停留在ListItemType上面,然后按下组合键,你将会看到如下图所示的一个窗口。
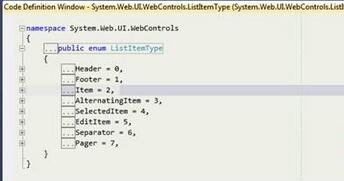
图2 代码定义窗口
8、Null合并运算符
Null合并运算符允许你以很简洁的方式比较空值,它使用两个问号表示。例如,myfunction返回的值可能是一个空的整数值,在这种情况下,你可以使用合并运算符快速检查它是否为空,然后返回一个代替值。
int myExpectedValueIfNull = 10; int expectedValue = myfunction() ?? myExpectedValueIfNull
9、using语句快捷键
按下Ctrl+.会弹出一列可用的using语句,使用箭头键进行移动,按下回车键确认选择。
10、寻找恐怖的数据集合并错误根本原因
你是否遇到过无法找出数据集合并错误的原因?现在有办法了,使用try-catch将你的代码包围起来,最好是在异常处理块中观察特定代码的输出,可以准确捕捉到合并失败的原因。
StringBuilder error Messages = new StringBuilder();
try
{
DataSet dataSet1 = populateDataSet(1);
DataSet dataSet2 = populateDataSet(2);
dataset1.Merge(dataset2);
}
catch (System.Data.DataException de)
{
foreach (DataTable myTable in dataSet1.Tables)
{
foreach (DataRow myRow in myTable.GetErrors())
{
foreach (DataColumn myColumn in myRow.GetColumnsInError())
{
//loop through each column in the row that has caused the error
//during the bind and show it.
error Messages .Append(string.Format(
"Merge failed due to : {0}", myColumn.GetColumnError(myColumn)));
}
}
}
}
小结
希望你能灵活运用这些C#编程和Visual Studio技巧,享受写代码的乐趣,大家多多交流,一起进步
更多C#编程和Visual Studio使用技巧(上)相关文章请关注PHP中文网!
 C#作为多功能.NET语言:应用程序和示例Apr 26, 2025 am 12:26 AM
C#作为多功能.NET语言:应用程序和示例Apr 26, 2025 am 12:26 AMC#在企业级应用、游戏开发、移动应用和Web开发中均有广泛应用。1)在企业级应用中,C#常用于ASP.NETCore开发WebAPI。2)在游戏开发中,C#与Unity引擎结合,实现角色控制等功能。3)C#支持多态性和异步编程,提高代码灵活性和应用性能。
 C#.NET用于网络,桌面和移动开发Apr 25, 2025 am 12:01 AM
C#.NET用于网络,桌面和移动开发Apr 25, 2025 am 12:01 AMC#和.NET适用于Web、桌面和移动开发。1)在Web开发中,ASP.NETCore支持跨平台开发。2)桌面开发使用WPF和WinForms,适用于不同需求。3)移动开发通过Xamarin实现跨平台应用。
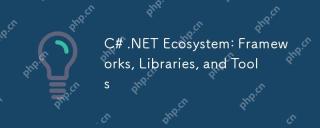 C#.NET生态系统:框架,库和工具Apr 24, 2025 am 12:02 AM
C#.NET生态系统:框架,库和工具Apr 24, 2025 am 12:02 AMC#.NET生态系统提供了丰富的框架和库,帮助开发者高效构建应用。1.ASP.NETCore用于构建高性能Web应用,2.EntityFrameworkCore用于数据库操作。通过理解这些工具的使用和最佳实践,开发者可以提高应用的质量和性能。
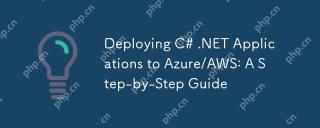 将C#.NET应用程序部署到Azure/AWS:逐步指南Apr 23, 2025 am 12:06 AM
将C#.NET应用程序部署到Azure/AWS:逐步指南Apr 23, 2025 am 12:06 AM如何将C#.NET应用部署到Azure或AWS?答案是使用AzureAppService和AWSElasticBeanstalk。1.在Azure上,使用AzureAppService和AzurePipelines自动化部署。2.在AWS上,使用AmazonElasticBeanstalk和AWSLambda实现部署和无服务器计算。
 C#.NET:强大的编程语言简介Apr 22, 2025 am 12:04 AM
C#.NET:强大的编程语言简介Apr 22, 2025 am 12:04 AMC#和.NET的结合为开发者提供了强大的编程环境。1)C#支持多态性和异步编程,2).NET提供跨平台能力和并发处理机制,这使得它们在桌面、Web和移动应用开发中广泛应用。
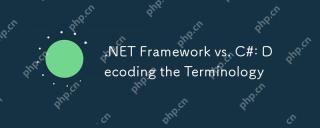 .NET框架与C#:解码术语Apr 21, 2025 am 12:05 AM
.NET框架与C#:解码术语Apr 21, 2025 am 12:05 AM.NETFramework是一个软件框架,C#是一种编程语言。1..NETFramework提供库和服务,支持桌面、Web和移动应用开发。2.C#设计用于.NETFramework,支持现代编程功能。3..NETFramework通过CLR管理代码执行,C#代码编译成IL后由CLR运行。4.使用.NETFramework可快速开发应用,C#提供如LINQ的高级功能。5.常见错误包括类型转换和异步编程死锁,调试需用VisualStudio工具。
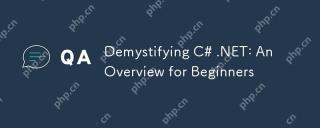 揭开c#.net的神秘面纱:初学者的概述Apr 20, 2025 am 12:11 AM
揭开c#.net的神秘面纱:初学者的概述Apr 20, 2025 am 12:11 AMC#是一种由微软开发的现代、面向对象的编程语言,.NET是微软提供的开发框架。C#结合了C 的性能和Java的简洁性,适用于构建各种应用程序。.NET框架支持多种语言,提供垃圾回收机制,简化内存管理。
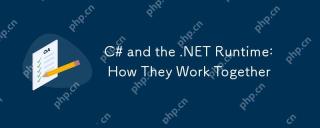 C#和.NET运行时:它们如何一起工作Apr 19, 2025 am 12:04 AM
C#和.NET运行时:它们如何一起工作Apr 19, 2025 am 12:04 AMC#和.NET运行时紧密合作,赋予开发者高效、强大且跨平台的开发能力。1)C#是一种类型安全且面向对象的编程语言,旨在与.NET框架无缝集成。2).NET运行时管理C#代码的执行,提供垃圾回收、类型安全等服务,确保高效和跨平台运行。


热AI工具

Undresser.AI Undress
人工智能驱动的应用程序,用于创建逼真的裸体照片

AI Clothes Remover
用于从照片中去除衣服的在线人工智能工具。

Undress AI Tool
免费脱衣服图片

Clothoff.io
AI脱衣机

Video Face Swap
使用我们完全免费的人工智能换脸工具轻松在任何视频中换脸!

热门文章

热工具

SublimeText3 英文版
推荐:为Win版本,支持代码提示!

VSCode Windows 64位 下载
微软推出的免费、功能强大的一款IDE编辑器

PhpStorm Mac 版本
最新(2018.2.1 )专业的PHP集成开发工具

WebStorm Mac版
好用的JavaScript开发工具

Dreamweaver CS6
视觉化网页开发工具





