C# WebService发布以及IIS发布
- 高洛峰原创
- 2017-01-24 09:48:282054浏览
首先我们要做的就是先把IIS(Internet信息服务)打开,我用的是win8 的系统,所以这里以win8系统的操作来讲
一、IIS的一些事先操作
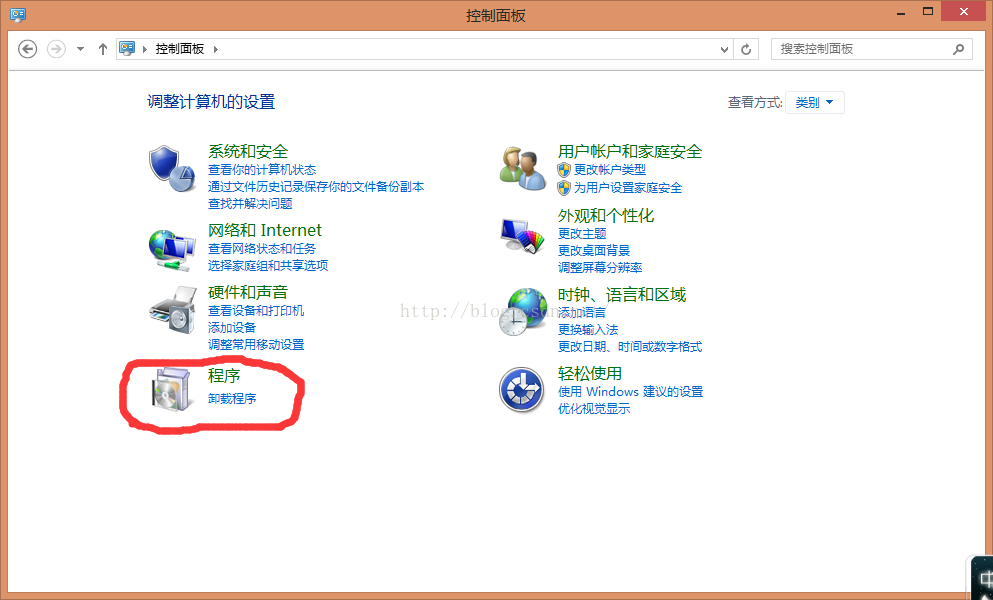
2、进入程序以后我们找到 启用或关闭Windows功能
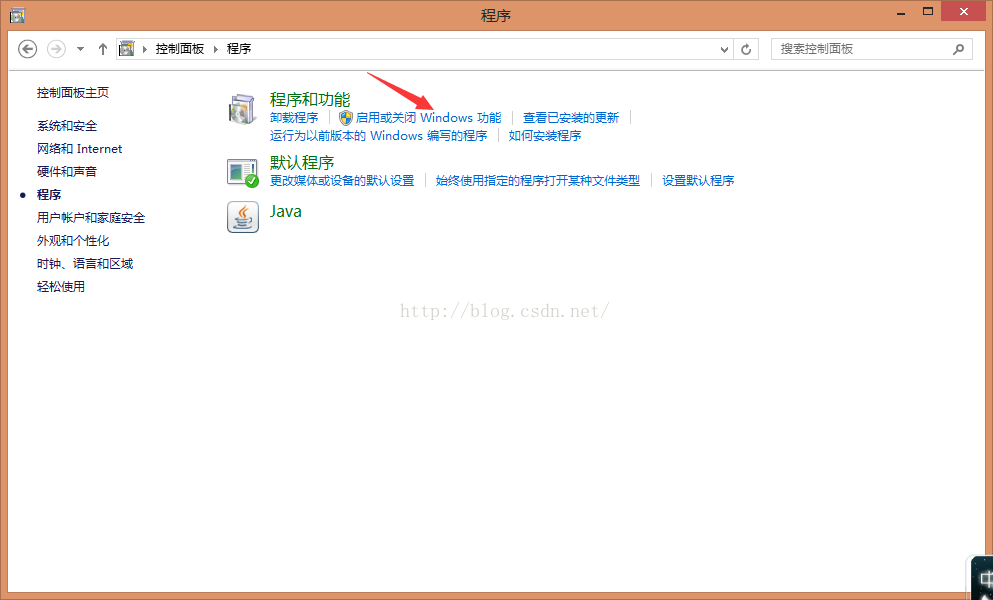
3、进入以后把 Internet信息服务 的都选上,单击“确定“
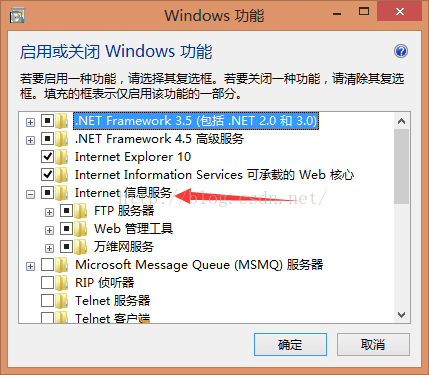
上述的步骤好了以后我们退回到控制面板 ,找到 系统和安全 里面的 管理工具
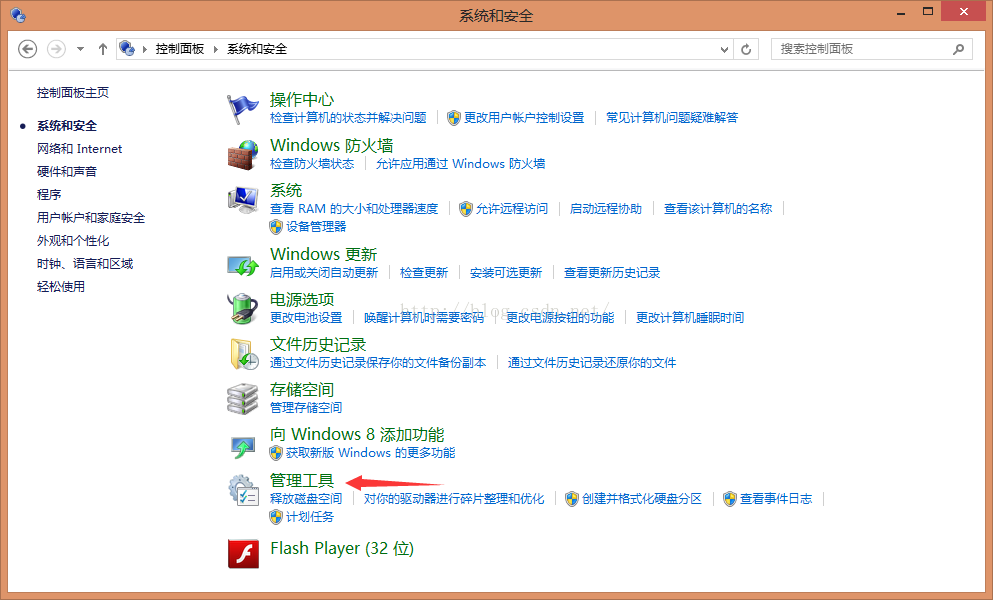
点击“管理工具” 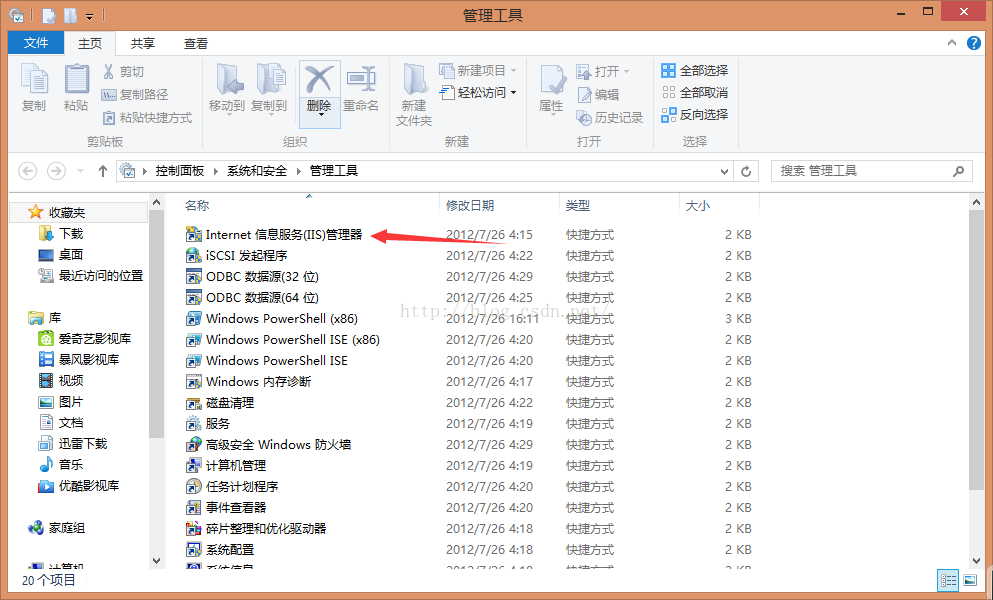 ,第一个就是我们的IIS了,双击打开它
,第一个就是我们的IIS了,双击打开它
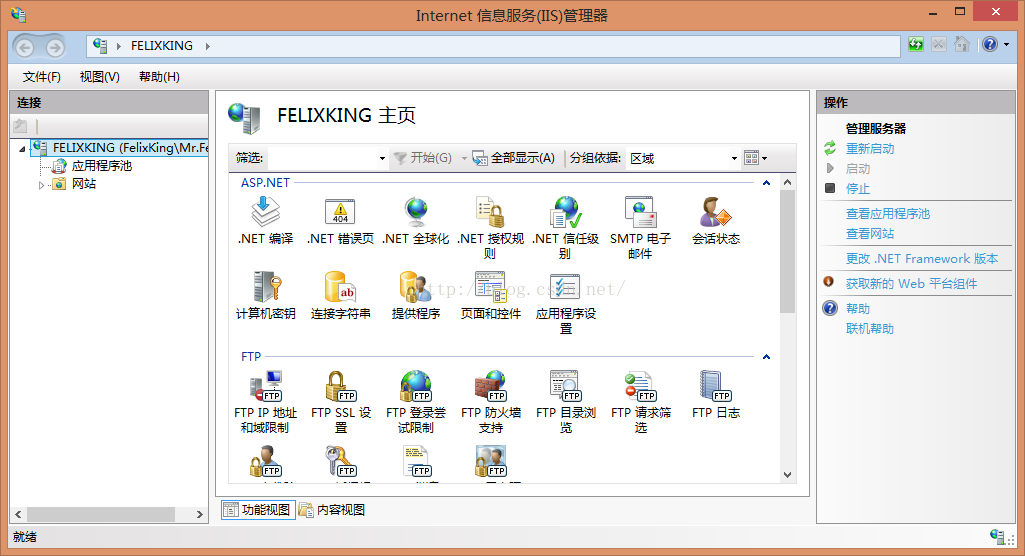
我们会弹出这个界面,接下来我们先停一下,接着我们就要去发布WebService了。
我们可以把网站展开以后,在这个目录下有一个“Default web Site”,我们 右键--> 管理网站-->浏览
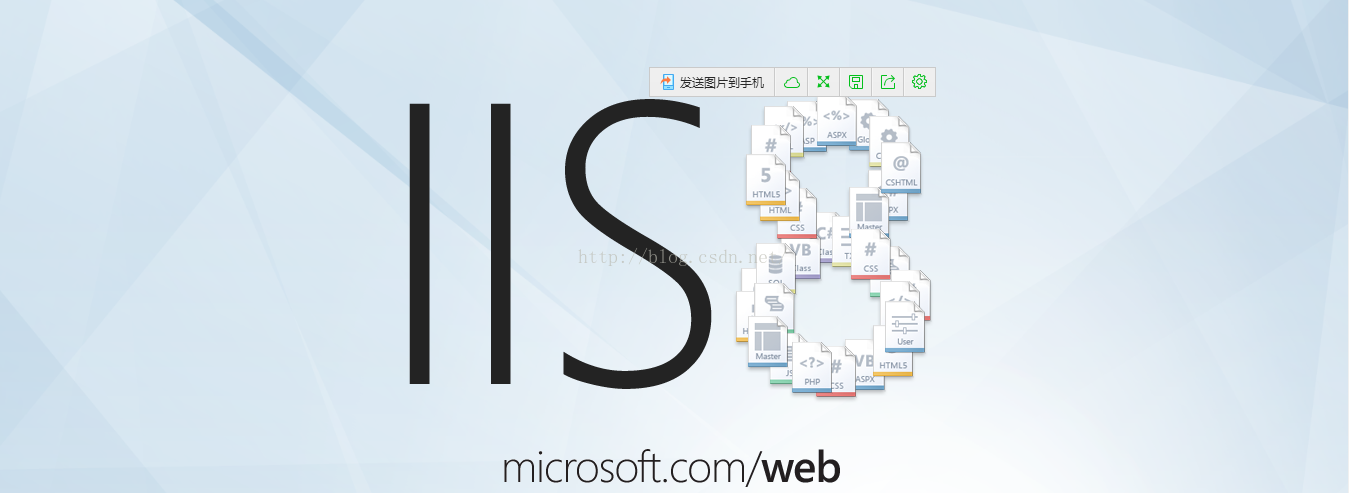
出现这个网页表明我们之前的IIS设置成功了。
二、WebService发布
我们现在VS2010中创建一个WebService
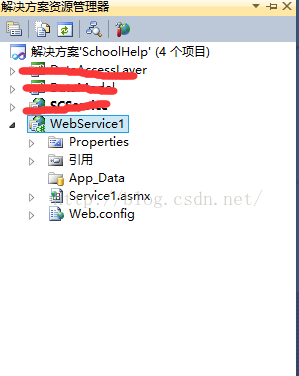
这个名为WebService1的就是我们新创建的WebService,接下来我们右键这个WebService--> 发布-->
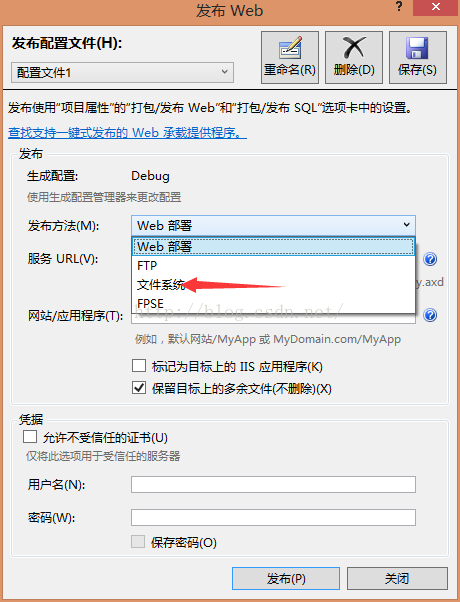
弹出这个界面以后选择 文件系统 接着这个界面接变成下面的样子了
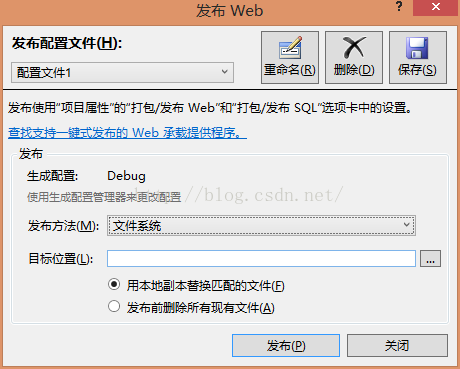
自己选择目标位置就可以了,不过我们要记住这个目标位置,这里我把它保存到D:\WebService这里了,点击“发布” 我们就算是发布好了。
三、IIS上发布WebService
接着我们再次回到之前的IIS界面(第一步中最后的界面),我们在网站上面 右击-->添加网站
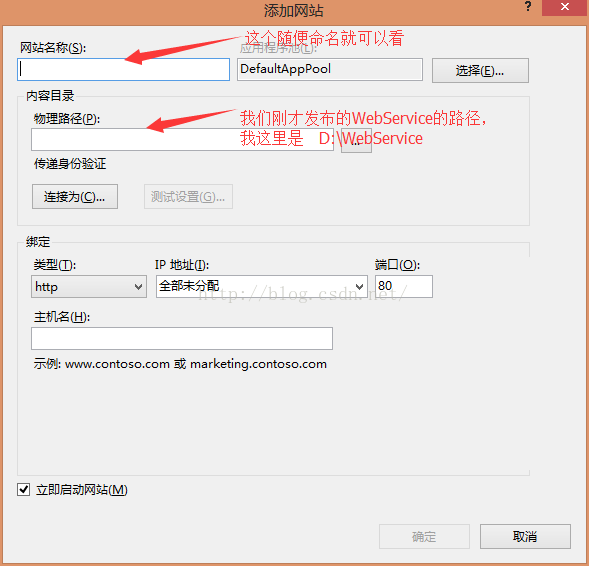
当我们把那两个东西填好以后,我们点击 测试设置 就会发现
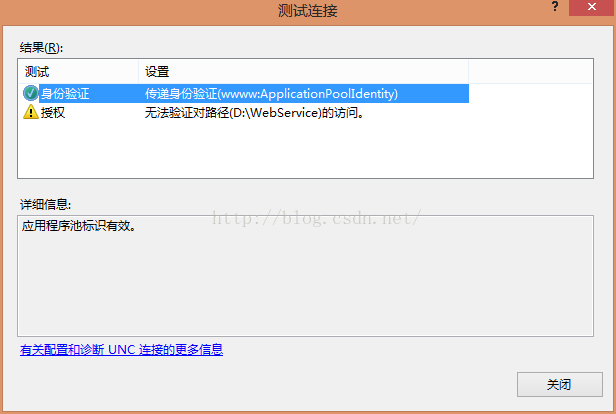
不要急,先把这个关掉,我们再点击另一个按钮 “连接为” 跳出这个界面
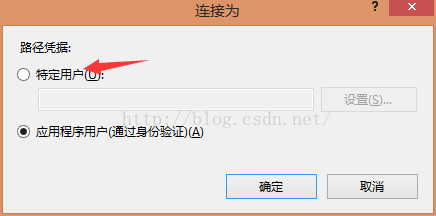
我们选择 特定用户 --> 设置
接着就有了这个窗口,如果你没有设置用户名的话就是administrator,密码就是自己设置的开机密码,当把这些都弄好后,再次点击 测试连接 之前的那个错误就没了
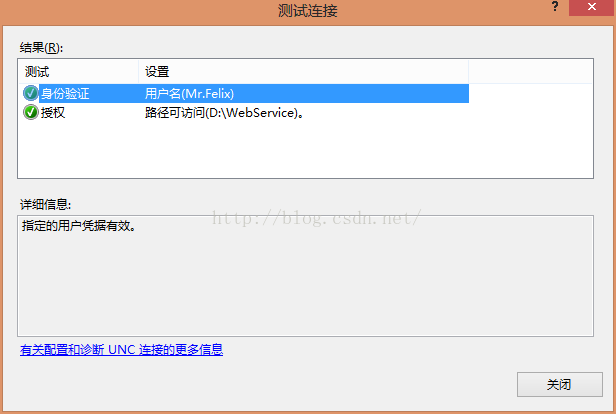
下面的 IP地址你可以修改,如果你想在别的地方用的话,可以把IP地址设成自己电脑的IP地址,端口号不能为80,因为被别的占用了,随便改一个就可以了,最后“确定”就OK啦。
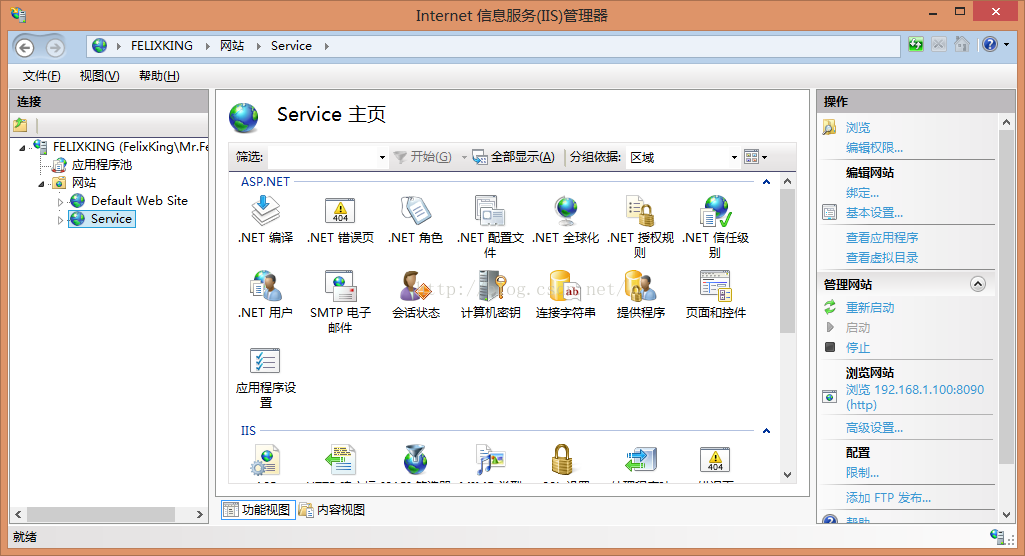
我们现在同样可以 右键Service-->管理网站-->浏览 接着就出现我们自己的WebService了
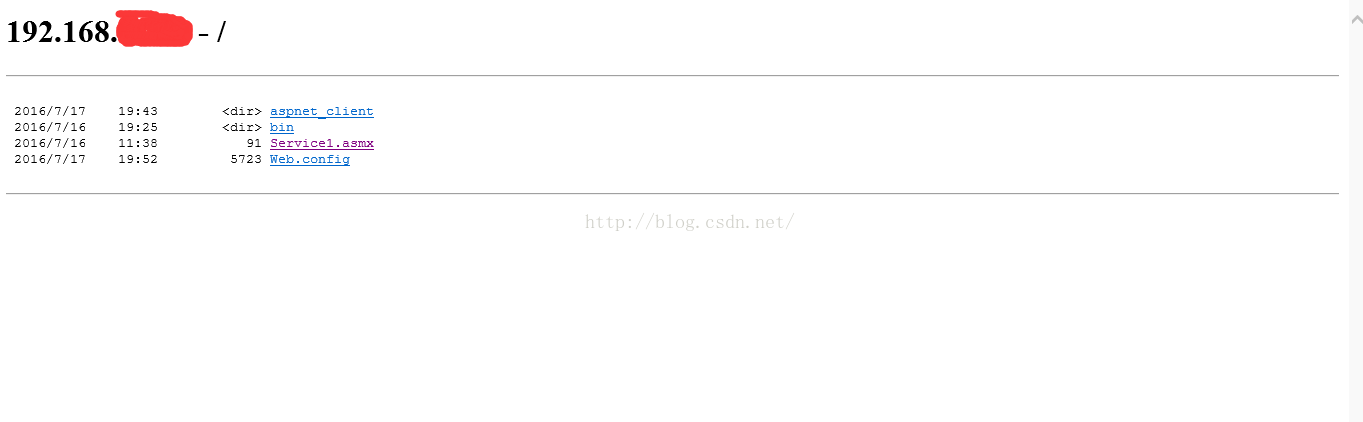
点击那个Service1.asmx就可以啦
而我们的地址就变成

以上就是本文的全部内容,希望对大家的学习有所帮助,也希望大家多多支持PHP中文网。
更多C# WebService发布以及IIS发布相关文章请关注PHP中文网!

