This guide gives a basic introduction to nginx and describes some simple tasks that can be done with it. It is supposed that nginx is already installed on the reader’s machine. If it is not, see the Installing nginx page. This guide describes how to start and stop nginx, and reload its configuration, explains the structure of the configuration file and describes how to set up nginx to serve out static content, how to configure nginx as a proxy server, and how to connect it with a FastCGI application.
nginx has one master process and several worker processes. The main purpose of the master process is to read and evaluate configuration, and maintain worker processes. Worker processes do actual processing of requests. nginx employs event-based model and OS-dependent mechanisms to efficiently distribute requests among worker processes. The number of worker processes is defined in the configuration file and may be fixed for a given configuration or automatically adjusted to the number of available CPU cores (seeworker_processes).
The way nginx and its modules work is determined in the configuration file. By default, the configuration file is named nginx.conf and placed in the directory /usr/local/nginx/conf, /etc/nginx, or /usr/local/etc/nginx.
Starting, Stopping, and Reloading Configuration
To start nginx, run the executable file. Once nginx is started, it can be controlled by invoking the executable with the -s parameter. Use the following syntax:
nginx -s <em>signal</em>
Where signal may be one of the following:
-
stop— fast shutdown -
quit— graceful shutdown -
reload— reloading the configuration file -
reopen— reopening the log files
For example, to stop nginx processes with waiting for the worker processes to finish serving current requests, the following command can be executed:
nginx -s quit
This command should be executed under the same user that started nginx.
Changes made in the configuration file will not be applied until the command to reload configuration is sent to nginx or it is restarted. To reload configuration, execute:
nginx -s reload
Once the master process receives the signal to reload configuration, it checks the syntax validity of the new configuration file and tries to apply the configuration provided in it. If this is a success, the master process starts new worker processes and sends messages to old worker processes, requesting them to shut down. Otherwise, the master process rolls back the changes and continues to work with the old configuration. Old worker processes, receiving a command to shut down, stop accepting new connections and continue to service current requests until all such requests are serviced. After that, the old worker processes exit.
A signal may also be sent to nginx processes with the help of Unix tools such as the kill utility. In this case a signal is sent directly to a process with a given process ID. The process ID of the nginx master process is written, by default, to
the nginx.pid in the directory /usr/local/nginx/logs or /var/run. For example, if the master process ID is 1628, to send the QUIT signal resulting in nginx’s graceful shutdown, execute:
kill -s QUIT 1628
For getting the list of all running nginx processes, the ps utility may be used, for example, in the following way:
ps -ax | grep nginx
For more information on sending signals to nginx, see Controlling nginx.
Configuration File’s Structure
nginx consists of modules which are controlled by directives specified in the configuration file. Directives are divided into simple directives and block directives. A simple directive consists of the name and parameters separated by spaces and ends with a
semicolon (;). A block directive has the same structure as a simple directive, but instead of the semicolon it ends with a set of additional instructions surrounded by braces ({ and}). If a block directive can have other
directives inside braces, it is called a context (examples: events, http,server,
and location).
Directives placed in the configuration file outside of any contexts are considered to be in the main context. Theevents and http directives reside in the main context, server in http,
and location in server.
The rest of a line after the # sign is considered a comment.
Serving Static Content
An important web server task is serving out files (such as images or static HTML pages). You will implement an example where, depending on the request, files will be served from different local directories: /data/www(which may contain HTML files)
and /data/images (containing images). This will require editing of the configuration file and setting up of a server block inside the http block
with two location blocks.
First, create the /data/www directory and put an index.html file with any text content into it and create the/data/images directory and place some images in it.
Next, open the configuration file. The default configuration file already includes several examples of the serverblock, mostly commented out. For now comment out all such blocks and start a new server block:
http {
server {
}
}
Generally, the configuration file may include several server blocks distinguished by ports on which they listento
and by server names. Once nginx decides which server processes a request, it tests the URI specified in the request’s header against the parameters of the location directives
defined inside the server block.
Add the following location block to the server block:
location / {
root /data/www;
}
This location block specifies the “/” prefix compared with the URI from the request. For matching requests, the URI will be added to the path specified in the root directive,
that is, to /data/www, to form the path to the requested file on the local file system. If there are several matching location blocks nginx selects the one with the longest prefix. The location block above provides the
shortest prefix, of length one, and so only if all otherlocation blocks fail to provide a match, this block will be used.
Next, add the second location block:
location /images/ {
root /data;
}
It will be a match for requests starting with /images/ (location / also matches such requests, but has shorter prefix).
The resulting configuration of the server block should look like this:
server {
location / {
root /data/www;
}
location /images/ {
root /data;
}
}
This is already a working configuration of a server that listens on the standard port 80 and is accessible on the local machine at http://localhost/. In response to requests with URIs starting with /images/, the server will send files
from the /data/images directory. For example, in response to the http://localhost/images/example.pngrequest nginx will send the /data/images/example.png file. If such file does not exist, nginx will send a response indicating
the 404 error. Requests with URIs not starting with /images/ will be mapped onto the /data/wwwdirectory. For example, in response to the http://localhost/some/example.html request nginx will send the/data/www/some/example.html file.
To apply the new configuration, start nginx if it is not yet started or send the reload signal to the nginx’s master process, by executing:
nginx -s reload
In case something does not work as expected, you may try to find out the reason inaccess.loganderror.logfiles in the directory/usr/local/nginx/logsor/var/log/nginx.
Setting Up a Simple Proxy Server
One of the frequent uses of nginx is setting it up as a proxy server, which means a server that receives requests, passes them to the proxied servers, retrieves responses from them, and sends them to the clients.
We will configure a basic proxy server, which serves requests of images with files from the local directory and sends all other requests to a proxied server. In this example, both servers will be defined on a single nginx instance.
First, define the proxied server by adding one more server block to the nginx’s configuration file with the following contents:
server {
listen 8080;
root /data/up1;
location / {
}
}
This will be a simple server that listens on the port 8080 (previously, the listen directive has not been specified since the standard port 80 was used) and maps all requests to the /data/up1 directory on the local file system. Create
this directory and put the index.html file into it. Note that the root directive is placed in theserver context. Such root directive is used when the location block selected for serving a request
does not include own root directive.
Next, use the server configuration from the previous section and modify it to make it a proxy server configuration. In the first location block, put the proxy_pass directive
with the protocol, name and port of the proxied server specified in the parameter (in our case, it is http://localhost:8080):
server {
location / {
proxy_pass http://localhost:8080;
}
location /images/ {
root /data;
}
}
We will modify the second location block, which currently maps requests with the /images/ prefix to the files under the /data/images directory, to make it match the requests of images with typical file extensions. The
modified location block looks like this:
location ~ \.(gif|jpg|png)$ {
root /data/images;
}
The parameter is a regular expression matching all URIs ending with .gif, .jpg, or .png. A regular expression should be preceded with ~. The corresponding requests will be mapped to the /data/images directory.
When nginx selects a location block to serve a request it first checks location directives that specify prefixes, remembering location with
the longest prefix, and then checks regular expressions. If there is a match with a regular expression, nginx picks this location or, otherwise, it picks the one remembered earlier.
The resulting configuration of a proxy server will look like this:
server {
location / {
proxy_pass http://localhost:8080/;
}
location ~ \.(gif|jpg|png)$ {
root /data/images;
}
}
This server will filter requests ending with .gif, .jpg, or .png and map them to the /data/images directory (by adding URI to the root directive’s parameter) and pass all other requests to the
proxied server configured above.
To apply new configuration, send the reload signal to nginx as described in the previous sections.
There are many more directives that may be used to further configure a proxy connection.
Setting Up FastCGI Proxying
nginx can be used to route requests to FastCGI servers which run applications built with various frameworks and programming languages such as PHP.
The most basic nginx configuration to work with a FastCGI server includes using the fastcgi_pass directive instead of the proxy_pass directive,
and fastcgi_param directives to set parameters passed to a FastCGI server. Suppose the FastCGI server is accessible on localhost:9000. Taking
the proxy configuration from the previous section as a basis, replace the proxy_pass directive with the fastcgi_pass directive and change the parameter to localhost:9000. In PHP, the SCRIPT_FILENAME parameter
is used for determining the script name, and the QUERY_STRING parameter is used to pass request parameters. The resulting configuration would be:
server {
location / {
fastcgi_pass localhost:9000;
fastcgi_param SCRIPT_FILENAME $document_root$fastcgi_script_name;
fastcgi_param QUERY_STRING $query_string;
}
location ~ \.(gif|jpg|png)$ {
root /data/images;
}
}
This will set up a server that will route all requests except for requests for static images to the proxied server operating on localhost:9000 through the FastCGI protocol.
以上就介绍了Nginx: Beginner’s Guide,包括了方面的内容,希望对PHP教程有兴趣的朋友有所帮助。
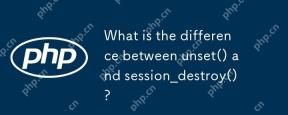 unset()和session_destroy()有什么区别?May 04, 2025 am 12:19 AM
unset()和session_destroy()有什么区别?May 04, 2025 am 12:19 AMThedifferencebetweenunset()andsession_destroy()isthatunset()clearsspecificsessionvariableswhilekeepingthesessionactive,whereassession_destroy()terminatestheentiresession.1)Useunset()toremovespecificsessionvariableswithoutaffectingthesession'soveralls
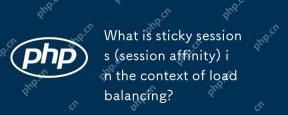 在负载平衡的情况下,什么是粘性会话(会话亲和力)?May 04, 2025 am 12:16 AM
在负载平衡的情况下,什么是粘性会话(会话亲和力)?May 04, 2025 am 12:16 AMstickysessensureuserRequestSarerOutedTothesMeServerForsessionDataConsisterency.1)sessionIdentificeAssificationAssigeaSsignAssignSignSuserServerServerSustersusiseCookiesorUrlModifications.2)一致的ententRoutingDirectSsssssubsequeSssubsequeSubsequestrequestSameSameserver.3)loadBellankingDisteributesNebutesneNewuserEreNevuseRe.3)
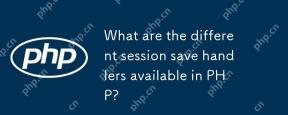 PHP中有哪些不同的会话保存处理程序?May 04, 2025 am 12:14 AM
PHP中有哪些不同的会话保存处理程序?May 04, 2025 am 12:14 AMphpoffersvarioussessionsionsavehandlers:1)文件:默认,简单的ButMayBottLeneckonHigh-trafficsites.2)Memcached:高性能,Idealforsforspeed-Criticalapplications.3)REDIS:redis:similartomemememememcached,withddeddeddedpassistence.4)withddeddedpassistence.4)databases:gelifforcontrati forforcontrati,有用
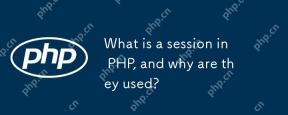 PHP中的会话是什么?为什么使用它们?May 04, 2025 am 12:12 AM
PHP中的会话是什么?为什么使用它们?May 04, 2025 am 12:12 AMPHP中的session是用于在服务器端保存用户数据以在多个请求之间保持状态的机制。具体来说,1)session通过session_start()函数启动,并通过$_SESSION超级全局数组存储和读取数据;2)session数据默认存储在服务器的临时文件中,但可通过数据库或内存存储优化;3)使用session可以实现用户登录状态跟踪和购物车管理等功能;4)需要注意session的安全传输和性能优化,以确保应用的安全性和效率。
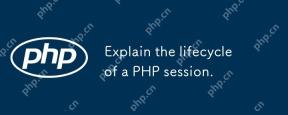 说明PHP会话的生命周期。May 04, 2025 am 12:04 AM
说明PHP会话的生命周期。May 04, 2025 am 12:04 AMPHPsessionsstartwithsession_start(),whichgeneratesauniqueIDandcreatesaserverfile;theypersistacrossrequestsandcanbemanuallyendedwithsession_destroy().1)Sessionsbeginwhensession_start()iscalled,creatingauniqueIDandserverfile.2)Theycontinueasdataisloade
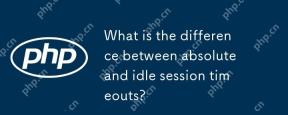 绝对会话超时有什么区别?May 03, 2025 am 12:21 AM
绝对会话超时有什么区别?May 03, 2025 am 12:21 AM绝对会话超时从会话创建时开始计时,闲置会话超时则从用户无操作时开始计时。绝对会话超时适用于需要严格控制会话生命周期的场景,如金融应用;闲置会话超时适合希望用户长时间保持会话活跃的应用,如社交媒体。
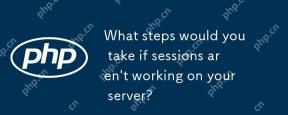 如果会话在服务器上不起作用,您将采取什么步骤?May 03, 2025 am 12:19 AM
如果会话在服务器上不起作用,您将采取什么步骤?May 03, 2025 am 12:19 AM服务器会话失效可以通过以下步骤解决:1.检查服务器配置,确保会话设置正确。2.验证客户端cookies,确认浏览器支持并正确发送。3.检查会话存储服务,如Redis,确保其正常运行。4.审查应用代码,确保会话逻辑正确。通过这些步骤,可以有效诊断和修复会话问题,提升用户体验。
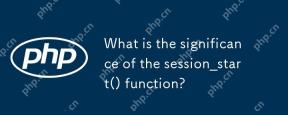 session_start()函数的意义是什么?May 03, 2025 am 12:18 AM
session_start()函数的意义是什么?May 03, 2025 am 12:18 AMsession_start()iscucialinphpformanagingusersessions.1)ItInitiateSanewsessionifnoneexists,2)resumesanexistingsessions,and3)setsasesessionCookieforContinuityActinuityAccontinuityAcconActInityAcconActInityAcconAccRequests,EnablingApplicationsApplicationsLikeUseAppericationLikeUseAthenticationalticationaltication and PersersonalizedContentent。


热AI工具

Undresser.AI Undress
人工智能驱动的应用程序,用于创建逼真的裸体照片

AI Clothes Remover
用于从照片中去除衣服的在线人工智能工具。

Undress AI Tool
免费脱衣服图片

Clothoff.io
AI脱衣机

Video Face Swap
使用我们完全免费的人工智能换脸工具轻松在任何视频中换脸!

热门文章

热工具

记事本++7.3.1
好用且免费的代码编辑器

安全考试浏览器
Safe Exam Browser是一个安全的浏览器环境,用于安全地进行在线考试。该软件将任何计算机变成一个安全的工作站。它控制对任何实用工具的访问,并防止学生使用未经授权的资源。

SecLists
SecLists是最终安全测试人员的伙伴。它是一个包含各种类型列表的集合,这些列表在安全评估过程中经常使用,都在一个地方。SecLists通过方便地提供安全测试人员可能需要的所有列表,帮助提高安全测试的效率和生产力。列表类型包括用户名、密码、URL、模糊测试有效载荷、敏感数据模式、Web shell等等。测试人员只需将此存储库拉到新的测试机上,他就可以访问到所需的每种类型的列表。

禅工作室 13.0.1
功能强大的PHP集成开发环境

SublimeText3 Linux新版
SublimeText3 Linux最新版






