一、准备工作:
XAMPP 是一个易于安装且包含 MySQL、PHP 和 Perl 的 Apache 发行版。XAMPP 的确非常容易安装和使用:只需下载,解压缩,启动即可。
到目前为止,XAMPP 共有以下四种版本:
(1)适用于Linux
(2)适用于Windows
(3)适用于Mac OS X
(4)适用于Solaris
XAMPP 是免费的, 你只需下载并解压 XAMPP 就能完成安装。这里我们使用适用于Windows的XAMPP版本。你可以按照你使用的系统下载对应XAMPP版本进行安装。
XAMPP下载地址:http://www.apachefriends.org/zh_cn/xampp.html
使用 WordPress 可以搭建功能强大的网络信息发布平台,但更多的是应用于个性化的博客。针对博客的应用,WordPress 能让您省却对后台技术的担心,集中精力做好网站的内容
WrodPress需要以下环境的支持:
(1) PHP:5.2.4 或更新版本
(2) MySQL:5.0 或更新版本
(3) Apache mod rewrite模块(可选,用于支持“固定链接”和“站点网络”功能)
当然,这里我们使用XAMPP配合WordPress,无需我们再去配置PHP及安装MySQl、Apache环境,只需要安装XAMPP就可以支持WrodPress的搭建。
WrodPress下载地址:https://cn.wordpress.org/
二、环境搭建:
准备工作完成了,下面我们开始进行环境的搭建:
我们使用下载好的XAMPP安装包进行安装,安装过程很简单,这里就不详细讲了,相信大家都会安装的吧,呵呵。下面是安装完成后启动XAMPP程序:

如上图:刚刚安装好的程序在Service一列中都显示为红色的叉叉,是因为都没有安装相应的服务,你可以点击红色的叉叉进行安装。安装后红色的叉叉的会相应地变成绿色的勾勾。
这时你就可以启动Apache跟MySQL服务了。
这里要特别注意,如果你电脑上已经安装了IIS相关服务,这时Apache将会提示端口443及端口80已被占用,原因是IIS占用了这两个端口,这时要怎么办呢?点击Apache一行对应的Config按钮:

点击Apache(httpd.conf)打开Apache配置文件,将文件中出现的80改为801(或是没有被占用的端口号也可以)。
点击Apache(httpd-ssl.conf)打开Apache配置文件,将文件中出现的443改为448(或是没有被占用的端口号也可以)
这时再点击Start按钮进行启用服务,你会发现服务可以正常启用了。
到了这里,我们的环境基本上搭建好了。
三、环境配置:
XAMPP 背后的理念,是为想进入 Apache 世界的开发者提供一套易于安装的发行版。为了方便开发者, XAMPP 被默认配置为所有功能全部开启。
从安全的角度看,默认配置并不理想,对生产环境也不够安全——请勿在此类环境中使用 XAMPP。
点击XAMPP程序中Apache一行对就的Admin按钮进入配置。

这里的信息,这篇文章只着介绍【安全】这个配置,其他的信息朋友们可以自己去了解一下。
点击【安全】后将进行http://localhost:801/security/index.php这个这页面,本页提供关于XAMPP安装后安全状态的快速概述.:

点击上图中红色标记的链接进行安全控制台,可进行对MySQL的安全设置及XAMPP目录保护设置。在页面中我们对MySQL设置root用户的访问密码。还有XAMPP目录访问的用户及密码。
设置完了以后,我们来测试一下设置的用户密码是否正确。
(1)、首先我们来验证AMPP目录访问的用户及密码。刷新一下页面,将弹出如下页面(因为XAMPP目录保护,需要用户名及密码进行访问):

将前面设置用户名,密码填入,确定。如果能正常访问,说明AMPP目录访问的用户及密码已生效。
(2)、接下来我们来验证MySQL数据库密码。
在http://localhost:801/xampp/页面上点击【CD集】链接,如果出现如下说明密码已生效:

我们需要对文件中的数据库密码进行更改。我们找到H:\xampp\htdocs\xampp\cds.php(本文测试目录为这个,朋友们根据自身情况进行修改)。打开后找到

这里默认的密码为空。我们将其更改为前面我们设置的数据库密码。(注意,这个文件中有两处地方需要修改,请把这两处都进行修改,方便测试)。修改完后进行保存,这时我们回到之前的页面,重新打开【CD集】页面,验证已成功。如下:

到了这里,我们已经对AMPP目录访问的用户及密码及MySQL数据库密码进行了验证。
四、MySQL数据库管理:
(1)、phpMyAdmin 是一套可以用来管理 MySQL-server 以及单一数据库的 PHP 程序,对于不熟悉 MySQL 命令列指令的人来说,是很方便的管理工具
在浏览器中输入http://localhost:801/phpmyadmin/进入到phpMyAdmin管理后台,可进行对MySQL管理进行管理。具体如何操作,如何深入去配置,在本文中就不再详细下去了,朋友们可以去研究一下,只有去学习,去深究,去操作,才会有进步。
(2)、用前面设置好的MySQL用户密码进行登录后,我们切换到【数据库】,新建一个数据库,为了下面进行搭建WordPress,我们这里就创建一个名为WordPress的数据库。

五、WrodPress开始:
(1)、将下载好人WrodPress文件解压放到目录H:\xampp\htdocs下(目录据各自情况而定)。前面我们已经将Apache、MySql环境搭建好了,所以我们接下来,完成一些WordPress的配置就可以访问了。
(2)、配置WordPress 有两种方法,一种是手工修改文件进行配置,另一种则是由WordPress提供的向导来完成配置。
a): 打开\wordpress文件夹下的wp-config-sample.php文件,这个文件是WordPress提供的配置文件样例,我们可以对其他进行修改后,并保存成wp-config.php。这样手工完成了配置。通过这个文件我们可以配置【数据库的名称】【数据库用户名】【数据库密码】【主机】等等。
b):如果对配置文件不熟悉,我们可以通过向导来进行配置。在浏览器中键入http://localhost:801/wordpress/如果没有进行配置,WordPress将会提供配置向导。

向导进行配置【数据库的名称】【数据库用户名】【数据库密码】【主机】,(注意这里的数据库名是前面我们创建的数据库WordPress,如果没有创建,向导将会提示你先进行创建数据库操作。)同时会生成数据库,以及站点部分信息、后台登录用户、登录密码等.
好了,完成上以前的工作。接下来我们去访问一下我们的站点:
前台:http://localhost:801/wordpress/

后台:http://localhost:801/wordpress/wp-login.php


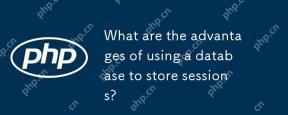 使用数据库存储会话的优点是什么?Apr 24, 2025 am 12:16 AM
使用数据库存储会话的优点是什么?Apr 24, 2025 am 12:16 AM使用数据库存储会话的主要优势包括持久性、可扩展性和安全性。1.持久性:即使服务器重启,会话数据也能保持不变。2.可扩展性:适用于分布式系统,确保会话数据在多服务器间同步。3.安全性:数据库提供加密存储,保护敏感信息。
 您如何在PHP中实现自定义会话处理?Apr 24, 2025 am 12:16 AM
您如何在PHP中实现自定义会话处理?Apr 24, 2025 am 12:16 AM在PHP中实现自定义会话处理可以通过实现SessionHandlerInterface接口来完成。具体步骤包括:1)创建实现SessionHandlerInterface的类,如CustomSessionHandler;2)重写接口中的方法(如open,close,read,write,destroy,gc)来定义会话数据的生命周期和存储方式;3)在PHP脚本中注册自定义会话处理器并启动会话。这样可以将数据存储在MySQL、Redis等介质中,提升性能、安全性和可扩展性。
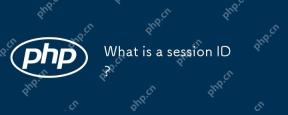 什么是会话ID?Apr 24, 2025 am 12:13 AM
什么是会话ID?Apr 24, 2025 am 12:13 AMSessionID是网络应用程序中用来跟踪用户会话状态的机制。1.它是一个随机生成的字符串,用于在用户与服务器之间的多次交互中保持用户的身份信息。2.服务器生成并通过cookie或URL参数发送给客户端,帮助在用户的多次请求中识别和关联这些请求。3.生成通常使用随机算法保证唯一性和不可预测性。4.在实际开发中,可以使用内存数据库如Redis来存储session数据,提升性能和安全性。
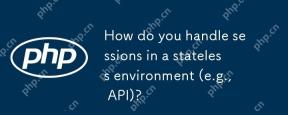 您如何在无状态环境(例如API)中处理会议?Apr 24, 2025 am 12:12 AM
您如何在无状态环境(例如API)中处理会议?Apr 24, 2025 am 12:12 AM在无状态环境如API中管理会话可以通过使用JWT或cookies来实现。1.JWT适合无状态和可扩展性,但大数据时体积大。2.Cookies更传统且易实现,但需谨慎配置以确保安全性。
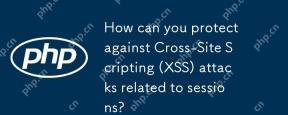 您如何防止与会议有关的跨站点脚本(XSS)攻击?Apr 23, 2025 am 12:16 AM
您如何防止与会议有关的跨站点脚本(XSS)攻击?Apr 23, 2025 am 12:16 AM要保护应用免受与会话相关的XSS攻击,需采取以下措施:1.设置HttpOnly和Secure标志保护会话cookie。2.对所有用户输入进行输出编码。3.实施内容安全策略(CSP)限制脚本来源。通过这些策略,可以有效防护会话相关的XSS攻击,确保用户数据安全。
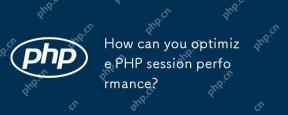 您如何优化PHP会话性能?Apr 23, 2025 am 12:13 AM
您如何优化PHP会话性能?Apr 23, 2025 am 12:13 AM优化PHP会话性能的方法包括:1.延迟会话启动,2.使用数据库存储会话,3.压缩会话数据,4.管理会话生命周期,5.实现会话共享。这些策略能显着提升应用在高并发环境下的效率。
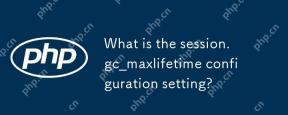 什么是session.gc_maxlifetime配置设置?Apr 23, 2025 am 12:10 AM
什么是session.gc_maxlifetime配置设置?Apr 23, 2025 am 12:10 AMthesession.gc_maxlifetimesettinginphpdeterminesthelifespanofsessiondata,setInSeconds.1)它'sconfiguredinphp.iniorviaini_set().2)abalanceIsiseededeedeedeedeedeedeedto to to avoidperformance andununununununexpectedLogOgouts.3)
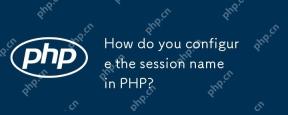 您如何在PHP中配置会话名?Apr 23, 2025 am 12:08 AM
您如何在PHP中配置会话名?Apr 23, 2025 am 12:08 AM在PHP中,可以使用session_name()函数配置会话名称。具体步骤如下:1.使用session_name()函数设置会话名称,例如session_name("my_session")。2.在设置会话名称后,调用session_start()启动会话。配置会话名称可以避免多应用间的会话数据冲突,并增强安全性,但需注意会话名称的唯一性、安全性、长度和设置时机。


热AI工具

Undresser.AI Undress
人工智能驱动的应用程序,用于创建逼真的裸体照片

AI Clothes Remover
用于从照片中去除衣服的在线人工智能工具。

Undress AI Tool
免费脱衣服图片

Clothoff.io
AI脱衣机

Video Face Swap
使用我们完全免费的人工智能换脸工具轻松在任何视频中换脸!

热门文章

热工具

禅工作室 13.0.1
功能强大的PHP集成开发环境

Dreamweaver CS6
视觉化网页开发工具

EditPlus 中文破解版
体积小,语法高亮,不支持代码提示功能

SublimeText3 英文版
推荐:为Win版本,支持代码提示!

MinGW - 适用于 Windows 的极简 GNU
这个项目正在迁移到osdn.net/projects/mingw的过程中,你可以继续在那里关注我们。MinGW:GNU编译器集合(GCC)的本地Windows移植版本,可自由分发的导入库和用于构建本地Windows应用程序的头文件;包括对MSVC运行时的扩展,以支持C99功能。MinGW的所有软件都可以在64位Windows平台上运行。





