pycharm 使用心得(三)Hello world!
- WBOYWBOYWBOYWBOYWBOYWBOYWBOYWBOYWBOYWBOYWBOYWBOYWB原创
- 2016-06-16 08:43:581666浏览
1,新建一个项目
File --> New Project...
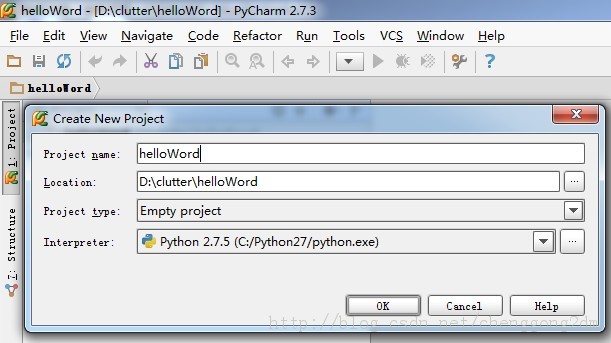
2,新建一个文件
右键单击刚建好的helloWord项目,选择New --> Python File
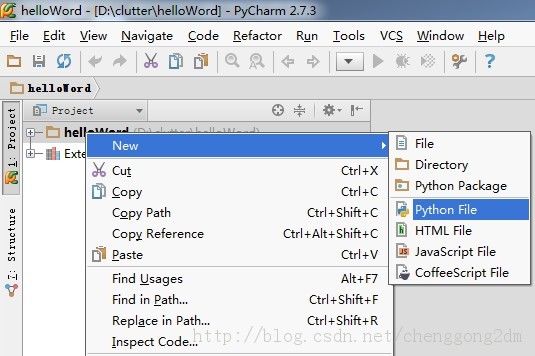
3,输入文件名
输入文件名,没什么好说的
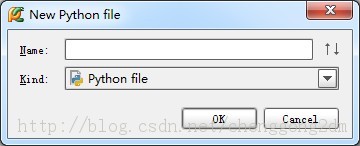
4,进入编写界面
PyCharm的默认编辑界面很怪,会自动生成一行 __author__ = “作者” 的头。而比较常用的文件头,如:#coding=utf-8 等,反倒没有自动生成。
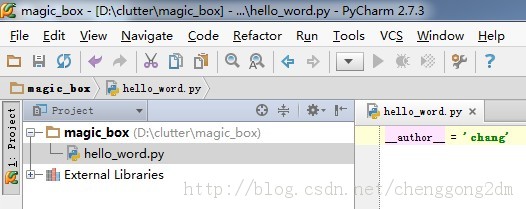
输入code:
print "Hello word!"
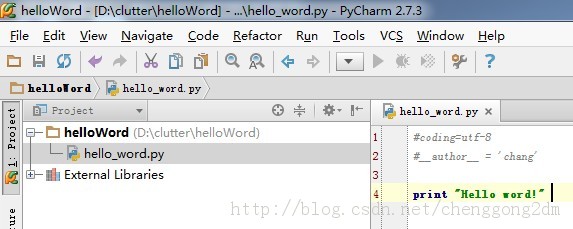
5,设置控制台
运行之前,我们发现快捷菜单上的【运行】和【调试】都是灰色的,不可触发状态。是因为,我们需要先配置一下控制台。
点击运行旁边的黑色倒三角,进入【Run/Debug Configurations】配置界面。(或者点击Run --> Edit Configurations 也一样)
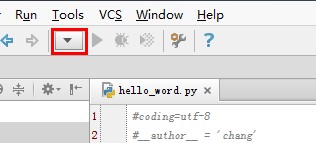
在【Run/Debug Configurations】配置界面里,
点击绿色的加号,新建一个配置项,并选择python。(因为hello word 就是个python程序)
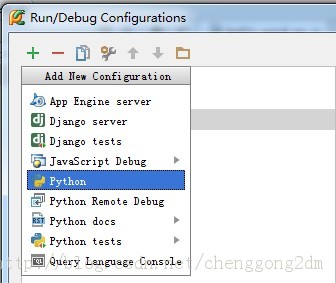
在右边的配置界面里:
Name 一栏里写个名字,比如Hello
点击Scrip选项,找到刚才我们写的hello_word.py
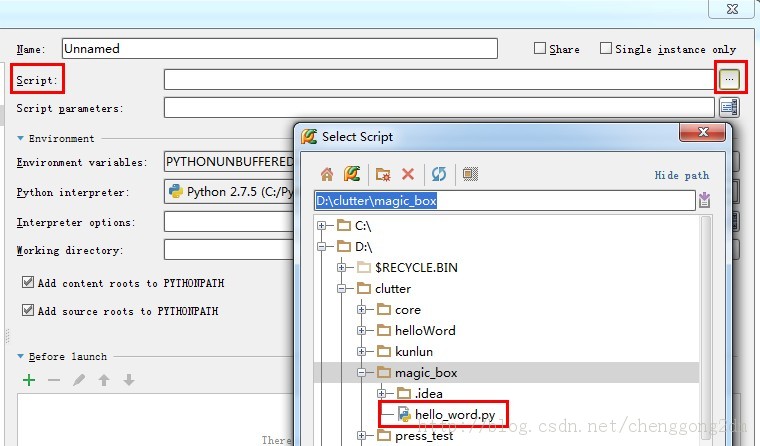
点击ok, 自动返回到编辑界面,这时候【运行】【调试】按钮全部变绿!
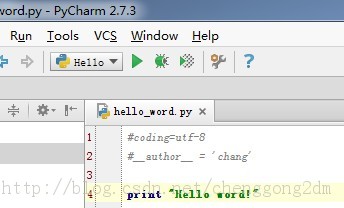
6,运行
点击绿色的运行按钮,观看输出的结果:
OK,PyCharm的首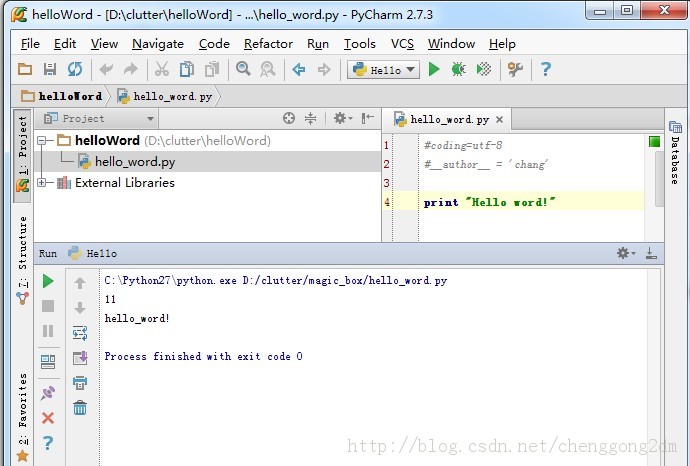 秀,圆满结束!
秀,圆满结束!
声明:
本文内容由网友自发贡献,版权归原作者所有,本站不承担相应法律责任。如您发现有涉嫌抄袭侵权的内容,请联系admin@php.cn

