macOS批量重命名文件的终极指南

在macOS上重命名单个文件很简单——只需选中它并按回车键,或右键单击并选择“显示简介”。但是,逐个重命名多个文件既费时又容易出错。
当我需要清理通用文件名或重新组织文件夹时,批量重命名为我节省了数小时的时间。
在本文中,我将向您展示我最喜欢的批量文件重命名器和方法,以便快速有效地批量重命名文件。让我们从最简单的工具开始。
macOS上批量重命名文件的闪电般快速的工具
使用Setapp上的Get Renamer和Keep It Shot,只需点击几下即可轻松整理您的音乐、照片、屏幕截图等。
免费试用 安全测试如何使用Renamer批量重命名文件
当我第一次着手重命名数千张度假照片的艰巨任务时,我很快意识到我需要比手动重命名每个文件更好的解决方案。那时我发现了Renamer。该应用程序拥有您完全控制批量重命名文件所需的所有工具。它允许您:
- 轻松添加和替换任意数量文件的文本
- 随机或顺序编号文件
- 使用已内置的或自定义的Renamerlet将文件重命名任务组织起来
- 创建链来处理复杂的文件重命名任务
- 插入音乐曲目编号、在大小写之间切换、添加日期和位置标签
- 更改或删除文件扩展名
- 在您继续重命名过程之前预览文件的外观。
以下是我如何使用Renamer批量重命名文件:
- 打开Renamer应用程序
- 将您要重命名的文件拖放到窗口中。如果您更愿意手动查找它们,请单击加号按钮搜索您的硬盘驱动器。
- 根据文件类型,使用左侧菜单中的Renamerlet协议来制定特定规则,例如向照片添加地理标记
- 如果您需要的格式不是Renamerlet,您可以通过按下左侧菜单最底部的加号按钮并选择“新建Renamerlet”来创建自己的Renamerlet。为其指定一个名称,然后按“确定”,您可以设置其自身的功能。


个人经验 我发现一个特别有用的想法是为每个项目创建一个自定义重命名模式。例如,当我重命名我的度假照片时,我在文件名中包含了位置和年份(例如,“Warsaw_2023_001.jpg”)。这使得以后轻松组织和搜索特定照片变得容易。
如何一次使用不同的名称重命名多个文件
我还使用Keep It Shot重命名多个文件有一段时间了,这是一个改变游戏规则的工具。只需点击两次,我就可以重命名大量文件,并使用方便的进度条跟踪我的进度。
该应用程序使用人工智能分析我的屏幕截图并生成有意义的名称,从而更容易搜索和归档它们。
我还可以定义定制的重命名首选项并自动重命名新的屏幕截图。如果我不喜欢新名称,我可以轻松地单击一下恢复到原始名称。这种灵活性和效率使组织我的文件变得容易得多。

我还使用Squash。该应用程序具有简单的批量重命名工具。此外,它还可以帮助我处理许多其他小型任务,例如压缩、调整大小或向我的照片添加水印。总的来说,它是一个通用的批量图像处理器。


调整大小并重命名您的照片
使用Squash调整大小、压缩、转换、重命名甚至为您的图像添加水印。
免费试用 安全测试如何在Finder中重命名多个文件
可以使用简单的Finder窗口同时编辑多个文件名。以下是如何操作:
- 在您的Mac上打开Finder
- 找到您要重命名的文件
- 使用Shift-单击选择一批文件
- 单击Finder窗口顶部的三个点图标
- 单击“重命名”
- 选择“格式”(“重命名”工具栏中的第三个选项)
- 在这里,您需要为文件重命名选择一个“名称格式”。您可以从“名称和索引”、“名称和计数器”以及“名称和日期”中选择。
- 在“自定义格式”框中,输入将包含在所有选定文件中的新名称
- 在“从数字开始”框中输入一个数字。它可以是1,但不一定是。
- 单击“重命名”。
结果,所有选定文件都将使用您在“名称格式”框中输入的标题以及从“从数字开始”字段中的数字开始的顺序编号进行重命名。

如何向一批现有文件名添加文本
有时,问题中的文件名本身很好——它们只需要一个额外的标识符才能正确区分。如果您想在不删除原始名称的情况下向文件名添加文本,您也可以使用Finder:
- 在您的Mac上打开Finder
- 找到您需要重命名的文件
- 使用Shift-单击选择一批文件
- 单击三个点图标 > 重命名
- 在下拉菜单中,选择第二个选项“添加文本”
- 在“添加文本”字段中,输入您希望添加到文件名的单词或短语
- 您还可以选择添加内容是在现有文件名之前还是之后插入
- 选择“重命名”以使用新文本更新文件名。

如何重命名打开的文件
由于打开或当前正在使用的文档被锁定而无法编辑,因此无法通过Finder功能或在选中文件时选择“显示简介”或按回车键来重命名它们。关闭正在处理的文档只是为了重命名文件是一件麻烦事——但如果您不这样做,您很可能会在完成工作后忘记。
重命名打开文档的一个快速方法是只需使用新名称再次保存它:
- 转到“文件”>“另存为”
- 输入一个新的文件名,如果您愿意,可以选择一个新的位置
- 单击“保存”。
文档名称现在已更改为其新名称,所有新的保存都将在此处完成。记住删除具有原始名称的旧文档副本。

个人经验:我过去常常为我的Mac被我忘记删除的旧的、冗余的文件弄乱而苦恼。它使我的系统运行缓慢且混乱。然后,我发现了CleanMyMac。它定期运行扫描并自动删除那些不必要的副本。此外,它可以检测大型和旧文件、重复项和类似的图像。自从安装该应用程序以来,我的Mac运行流畅,我不必再担心手动清理。只需点击几下就可以了——问题解决了。

另请阅读:
- 在Mac上设置默认文件夹
- 如何在Mac上创建文件
- 在Mac上搜索
- 在Mac上隐藏文件和文件夹
如何在Mac上撤消文件的批量重命名
如果您使用Renamer,您可以轻松撤消最新的批量重命名:
- 在应用程序的菜单中选择“编辑”
- 选择“撤消重命名文件”

Finder也是如此。如果您最近刚刚重命名了一批文件并想要撤消该操作,请转到“编辑”>“撤消重命名”(或者按Command Z)。但是,由于Finder只允许您撤消最近的操作,因此如果您在重命名文件后在Finder中运行了任何其他操作,您将无法撤消批量重命名。
如何在Mac上替换和搜索文件中的某些单词
当您知道要重命名的文件时很容易,但是如果您不知道呢?例如,如果您有一大堆照片,并且需要重命名其中的十几张,请不要考虑手动挑选正确的照片,有一种更简单的方法。
在Renamer中创建一个Renamerlet来搜索和替换文件中的单词:
- 单击Renamer工具栏中的加号按钮以添加新的Renamerlet
- 为您的Renamerlet命名并选择操作——查找和替换
- 自定义其他内容,例如是否仅应用于名称或名称和扩展名;选中或取消选中“区分大小写”等。
- 输入您要替换的单词或字符,然后输入您要替换它们的单词或字符
- 拖放您的文件,然后运行Renamerlet。

如果您使用Finder批量重命名文件,以下是如何在文件名中查找和替换单词:
- 在Finder中找到包含您需要重命名的文件的文件夹
- Shift-单击以选择所有文件
- 单击Finder窗口顶部的三个点图标
- 选择“重命名”>“替换文本”
- 输入您要替换的单词或字符,然后输入您要替换它们的单词或字符
- 单击“重命名”。

总结:如何批量重命名文件
在macOS上重命名多个文件曾经对我来说是一件很麻烦的事情。但在研究和测试了各种工具之后,我找到了最佳解决方案:
- Renamer:提供完全控制,具有添加文本、编号文件和创建自定义模式等功能。
- Keep It Shot:人工智能驱动的工具,可生成有意义的名称,只需点击两次即可重命名。
- Squash:处理批量重命名、压缩、调整大小以及向图像添加水印。
我在Setapp上获得了所有这些应用程序。我提到的另一个应用程序CleanMyMac有助于保持我的Mac清洁,也可以在那里获得。Setapp提供7天免费试用,可访问250多个应用程序。我将它用于很多事情——编辑照片、听音乐、使用人工智能写作等等。它真正改变了我管理Mac上任务的方式。试试看。
以上是如何一次重命名多个文件的详细内容。更多信息请关注PHP中文网其他相关文章!
 如何使用Mousescape自定义Mac鼠标光标Apr 29, 2025 am 10:25 AM
如何使用Mousescape自定义Mac鼠标光标Apr 29, 2025 am 10:25 AM想要在MacOS上自定义光标?也许您想在Mac上使用Windows风格的白色光标,或者灰色的3D风格的Linux光标,甚至是在Mac上使用Wii界面的光标?您可以使用一款名为Mousescape for Mac的免费应用程序来实现所有这些以及更多功能。 Mac默认情况下并不提供大量的光标自定义选项,您可以更改Mac光标使其更大,使用辅助功能设置调整颜色,以及打开或关闭摇晃查找功能,仅此而已。但这就是Mousescape的用武之地,它允许您在Mac上使用完全自定义的光标。Mousescape易于使
![如何在Mac上使用Apple Intelligence:使用它的好处[功能]](https://img.php.cn/upload/article/001/242/473/174589279141366.png?x-oss-process=image/resize,p_40) 如何在Mac上使用Apple Intelligence:使用它的好处[功能]Apr 29, 2025 am 10:13 AM
如何在Mac上使用Apple Intelligence:使用它的好处[功能]Apr 29, 2025 am 10:13 AM苹果情报:您的Mac是AI的助手 Apple Intelligence利用AI来增强您的MACOS体验,个性化建议并提高隐私和性能。 这种机器学习技术适应您的工作流程,Makin
 如何在Mac上禁用邮件类别Apr 29, 2025 am 09:49 AM
如何在Mac上禁用邮件类别Apr 29, 2025 am 09:49 AMApple有争议的邮件类别功能已在MacOS邮件上到达,默认情况下启用了。 此功能将您的收件箱自动分为四类:主要,交易,更新和促销。 隐藏的“所有邮件”类别公司
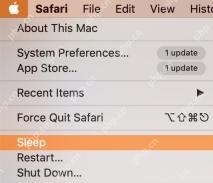 如何改变Mac上的睡眠时间Apr 29, 2025 am 09:44 AM
如何改变Mac上的睡眠时间Apr 29, 2025 am 09:44 AM掌握Mac的睡眠模式:综合指南 苹果的睡眠模式可以节省能量并减少Mac上的磨损,在一段时间后自动激活。 但是,您可以轻松自定义此行为以适应您的需求,Insta
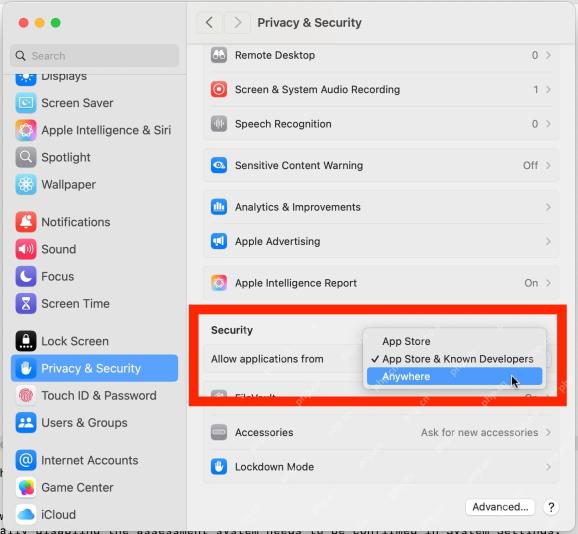 如何允许从索诺玛Macos红杉的任何地方打开应用程序Apr 29, 2025 am 09:40 AM
如何允许从索诺玛Macos红杉的任何地方打开应用程序Apr 29, 2025 am 09:40 AMMac无法打开下载的应用程序?本文将指导您如何在macOS Sequoia和Sonoma系统中允许运行来自任何来源的应用程序。请注意,此操作会降低系统安全性,仅建议高级用户操作。 您是否曾下载应用程序到Mac后却无法打开?通常情况下,您会收到类似“无法打开App。Apple无法验证(app name.app)是否含有可能危害您的Mac或损害您隐私的恶意软件”的警告,并提供“完成”或“移至废纸篓”两个选项。但如果您信任该应用程序及其开发者,并希望打开它呢?由于现代macOS版本(包括macOS
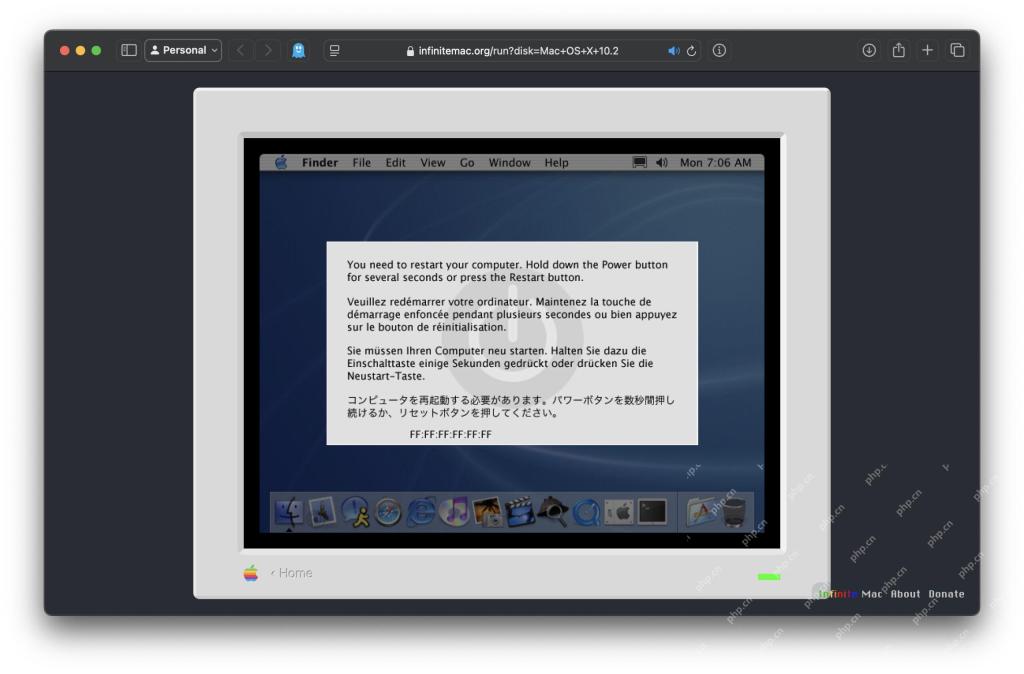 在Web浏览器中运行Mac OS X 10.2 JaguarApr 29, 2025 am 09:39 AM
在Web浏览器中运行Mac OS X 10.2 JaguarApr 29, 2025 am 09:39 AM在您的浏览器中体验Mac OS X Jaguar(10.2)! Mac OS X Jaguar于2002年发布,这要归功于Infinitemac Project,可以直接在您的Web浏览器中访问。 忘记尘土飞扬的老Mac;轻松探索这个经典的操作系统。 我
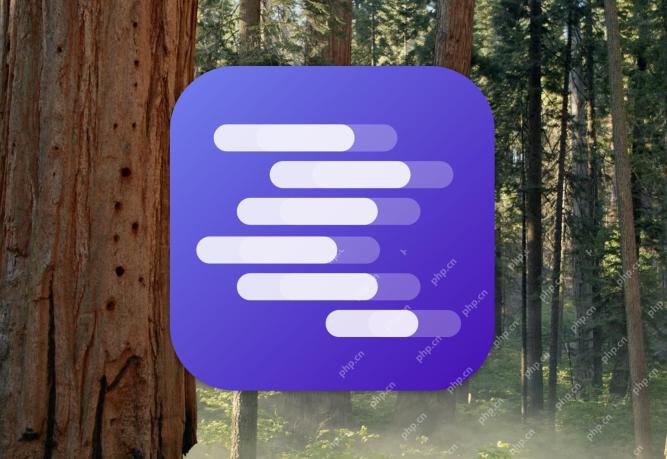 如何在Mac上本地运行DeepSeek LLMApr 29, 2025 am 09:36 AM
如何在Mac上本地运行DeepSeek LLMApr 29, 2025 am 09:36 AM运行DeepSeek本地模型,体验强大的AI能力!如果您关注AI新闻或科技新闻,您可能已经听说过DeepSeek——这款强大的中国大型语言模型,其功能堪比ChatGPT,但训练成本却低得多。DeepSeek专为高级推理而设计,具备通用自然语言和聊天机器人能力、任务胜任力以及研究能力,同时在编码、代码生成和逻辑方面也表现出色,使其成为一款功能强大的AI工具,并可能提升您的工作效率。虽然您可以通过网页在任何地方运行DeepSeek,也可以使用DeepSeek Cloud在iPhone或iPad上的应
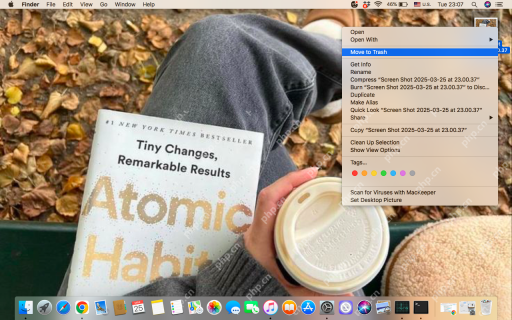 如何在Mac上删除屏幕截图?如何从MacBook中删除它们?Apr 29, 2025 am 09:33 AM
如何在Mac上删除屏幕截图?如何从MacBook中删除它们?Apr 29, 2025 am 09:33 AMMac截图存储位置及删除方法详解 Mac系统默认将截图保存到桌面,文件名为“Screen Shot [日期] at [时间].png”。您可以通过终端或截图应用程序设置更改保存位置,或者直接将截图拖动到其他位置。 尽管查找Mac上的截图位置可能费时费力,但本文将提供清晰的指导,助您轻松解决此问题。 如何在Mac上删除截图 您可以手动删除MacBook上的截图: 选择要删除的截图➙按下Command delete键。 将截图移动到废纸篓➙清空废纸篓以释放空间。 右键单击要删除的截图➙从下拉菜


热AI工具

Undresser.AI Undress
人工智能驱动的应用程序,用于创建逼真的裸体照片

AI Clothes Remover
用于从照片中去除衣服的在线人工智能工具。

Undress AI Tool
免费脱衣服图片

Clothoff.io
AI脱衣机

Video Face Swap
使用我们完全免费的人工智能换脸工具轻松在任何视频中换脸!

热门文章

热工具

Dreamweaver Mac版
视觉化网页开发工具

mPDF
mPDF是一个PHP库,可以从UTF-8编码的HTML生成PDF文件。原作者Ian Back编写mPDF以从他的网站上“即时”输出PDF文件,并处理不同的语言。与原始脚本如HTML2FPDF相比,它的速度较慢,并且在使用Unicode字体时生成的文件较大,但支持CSS样式等,并进行了大量增强。支持几乎所有语言,包括RTL(阿拉伯语和希伯来语)和CJK(中日韩)。支持嵌套的块级元素(如P、DIV),

SublimeText3 Linux新版
SublimeText3 Linux最新版

Atom编辑器mac版下载
最流行的的开源编辑器

PhpStorm Mac 版本
最新(2018.2.1 )专业的PHP集成开发工具






