
Being able to enjoy your favorite videos on a big HD TV screen or listen to the latest music from a powerful surround sound system is what Apple created AirPlay for. AirPlay lets you stream your content from an iPhone, iPad, or Mac directly to an AppleTV or other AirPlay-compatible devices wirelessly — with a simple tap.
Normally the AirPlay icon shows up on your iPhone or Mac once it’s on the same WiFi as the Apple TV you’re trying to stream to. Unfortunately there are also times when the “Apple AirPlay not working” issue appears with AirPlay unable to connect, Apple TV not working, or AirPlay not showing up on Mac.
Read on to learn more about what is AirPlay and how you can fix it when it’s not working as it should.

Stream Anything to Your TV with JustStream
Easily mirror your Mac to any TV or AirPlay device. Fix streaming issues instantly with JustStream, available in the Setapp collection.
Try free Security-testedQuick tips to fix the “AirPlay not working” issue
The first thing you want to get out of the way when trying to fix AirPlay connectivity is to check that both of your devices (the one you want to send your content from and the one that’s meant to play it) support AirPlay. (You can find the list of supported devices on Apple’s website.)
Once you’re certain that your devices are good to go with AirPlay, there are easy things you can try to see if you can get your Apple AirPlay not working issue resolved quickly:
- Check that your devices are powered on, close to each other, and awake (to prevent your iPhone or iPad from going into sleep mode, keep them plugged into a power source)
- Connect both devices to the same WiFi network
- Make sure there is only one device using AirPlay to stream at a time
- Turn WiFi off and then on again on both devices
- Restart all the participating devices — including your WiFi router
- Update to the latest versions of iOS, iPadOS, and macOS
What is AirPlay?
AirPlay is Apple’s technology that lets you wirelessly stream content from one device to another — typically to an Apple TV (or AirPlay compatible smart TV), your favorite speakers, or Mac.
This way you can enjoy:
- Watching the latest movies or home videos, as well as viewing photos from your iPhone or iPad on your biggest screen (with built-in controls conveniently accessible from your iPhone to play, pause, rewind, or turn volume on your TV)
- Playing your favorite tracks or podcasts across multiple speakers throughout your home (while still being able to take a call or play a game on your device without interrupting your music)
- Mirroring your screen to share websites and presentations with everyone in the room, as well as solo social media browsing
- Dual-screen gaming with your Apple device as a controller to a game happening on the big screen
And the best part is that you don’t need any additional equipment or apps to make use of all these amazing features. AirPlay is already built-in in your Apple device and shows up automatically, once you’re on the same WiFi with the device capable of receiving AirPlay. All you need to do is simply tap the AirPlay icon and send your content playing on a bigger screen or your favorite AirPlay-compatible acoustic system.
Enhance your media experiences in the Apple ecosystem
Master AirPlay streaming and screen mirroring, discover AirPlay alternatives, and try new ways to boost productivity with more than 240+ apps on Setapp.
Try free Security-testedSigns of AirPlay not working
You know something’s wrong with your Apple AirPlay when you have problems using AirPlay with your Apple TV, when your AirPlay’s lagging, freezing, or sending out error messages about unsupported files formats.
Let’s have a closer look at the most frequent issues with AirPlay and steps recommended for resolving them.
AirPlay unable to connect
If you’re stuck with AirPlay unable to connect your Mac to Apple TV or your iPhone to Mac, in most cases the reasons for AirPlay not working will have to do with the quality of your WiFi connection or firewall settings on Mac.
To troubleshoot Wi-Fi connection:
- Refresh your WiFi: forget the WiFi network in Wi-Fi settings and join again

- Check Firewall settings on your Mac (System Settings ➙ Network ➙ Firewall: turn the Firewall off or uncheck “Block all incoming connections” in Firewall Options)
- Move the router closer to devices attempting to AirPlay or restart it
For the times when you can’t be on the same WiFi with your Mac but would still like to download content to it remotely, try Transloader.
Transloader uses its iOS, iPadOS, and macOS versions and your iCloud to remotely download links to your Mac. You drop a download link to Transloader on one of your Apple devices, choose which Mac you want the link to download to (you can even download to multiple Macs) — and the download starts automatically. You can use this tool to download apps to Mac from your iPhone, send web links you’d like to check out on a bigger screen, and many more.
AirPlay not showing up on Mac
Airplay is a native feature on any Apple device and is supposed to show up automatically, once both of your devices are turned on and are connected to the same WiFi network. So if you don’t see the AirPlay icon in your Mac’s top menu bar, try the following:
- Make sure that the receiving AirPlay device (such as your Apple TV) is on and awake
- Check if AirPlay is enabled on your Apple TV (Apple TV Settings app ➙ AirPlay & HomeKit ➙ AirPlay)
- Add the AirPlay icon to the menu bar of your Mac (you can easily access an AirPlay option on a Mac running Ventura in the Control Center)
Note: The situation is a little different with AirPlay not showing up on Mac, when you’re trying to AirPlay content to it. Not all Macs you can AirPlay from are capable of receiving AirPlay (check your Mac’s model in the Apple continuity system requirement list). Even if your Mac’s eligible for receiving AirPlay, you need to first set it up to become an AirPlay Receiver (Apple menu ➙ System Settings ➙ General ➙ AirDrop & Handoff ➙ AirPlay Receiver).

Apple TV not working
If you’re trying to AirPlay to your Apple TV but it wouldn’t show up in the list of available devices when you tap the AirPlay icon on your iPhone, there are a couple of things you can try to help your Apple TV become discoverable again:
- Make sure it has AirPlay enabled (you can check that AirPlay is on in System Settings ➙ AirPlay & HomeKit ➙ AirPlay)
- Try turning AirPlay on Apple TV off, wait for a few seconds, then turn it back on
- Check that your Apple TV didn’t go to sleep while you were looking for the files you want to stream (if it did, simply press the power button on your Apple TV remote to wake it up)
Screen mirroring not working
Trying to mirror your screen to Apple TV or Mac but can’t establish the connection? AirPlay mirroring freezes in the process? Most of the time the reasons for these cases of screen mirroring not working have to do with your internet connection issues — such as strength of the signal, bandwidth limitations, interference from other wireless signals, or physical obstructions between the devices that hinder the connection.
Normally you wouldn’t be able to troubleshoot for these issues on your own without consulting a professional. But thanks to NetSpot and WiFi Explorer network diagnostic apps — you can now check whether your wireless signal is the reason for Apple AirPlay not working without any special technical knowledge.
NetSpot is a WiFi booster app that lets you optimize your network performance by finding and fixing weak spots in your WiFi coverage. It finds and analyzes wireless networks around you in real-time and comes back with the detailed info on bandwidth, quality of signal, percentage of noise, and much more.
With NetSpot you can:
- Perform live WiFi scans with built-in speed tests for the specific spots in your living, outdoor, or office space
- Visualize the areas where the signal is strong and where it’s weak
- Find channel interferences
- Adjust the locations of your access points and choose placement for additional hotspots, if needed

Another great network analyzer that helps identify and fix common network problems with your connection is WiFi Explorer.
WiFi Explorer identifies channel conflict and coverage issues by scanning your network environment and presents its findings as visual graphs, so that you can assess the situation at a glance without having to dive into the numbers.

AirPlay not working on Mac: troubleshooting and fixes
When attempting AirPlay from your Mac to an Apple TV or any other AirPlay-compatible device, always check the “essentials” first — make sure that both of your devices are connected to the same WiFi network, are close to each other, and none of them is in a sleeping mode.
Next check that AirPlay isn’t blocked by Content & Privacy Restrictions or Firewall settings on your Mac: for that go to the Apple Menu ➙ System Settings ➙ Network ➙ Firewall

and do the following:
- Turn the Firewall off or uncheck “Block all incoming connections” in Firewall Options
- Check “Automatically allow built-in software to receive incoming connections”
If the idea is to AirPlay to your Mac, try loosening the requirements for devices that can AirPlay to you. To allow anyone nearby to see you Mac as an AirPlay target, edit your macOS AirPlay Receiver settings (Apple menu ➙ System Settings ➙ General ➙AirDrop & Handoff, turn onAirplay Receiver andwhose devices can use AirPlay to stream content to your Mac using pop-up menu next to "Allow Airplay for"):

Finally, if the issue of AirPlay not working isn’t getting resolved, try a normal restart first — if that doesn’t help, reset your NVRAM and PRAM so that your Mac restores the default settings for its hardware. (To perform a NVRAM reset, hold Option + Command + P + R keys as you restart.)
A game-changing trick to remember when you’re AirPlaying to your Mac and don’t want to miss out on the surround sound experience of a bigger screen setup — try playing your files using Boom 3D audio enhancer.
Boom 3D is there to redefine your listening experience on Mac as you know it. It’s boosting both quality and volume of your audio and lets you unlock your Mac’s audio hardware peak performance:
- Enjoy the app’s innovative flagship virtual surround sound feature that simulates the experience of surround sound and can turn even basic speakers into the ultimate audiophile experience
- Get the most out of listening to your music on Mac with an extensive palette of advanced genre-based equalizer presets
- Fine-tune your sound with slider-based equalizer
- Set custom volume levels for different apps in your system
- Push your audio volume higher than the system default for your Mac with Audio Boost without sacrificing audio quality
- Control your sound wirelessly from your iPhone or iPad

AirPlay not working on iPhone and iPad: troubleshooting and fixes
If you’re frustrated with AirPlay not working on your iPhone or iPad, first be sure to check that your device supports AirPlay. It’s easiest to do it from the Control Center on your iPhone or IPad.
To open the Control Center:
- Swipe down from the right corner of your iPhone’s Home screen
- Swipe up from the bottom of the Home screen on your iPad or if you have an older iPhone model
If you see the Screen Mirroring icon, your iPhone or iPad is AirPlay compatible.
Once you’ve taken care of all the general AirPlay requirements and have checked that your device supports AirPlay, there isn’t much left for you to do to fix the issue, other than to try turning WiFi off and on again to shake off possible connectivity issues and restart your iPhone or iPad.
AirPlay not working on Apple TV: troubleshooting and fixes
What you could also do is install JustStream and be done with AirPlay not working on your Apple TV.
The app will help you ignore any of the AirPlay’s bugs and stream your videos from Mac to Apple TV or Chromecast-enabled devices (which covers about all modern TVs). JustStream supports 4K and HD resolutions, so you’ll be able to maintain the best quality.
Another great trick to keep things simple in your workflow on Mac is using One Switch.
One Switch helps you access macOS features fast by keeping all the switches important for you in one place: you can instantly hide desktop icons, turn the Dark Mode on, connect your AirPods to Mac, or choose from other options you’d like to save time on.

What is AirPlay and how to fix Apple AirPlay not working?
AirPlay is a great Apple feature that makes it easy for us to enjoy the content we love with comfort and richness of experience, provided by big screens and advanced audio systems — no matter what Apple device we’re streaming from. As a native Apple feature, AirPlay options present themselves automatically when we want to share files from our iPhone, iPad, or Mac. This also means that when things go wrong with AirPlay not working, the best thing we can do is take care of our WiFi connection, using NetSpot and WiFi Explorer to ensure the strength of the signal.
The general idea for fixing Apple AirPlay not working comes down to: install the latest updates, restart your devices, make sure to connect to the same WiFI, and hope that AirPlay will kick back in. You can also go straight to enjoying your movie on the big screen with easy streaming from your Mac with JustStream. And don’t forget to turn your acoustic experience up a notch with Boom 3D when playing media on Mac.
Most importantly, don’t pass on a chance to try Transloader, NetSpot, WiFi Explorer, Boom 3D, JustStream, and One Switch for free with the seven-day trial of Setapp, a platform of best-in-class iOS and macOS productivity apps. Learn how to fix Apple AirPlay not working and check out more than 240 new options to boost your performance.
以上是'无效”问题的最佳修复的详细内容。更多信息请关注PHP中文网其他相关文章!
 如何从PDF中提取图像(而不会失去质量)Apr 18, 2025 am 09:29 AM
如何从PDF中提取图像(而不会失去质量)Apr 18, 2025 am 09:29 AM在学习了从PDF中节省图像的几种方法之后,您将不必处理模糊的照片和图像提取的曲折路径。有些方法非常有限,但另一些方法让您轻松提取它们。 从PDF中提取所有图像
 在Mac上实现全部风扇速度控制:终极指南Apr 18, 2025 am 09:20 AM
在Mac上实现全部风扇速度控制:终极指南Apr 18, 2025 am 09:20 AMMac风扇噪音过大?掌握这些技巧轻松掌控! Mac风扇通常默默无闻,直到发出恼人的噪音才引起注意。其实,它在维护Mac内部温度、防止过热方面至关重要。当Mac同时处理大量高负荷进程(例如图像后期处理)时,芯片、硬盘和显卡会发热,如果不及时散热,可能造成不可修复的损坏。风扇通过改善空气循环来冷却硬件,保持温度稳定,并确保最大性能输出。 但有时,风扇可能失控,要么在Mac不热时过度运转,要么在Mac过热时运转过慢。这时,您可能需要手动控制风扇速度,甚至了解如何在不需要时关闭Mac风扇。 注意:通
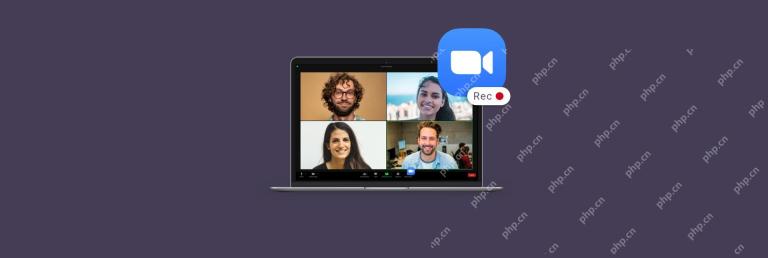 如何从任何地方录制缩放会议 - setappApr 18, 2025 am 09:18 AM
如何从任何地方录制缩放会议 - setappApr 18, 2025 am 09:18 AMZoom 会议录制指南:高效记录与分享您的会议 自疫情以来,Zoom 已成为全球企业不可或缺的视频会议工具。几乎每天的工作都离不开 Zoom 会议,而错过会议也不用担心,同事们通常会分享会议录制,方便随时查阅。这种会议录制的习惯也深刻地改变了我们的工作方式。 本文将解答如何录制 Zoom 会议,推荐最佳的 Zoom 录制工具,并探讨 Zoom 会议录制的限制。 Mac 上录制 Zoom 会议 Zoom 应用本身就内置了录制功能,操作非常简单: 启动 Zoom。 开始新的会议或加入已安排的会议。
 如何在Mac上打开GZ文件? - SetAppApr 18, 2025 am 09:14 AM
如何在Mac上打开GZ文件? - SetAppApr 18, 2025 am 09:14 AM了解Mac系统上的.gz文件:解压、创建及实用工具 许多人熟悉ZIP文件,Windows用户也熟悉RAR文件。这两种流行的归档格式常用于压缩文件和文件夹,方便传输且不会损坏文件完整性。 当然,.zip和.rar并非唯一的归档格式。Mac或Linux用户可能会遇到.z或.gz文件。 什么是GZ文件?GZ(或GZIP)归档格式由软件开发者Jean-loup Gailly和Mark Adler于1992年创建,他们使用GNU Gzip压缩算法改进了UNIX系统的默认压缩过程。这就是为什么在macOS和
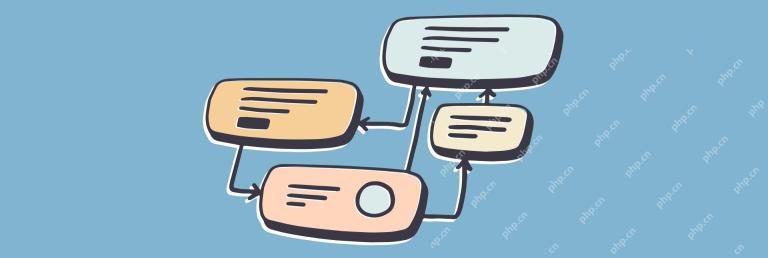 如何使流程图免费,简单 - SetappApr 18, 2025 am 09:13 AM
如何使流程图免费,简单 - SetappApr 18, 2025 am 09:13 AM我们的专业世界充满了遵循和思考的过程。有业务流程,后勤流程,客户服务流程等。所有这些过程都需要在某个地方进行记录,并与他人共享并与他人共享
 如何在Mac上还原默认字体 - SetAppApr 18, 2025 am 09:07 AM
如何在Mac上还原默认字体 - SetAppApr 18, 2025 am 09:07 AMMac系统以其精美的字体渲染而闻名,自从Retina屏幕问世以来,这一点就更加引人注目。 由于我们每天都沉浸在文本的世界中,字体比以往任何时候都更重要。它们通常看起来“隐形”正是其巧妙之处;但尝试将您一直在使用的字体更改为其他字体,您会立即注意到差异——一切都会显得有点不对劲。 有时,Mac无法正确渲染字体,或者默认的macOS系统字体可能会损坏。在这种情况下,您会在每个菜单上看到带有问号或图标的方块而不是文字。但别担心,这是一个简单的修复。让我们逐步了解如何在Mac上更改默认字体并重新安装可能
 如何在Mac上删除下载 - SetAppApr 17, 2025 am 11:56 AM
如何在Mac上删除下载 - SetAppApr 17, 2025 am 11:56 AM管理Mac上的下载:综合指南 在Mac上累积数字混乱很容易。 在工作文件,模因和应用程序安装程序之间,下载迅速填充了您的硬盘驱动器。 本指南向您展示了如何收回有价值的存储
 Mac的最佳字体经理Apr 17, 2025 am 11:40 AM
Mac的最佳字体经理Apr 17, 2025 am 11:40 AM图形设计师生活中的一天是什么样的?看到糟糕的字体时会畏缩。转到网站并立即关闭,因为您讨厌颜色。尝试说服您的经理您需要Photoshop和Lightroom。是的,我们知道


热AI工具

Undresser.AI Undress
人工智能驱动的应用程序,用于创建逼真的裸体照片

AI Clothes Remover
用于从照片中去除衣服的在线人工智能工具。

Undress AI Tool
免费脱衣服图片

Clothoff.io
AI脱衣机

AI Hentai Generator
免费生成ai无尽的。

热门文章

热工具

记事本++7.3.1
好用且免费的代码编辑器

禅工作室 13.0.1
功能强大的PHP集成开发环境

SecLists
SecLists是最终安全测试人员的伙伴。它是一个包含各种类型列表的集合,这些列表在安全评估过程中经常使用,都在一个地方。SecLists通过方便地提供安全测试人员可能需要的所有列表,帮助提高安全测试的效率和生产力。列表类型包括用户名、密码、URL、模糊测试有效载荷、敏感数据模式、Web shell等等。测试人员只需将此存储库拉到新的测试机上,他就可以访问到所需的每种类型的列表。

Dreamweaver CS6
视觉化网页开发工具

ZendStudio 13.5.1 Mac
功能强大的PHP集成开发环境








