Curious about your Linux desktop's screen resolution? Want to know how to find it using simple commands? Look no further! In this guide, we’ll walk you through the steps to find your Linux desktop screen resolution, both from the command line and using a graphical interface.
To check your monitor's resolution, refresh rate and other information on a Linux system, you can use several tools and commands.
First, we will learn how to display the screen resolution in Linux from command line.
Table of Contents
Find Desktop Screen Resolution in Linux from Command line
Here, we will use the following tools to find the screen resolution of your Linux desktop from command line:
- xrandr,
- xdpyinfo,
- inxi,
- edid-decode,
- dmesg.
1. Check Linux Desktop Screen Resolution using xrandr Command
The xrandr (stands for "X Resize and Rotate") is a command-line tool used in the X Window System, which is the underlying graphical system used by most Unix-like operating systems, including Linux.
The xrandr utility enables users to configure and manipulate various display settings, such as screen resolution, refresh rate, rotation, and more, directly from the command line.
With "xrandr," you can perform tasks like changing the resolution of your monitor, adjusting the orientation of your screen (landscape, portrait, etc.), setting up multi-monitor configurations, and diagnosing display issues.
This command is especially handy for those who prefer working with the command line or need to automate display-related tasks.
xrandr comes pre-installed in most Linux distributions.
To find your screen resolution in Linux using xrandr, simply run:
xrandr
This will output a list of all of the available display settings.
Screen 0: minimum 320 x 200, <strong><mark>current 1920 x 1080</mark></strong>, maximum 16384 x 16384 DP-1 disconnected (normal left inverted right x axis y axis) DP-2 disconnected (normal left inverted right x axis y axis) HDMI-1 disconnected (normal left inverted right x axis y axis) DP-3 connected primary <strong><mark>1920x1080</mark></strong>+0+0 (normal left inverted right x axis y axis) 476mm x 268mm <strong><mark>1920x1080</mark></strong> 60.00*+ 50.00 59.94 1600x900 60.00 1280x1024 75.02 60.02 1152x864 75.00 1280x720 60.00 50.00 59.94 1024x768 75.03 60.00 800x600 75.00 60.32 720x576 50.00 720x480 60.00 59.94 640x480 75.00 60.00 59.94 720x400 70.08 DP-4 disconnected (normal left inverted right x axis y axis)

As you see in the output above, my current Debian desktop resolution is 1920x1080 pixels.
You can also use xrandr command with the grep command to extract only the resolution and exclude other details.
xrandr | grep '*' | awk '{ print $1 }'1920x1080
Let's break down what each part of the above command does:
- xrandr: This command is used to query and configure display settings in the X Window System. When you run this command without any options, it displays information about the connected monitors and their available resolutions.
- | (Pipe): The pipe symbol (|) is used to take the output from the command on the left side and use it as input for the command on the right side.
- grep '*': This part of the code uses the "grep" command to search for lines containing an asterisk (*). In the context of "xrandr" output, an asterisk often indicates the currently active screen resolution.
- awk '{ print $1 }': This part of the code uses the "awk" command to print the first column of text from the lines that were filtered by the previous "grep" command. In the context of "xrandr" output, the first column usually represents the screen resolution.
Putting it all together, this command will filter the output of the "xrandr" command to extract the currently active screen resolution, which is often marked with an asterisk in the "xrandr" output. It uses the "grep" command to find lines with an asterisk and then uses "awk" to print the first column (which contains the resolution).
Related Read: How To Adjust Monitor Brightness From Command Line In Linux
2. Find Linux Desktop Screen Resolution using xdpyinfo Command
The xdpyinfo is a command-line utility in the X Window System that provides information about the display and the X server's capabilities. It stands for "X Display Information" and is used to retrieve various details about the X server and the connected displays.
When you run the xdpyinfo command, it provides a comprehensive set of information about the X server and the display it's running on. This information can include details about the screen size, color depth, available extensions, fonts, and more.
Xdpyinfo is useful for diagnosing display-related issues, checking the capabilities of the X server, and gathering information about the connected monitors.
For example, you can use xdpyinfo to find out the screen resolution, the number of available screens, the current color depth, and other relevant details about the display setup.
In summary, "xdpyinfo" is an useful tool for obtaining detailed technical information about the X server and the connected displays in a Unix-like operating system, including Linux.
To display the desktop screen resolution of your Linux system using the xdpyinfo utility, you'd use:
xdpyinfo | grep dimensions
This command will output information that includes the dimensions of your screen in pixels.
dimensions: 1920x1080 pixels (508x285 millimeters)

You can also use the grep and awk commands with "xdpyinfo" to extract the resolution only:
$ xdpyinfo | grep dimensions | awk '{print $2}'
1920x1080
Let's break down what each part of the command does:
- xdpyinfo: This command is used to retrieve detailed information about the X server and the connected display(s). When you run this command, it outputs a comprehensive set of information about the display configuration and capabilities of the X server.
- | (Pipe): The pipe symbol (|) is used to take the output from the command on the left side and use it as input for the command on the right side.
- grep dimensions: This part of the code uses the "grep" command to search for lines containing the word "dimensions." In the context of "xdpyinfo" output, lines containing "dimensions" typically provide information about the screen dimensions (resolution).
- awk '{print $2}': This part of the code uses the "awk" command to print the second column of text from the lines that were filtered by the previous "grep" command. In the context of "xdpyinfo" output, the second column usually contains the screen dimensions.
Putting it all together, the above command will filter the output of the "xdpyinfo" command to extract the screen dimensions (resolution) of the current display. It uses "grep" to find lines with the word "dimensions" and then uses "awk" to print the second column (which contains the resolution). The result is the display of the screen resolution of the current display.
The xdpyinfo tool also comes pre-installed in most Linux distributions. If the xdpyinfo command is not found for any reason, you can install it using the package manager for your particular Linux distribution.
For example, on Ubuntu or Debian, you would use:
$ sudo apt-get install x11-utils
And on Fedora, RHEL, AlmaLinux, Rocky Linux, you would use:
$ sudo dnf install xorg-x11-utils
On older RPM-based systems, use yum instead of dnf as shown below.
$ sudo yum install xorg-x11-utils
Keep in mind that these commands need to be run in a terminal on the Linux desktop itself. They won't return the correct results if run over a remote SSH session, unless you've set up X11 forwarding.
3. Display Monitor Resolution using Inxi
inxi is a powerful system information tool that can display monitor details.
Install inxi if it is not installed already:
sudo apt install inxi
Run the following command to display monitor information:
inxi -G
Look for the "Display" section, which will show the resolution and refresh rate.
Sample Output:
Graphics: Device-1: Intel Tiger Lake-LP GT2 [UHD Graphics G4] driver: i915 v: kernel Display: x11 server: X.Org v: 1.21.1.7 driver: X: loaded: modesetting unloaded: fbdev,vesa dri: iris gpu: i915 resolution: 1920x1080~60Hz API: OpenGL v: 4.6 Mesa 22.3.6 renderer: Mesa Intel UHD Graphics (TGL GT2)
4. Check Monitor Resolution and Refresh Rate using edid-decode in Linux
If you want detailed information about your monitor’s capabilities, including supported resolutions and refresh rates, you can use edid-decode to read the EDID (Extended Display Identification Data).
Install edid-decode if it’s not already installed:
sudo apt install edid-decode
Run the following command to extract the EDID information:
sudo cat /sys/class/drm/card1-DP-2/edid | edid-decode
Replace card1-DP-2 with the appropriate connector for your setup (e.g., card0-DP-1 for DisplayPort). You can find the correct connector by checking the /sys/class/drm/ directory.
Look for the "Detailed Timing Descriptors" section in the output. It will list all supported resolutions and refresh rates.
edid-decode (hex):00 ff ff ff ff ff ff 00 10 ac 09 20 01 01 01 0124 1f 01 03 80 30 1b 78 2a 69 25 a3 5b 50 a3 2711 50 54 a5 4b 00 71 4f 81 80 a9 c0 d1 c0 01 0101 01 01 01 01 01 02 3a 80 18 71 38 2d 40 58 2c45 00 dc 0c 11 00 00 1e 00 00 00 ff 00 30 50 3734 46 31 38 54 31 33 48 42 0a 00 00 00 fc 00 4532 32 31 39 48 4e 0a 20 20 20 20 20 00 00 00 fd00 38 4c 1e 53 11 00 0a 20 20 20 20 20 20 01 8f02 03 1a b1 4f 90 05 04 03 02 07 06 1f 14 13 1211 16 15 01 65 03 0c 00 10 00 02 3a 80 18 71 382d 40 58 2c 45 00 dc 0c 11 00 00 1e 01 1d 80 1871 1c 16 20 58 2c 25 00 dc 0c 11 00 00 9e 01 1d00 72 51 d0 1e 20 6e 28 55 00 dc 0c 11 00 00 1e02 3a 80 d0 72 38 2d 40 10 2c 45 80 dc 0c 11 0000 1e 00 00 00 00 00 00 00 00 00 00 00 00 00 0000 00 00 00 00 00 00 00 00 00 00 00 00 00 00 ee----------------Block 0, Base EDID: EDID Structure Version & Revision: 1.3 Vendor & Product Identification: Manufacturer: DEL Model: 8201 Serial Number: 16843009 Made in: week 36 of 2021 Basic Display Parameters & Features: Digital display Maximum image size: 48 cm x 27 cm Gamma: 2.20 DPMS levels: Off RGB color display First detailed timing is the preferred timing Color Characteristics: Red : 0.6376, 0.3574 Green: 0.3144, 0.6376 Blue : 0.1523, 0.0683 White: 0.3134, 0.3291 Established Timings I & II: IBM : 720x400 70.081663 Hz 9:5 31.467 kHz 28.320000 MHz DMT 0x04: 640x480 59.940476 Hz 4:3 31.469 kHz 25.175000 MHz DMT 0x06: 640x480 75.000000 Hz 4:3 37.500 kHz 31.500000 MHz DMT 0x09: 800x600 60.316541 Hz 4:3 37.879 kHz 40.000000 MHz DMT 0x0b: 800x600 75.000000 Hz 4:3 46.875 kHz 49.500000 MHz DMT 0x10: 1024x768 60.003840 Hz 4:3 48.363 kHz 65.000000 MHz DMT 0x12: 1024x768 75.028582 Hz 4:3 60.023 kHz 78.750000 MHz DMT 0x24: 1280x1024 75.024675 Hz 5:4 79.976 kHz 135.000000 MHz Standard Timings: DMT 0x15: 1152x864 75.000000 Hz 4:3 67.500 kHz 108.000000 MHz DMT 0x23: 1280x1024 60.019740 Hz 5:4 63.981 kHz 108.000000 MHz DMT 0x53: 1600x900 60.000000 Hz 16:9 60.000 kHz 108.000000 MHz (RB) DMT 0x52: 1920x1080 60.000000 Hz 16:9 67.500 kHz 148.500000 MHz Detailed Timing Descriptors: DTD 1: 1920x1080 60.000000 Hz 16:9 67.500 kHz 148.500000 MHz (476 mm x 268 mm) Hfront 88 Hsync 44 Hback 148 Hpol P Vfront 4 Vsync 5 Vback 36 Vpol P Display Product Serial Number: '0P74F18T13HB' Display Product Name: 'E2219HN' Display Range Limits: Monitor ranges (GTF): 56-76 Hz V, 30-83 kHz H, max dotclock 170 MHz Extension blocks: 1Checksum: 0x8f----------------Block 1, CTA-861 Extension Block: Revision: 3 Underscans IT Video Formats by default Supports YCbCr 4:4:4 Supports YCbCr 4:2:2 Native detailed modes: 1 Video Data Block: VIC 16: 1920x1080 60.000000 Hz 16:9 67.500 kHz 148.500000 MHz (native) VIC 5: 1920x1080i 60.000000 Hz 16:9 33.750 kHz 74.250000 MHz VIC 4: 1280x720 60.000000 Hz 16:9 45.000 kHz 74.250000 MHz VIC 3: 720x480 59.940060 Hz 16:9 31.469 kHz 27.000000 MHz VIC 2: 720x480 59.940060 Hz 4:3 31.469 kHz 27.000000 MHz VIC 7: 1440x480i 59.940060 Hz 16:9 15.734 kHz 27.000000 MHz VIC 6: 1440x480i 59.940060 Hz 4:3 15.734 kHz 27.000000 MHz VIC 31: 1920x1080 50.000000 Hz 16:9 56.250 kHz 148.500000 MHz VIC 20: 1920x1080i 50.000000 Hz 16:9 28.125 kHz 74.250000 MHz VIC 19: 1280x720 50.000000 Hz 16:9 37.500 kHz 74.250000 MHz VIC 18: 720x576 50.000000 Hz 16:9 31.250 kHz 27.000000 MHz VIC 17: 720x576 50.000000 Hz 4:3 31.250 kHz 27.000000 MHz VIC 22: 1440x576i 50.000000 Hz 16:9 15.625 kHz 27.000000 MHz VIC 21: 1440x576i 50.000000 Hz 4:3 15.625 kHz 27.000000 MHz VIC 1: 640x480 59.940476 Hz 4:3 31.469 kHz 25.175000 MHz Vendor-Specific Data Block (HDMI), OUI 00-0C-03: Source physical address: 1.0.0.0 Detailed Timing Descriptors: DTD 2: 1920x1080 60.000000 Hz 16:9 67.500 kHz 148.500000 MHz (476 mm x 268 mm) Hfront 88 Hsync 44 Hback 148 Hpol P Vfront 4 Vsync 5 Vback 36 Vpol P DTD 3: 1920x1080i 60.000000 Hz 16:9 33.750 kHz 74.250000 MHz (476 mm x 268 mm) Hfront 88 Hsync 44 Hback 148 Hpol P Vfront 2 Vsync 5 Vback 15 Vpol P Vfront +0.5 Odd Field Vfront 2 Vsync 5 Vback 15 Vpol P Vback +0.5 Even Field DTD 4: 1280x720 60.000000 Hz 16:9 45.000 kHz 74.250000 MHz (476 mm x 268 mm) Hfront 110 Hsync 40 Hback 220 Hpol P Vfront 5 Vsync 5 Vback 20 Vpol P DTD 5: 1920x1080 50.000000 Hz 16:9 56.250 kHz 148.500000 MHz (476 mm x 268 mm) Hfront 528 Hsync 44 Hback 148 Hpol P Vfront 4 Vsync 5 Vback 36 Vpol PChecksum: 0xee
5. View Monitor Information using dmesg
You can check the kernel logs for information about your monitor.
To do so, run:
sudo dmesg | grep -i hdmi
Or,
sudo dmesg | grep -i drm
Look for lines that mention the resolution or refresh rate.
Discover Desktop Screen Resolution in Linux from GUI
1. Using gnome-display
If you’re using a GNOME-based desktop environment (e.g., Ubuntu, Fedora), you can use theSettingsapp to check the resolution and refresh rate.
- Open Settings > Displays.
- The current resolution and refresh rate will be displayed under the monitor’s settings.
2. Using arandr
arandris a graphical front-end forxrandrthat allows you to view and manage display settings.
Install arandr:
sudo apt install arandr
Launch arandr from your application menu or by running:
arandr
The current resolution and refresh rate will be displayed in the window. If not, go to Outputs -> DP1 or DP2 or HDMI -> Resolution from arandr window.
Which Method Should You Use?
If you want to quickly check the current resolution and refresh rate, use xrandr. The xrandr command is the more powerful of the all methods. This is the fastest and simplest way to see the current resolution and refresh rate, as well as all supported modes.
If you want detailed monitor information (e.g., Model, Physical Size, Supported Features), Use edid-decode.
If you want to an easier method, use the xdpyinfo command. Please note that it does not provide as much information.
If you want to check system-wide display information, use Inxi. This provides a summary of your graphics card and monitor details, including resolution and refresh rate.
My Recommendation:
- Start with xrandr to quickly check the current resolution and refresh rate, as well as supported modes.
- If you need more details (e.g., monitor model, physical size), use edid-decode.
- If you prefer a graphical interface, use gnome-display or arandr.
Frequently Asked Questions
Q: How can I find my Linux desktop screen resolution using the command line?A: You have two main options: using the "xrandr" command or the "xdpyinfo" command. These commands provide detailed information about your display setup, including the screen resolution.
Q: How do I use the "xrandr" command to find my screen resolution and refresh rate?A: Open a terminal and type "xrandr" without quotes, then press Enter. Look for the line that corresponds to your primary monitor, which typically contains the screen resolution and refresh rateinformation.
Q: How to determine screen resolution using the "xdpyinfo" command?A: Open a terminal and type "xdpyinfo | grep dimensions" without quotes, then press Enter. The terminal will display the screen resolution of your current display.
Q: Can I extract only the screen resolution and exclude other details?A: Yes, you can. Use the command "xrandr | grep '*' | awk '{ print $1 }'" for "xrandr," and "xdpyinfo | grep dimensions | awk '{print $2}'" for "xdpyinfo." These commands will display only the screen resolution.
Q: Can I change my screen resolution using the command line?A: Yes, both "xrandr" and "xdpyinfo" can be used to change screen resolution. However, "xrandr" is the primary command for configuring display settings, including resolution changes.
Q: How do I check my monitor's physical size and model information?A: Use the edid-decode tool to read the EDID (Extended Display Identification Data) from your monitor: sudo cat /sys/class/drm/card0-DP-2/edid | edid-decode
Q: How do I check my monitor's details using inxi?A: Run the following command to display monitor information: inxi -G
Q: What if I'm using a different Linux distribution? Will the commands be the same?A: The commands themselves are likely to remain similar, but the package names and installation methods might vary depending on your distribution. Consult your distribution's package manager or documentation for precise instructions.
Conclusion
Find your desktop screen resolution from the CLI and GUI in Linux is easy! By using these tools and methods, you can easily check your monitor's current resolution and refresh rate, as well as its supported modes.
以上是如何从CLI和GUI找到Linux桌面屏幕分辨率的详细内容。更多信息请关注PHP中文网其他相关文章!
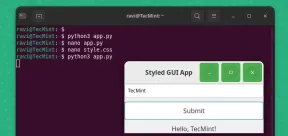 如何使用Pygobject在Linux中创建GUI应用程序May 13, 2025 am 11:09 AM
如何使用Pygobject在Linux中创建GUI应用程序May 13, 2025 am 11:09 AM创建图形用户界面(GUI)应用程序是使您的想法栩栩如生并使您的程序更加用户友好的绝佳方法。 PygoBject是一个Python库,允许开发人员使用Linux桌面上创建GUI应用程序
 如何在Arch Linux中使用PhpMyAdmin安装灯泡May 13, 2025 am 11:01 AM
如何在Arch Linux中使用PhpMyAdmin安装灯泡May 13, 2025 am 11:01 AMArch Linux提供了灵活的尖端系统环境,是用于在小型非关键系统上开发Web应用程序的强大解决方案,因为是一个完全开源的,并且在内核上提供了最新的最新版本
 如何在Arch Linux上安装LEMP(NGINX,PHP,MARIADB)May 13, 2025 am 10:43 AM
如何在Arch Linux上安装LEMP(NGINX,PHP,MARIADB)May 13, 2025 am 10:43 AM由于其滚动释放模型,它包含了尖端软件Arch Linux的设计和开发以作为服务器运行以提供可靠的网络服务,因为它需要额外的时间进行维护,持续的升级和明智的FI
![12必备Linux控制台[终端]文件管理器](https://img.php.cn/upload/article/001/242/473/174710245395762.png?x-oss-process=image/resize,p_40) 12必备Linux控制台[终端]文件管理器May 13, 2025 am 10:14 AM
12必备Linux控制台[终端]文件管理器May 13, 2025 am 10:14 AMLinux控制台文件管理器在日常任务,在本地计算机上管理文件时或连接到远程时,可能非常有帮助。目录的视觉控制台表示可以帮助我们快速执行文件/文件夹操作和SAV
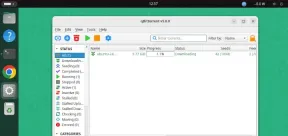 Qbittorrent:强大的开源Bittorrent客户端May 13, 2025 am 10:12 AM
Qbittorrent:强大的开源Bittorrent客户端May 13, 2025 am 10:12 AMQbittorrent是一个受欢迎的开源Bittorrent客户端,允许用户通过Internet下载和共享文件。最新版本Qbittorrent 5.0最近发行了,并带有新功能和改进。 本文将
 ARCH Linux上的设置NGINX虚拟主机,PhpMyAdmin和SSLMay 13, 2025 am 10:03 AM
ARCH Linux上的设置NGINX虚拟主机,PhpMyAdmin和SSLMay 13, 2025 am 10:03 AM以前的Arch Linux LEMP文章仅涵盖了基本内容,从安装网络服务(NGINX,PHP,MYSQL和PHPMYADMIN)以及配置MySQL Server和PhpMyAdmin所需的最小安全性。 这个主题与形式严格有关
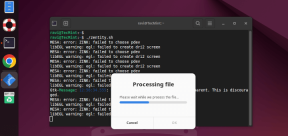 Zenity:在外壳脚本中构建GTK对话框May 13, 2025 am 09:38 AM
Zenity:在外壳脚本中构建GTK对话框May 13, 2025 am 09:38 AMZenity是一种工具,可让您使用命令行在Linux中创建图形对话框。它使用GTK,这是一种用于创建图形用户界面(GUI)的工具包,使您可以轻松地将视觉元素添加到您的脚本中。 Zenity可能非常
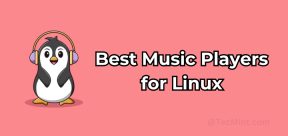 Linux的前22位最佳音乐播放器May 13, 2025 am 09:25 AM
Linux的前22位最佳音乐播放器May 13, 2025 am 09:25 AM有些人可能将其描述为他们的激情,而另一些人可能认为这是缓解压力或日常生活的一部分。在每种形式上,聆听音乐已成为我们生活中不可分割的部分。音乐在我们的生活中扮演着不同的角色。 有时候


热AI工具

Undresser.AI Undress
人工智能驱动的应用程序,用于创建逼真的裸体照片

AI Clothes Remover
用于从照片中去除衣服的在线人工智能工具。

Undress AI Tool
免费脱衣服图片

Clothoff.io
AI脱衣机

Video Face Swap
使用我们完全免费的人工智能换脸工具轻松在任何视频中换脸!

热门文章

热工具

PhpStorm Mac 版本
最新(2018.2.1 )专业的PHP集成开发工具

DVWA
Damn Vulnerable Web App (DVWA) 是一个PHP/MySQL的Web应用程序,非常容易受到攻击。它的主要目标是成为安全专业人员在合法环境中测试自己的技能和工具的辅助工具,帮助Web开发人员更好地理解保护Web应用程序的过程,并帮助教师/学生在课堂环境中教授/学习Web应用程序安全。DVWA的目标是通过简单直接的界面练习一些最常见的Web漏洞,难度各不相同。请注意,该软件中

SublimeText3汉化版
中文版,非常好用

SecLists
SecLists是最终安全测试人员的伙伴。它是一个包含各种类型列表的集合,这些列表在安全评估过程中经常使用,都在一个地方。SecLists通过方便地提供安全测试人员可能需要的所有列表,帮助提高安全测试的效率和生产力。列表类型包括用户名、密码、URL、模糊测试有效载荷、敏感数据模式、Web shell等等。测试人员只需将此存储库拉到新的测试机上,他就可以访问到所需的每种类型的列表。

Dreamweaver Mac版
视觉化网页开发工具






