在Mac上复制文件路径的方法可能乍一看有些奇怪,但却非常实用。例如,与他人协作编辑文档时,发送文件路径比费力解释文件位置更有效率;程序员也可能需要在某些程序中指定文件的精确位置。本文将介绍八种在Mac上轻松复制文件路径的方法。
什么是Mac文件路径?
文件路径帮助您或第三方在计算机系统中找到文件。它就像一张地图,描述了在文件系统结构中访问文件的路径或目录。例如,保存在我的“下载”文件夹中的名为“Portfolio.docx”的文件,在我的Mac上的文件路径为/Users/mac/Downloads。

发送不同格式的文件路径
Mac自带工具只能以一种格式发送文件路径。而使用Setapp的Path Finder,您可以选择六种格式:UNIX、HFS、Windows、终端、URL和名称。
免费试用 安全测试 如何在Mac上复制文件路径
有多种方法可以在Mac上复制文件路径。您可以使用macOS自带工具,它们非常易于使用。如果您需要更多灵活性和功能,第三方应用程序可以提供帮助。
方法一:通过信息窗口查找文件路径
保存在Mac上的所有文件都记录了其扩展名、大小、创建日期、上次修改日期和计算机上的位置。所有这些信息都显示在文件的“信息”窗口中。
使用“信息”窗口获取Mac中的目录路径的方法如下:
- 找到所需的文件并右键单击它。
- 选择“显示简介”或按键盘上的Ctrl I。
- 在“常规”下,“位于”字段包含文件路径。
- 复制文件路径。

请注意,从“信息”窗口复制的文件路径不包含文件名。这意味着“下载”文件夹中的每个文件都将具有相同的路径,例如/Users/username/Downloads。下面的方法解决了这个问题。
方法二:从Mac上下文菜单获取文件路径
Mac的上下文菜单是指在右键单击MacBook上的记录、文件夹或应用程序时弹出的覆盖层。它通常提供有关您单击的对象的附加详细信息或元数据。
按住键盘上的Option键可以编辑菜单选项。从上下文菜单复制文件路径时,路径比从“信息”窗口复制的路径更详细。操作方法如下:
- 在Finder中右键单击文件。
- 按住Option键,然后选择“将“[文件名]”复制为路径名”。
- 注意:[文件名]是您的文件名。
- 将文件路径粘贴到您需要的位置。

方法三:只需几次点击即可复制不同的文件路径格式
虽然macOS中的所有内置功能和工具都允许您查找和复制文件路径,但您仅限于一种格式。Path Finder允许您查看和更改隐藏文件,以双窗格视图管理文件,在临时堆栈中收集文件,以及比较和同步跨磁盘的文件夹。
该应用程序允许您最多以六种格式复制文件路径(UNIX、HFS、Windows、终端、URL、名称)。以下是获取Mac中文件路径的方法:
- 安装并打开Path Finder。
- 在应用程序窗口中右键单击文件。
- 将光标放在“复制路径”上,选择任何文件路径格式。
- 将文件路径粘贴到您需要的位置。

Path Finder还可以设置为Mac上的默认文件浏览器。对于那些觉得Finder受限或使用命令行工作的用户来说,这将是一个非常有用的工具。
方法四:通过终端显示文件路径
另一种可靠的获取Mac文件路径的方法是通过终端。它是一个系统应用程序,您可以通过它使用命令行界面(CLI)与macOS通信。终端主要由开发人员和高级用户使用。如果您属于这些类别中的任何一个,以下是获取Mac中文件路径的方法:
- 打开终端。
- 将文件拖到终端窗口中。
- 复制出现的路径并将其粘贴到需要的位置。

方法五:最快捷的查找Mac文件方法
另一个安全的第三方应用程序HoudahSpot允许您以闪电般的速度在Mac上查找文件。使用HoudahSpot,您可以组合不同的条件来查找文件,即使您不知道文件名也可以搜索文件,将频繁的搜索保存为模板,并使用快速查看和预览功能来查看文件。
使用HoudahSpot获取Mac文件路径的方法如下:
- 下载并打开HoudahSpot。
- 在搜索栏中输入任何文件名并按回车键。
- 选择您要共享的文件。
- 右键单击窗口底部的文件名。
- 单击“复制路径”并粘贴到您想要的位置。

方法六:使用“前往文件夹”复制文件路径
大多数人只在想要找到文件的包含文件夹时才使用Finder的“前往文件夹”命令。但是,您也可以使用此工具查找和复制Mac目录路径。为此,只需按照以下步骤操作:
- 从Dock打开Finder。
- 在屏幕顶部的菜单栏中找到“前往”。
- 选择“前往文件夹…”。
- 当窗口出现时,如有必要,单击文本框右上角的x以清除当前字段。
- 将您要共享的文件拖到搜索框中。
- 复制文件路径并将其粘贴到您需要的位置。

请注意,此方法会阻止访问当前的Finder窗口。简单的解决方法是右键单击Finder图标>“新建Finder窗口”打开一个新的Finder窗口。之后,您可以将文件从Finder拖动到复制Mac文件路径。
方法七:在Automator中创建“复制路径”服务
Automator是一个内置的macOS应用程序,允许您轻松地自动化重复性任务。以下是使用Automator复制Mac路径的方法:
- 从Launchpad打开Automator。
- 选择“快速操作”。
- 选择“工作流程接收当前”的选项。
- 选择“文件或文件夹”。
- 从菜单中选择“Finder”。
- 向下滚动左侧窗口的“操作”菜单以查找“复制到剪贴板”。
- 将此模块拖动到窗口的空白区域。
- 从屏幕顶部的Automator菜单栏中,单击“文件”>“保存”。
- 为您的新自动化命名并保存它(我将其命名为“查找文件路径”)。


现在您已经创建了一个新的自动化,以下是使用方法:
- 从Dock打开Finder应用程序。
- 右键单击您要复制的文件。
- 从上下文菜单中选择“快速操作”。
- 选择您创建的新自动化(我们的命名为“查找文件路径”)。
- 将文件路径粘贴到您需要的位置。
学习使用Automator复制文件路径可能看起来很复杂,但一旦完成,它最终会成为最快的方法。如果您喜欢走捷径,那么这个工具适合您。
方法八:使用Spotlight查找文件路径
Spotlight查找计算机系统上的项目。这些可能是应用程序、文档、文件夹或电子邮件。您还可以搜索您在Spotlight中键入的项目的网络。但是很少有人知道他们也可以使用Spotlight查找和复制Mac目录路径。方法如下:
- 导航到包含相关文件的文件夹。
- 用一只手单击并按住文件。
- 用另一只手按键盘上的Command Spacebar。
- 使用第一只手将文件拖到Spotlight搜索栏中。
- 文件路径将自动出现在搜索栏中。
- 复制到Mac的剪贴板并将其粘贴到您需要的位置。

此方法需要灵活性,对大多数用户来说可能不方便。例如,您必须同时操作键盘和鼠标。此外,Spotlight会在您单击任何靠近它的位置后消失,您可能必须重新开始。在重新开始时注意之前的路径,因为它有可能与您尝试复制的新路径合并。
如何查找大型和旧文件
如果您要查找的文件已经在您的Mac上保存了很长时间或文件很大,则有一种快速查找它的方法。CleanMyMac旨在通过删除杂乱文件来释放驱动器空间。该应用程序还允许您扫描Mac上的恶意软件并将其清除,批量更新和卸载应用程序以及优化Mac的性能。要使用CleanMyMac查找大型和旧文件:
- 下载并打开CleanMyMac。
- 单击“我的杂乱文件”(在窗口左侧)>“扫描”。
- 单击“查看所有文件”>“大型和旧文件”。
- 选择您想要的文件,如果您不需要,则将其删除。

为了释放更多空间,请查看“重复项”和“相似图像”——它们位于“大型和旧文件”的正下方。那里可能隐藏着大量的额外空间!
已解决:如何在Mac上复制路径
虽然在Mac上查找和复制文件路径在大多数人中并不是一个常见的讨论话题,但它是一个可以使在计算机上工作或与团队合作更容易的隐藏技巧。Mac内置工具(如“信息”窗口、“上下文菜单”、“前往文件夹”、“终端”、“Automator”和“Spotlight”)都支持此功能。
同时,您还可以依靠易于使用的第三方应用程序。一些例子包括Path Finder、HoudahSpot和CoreShell。您可以根据您的计算机知识水平和个人喜好选择最适合您的选项。这些工具最适合经常使用文件的人,查找文件路径只是这些应用程序的众多有用功能之一。
如果您决定使用直观的第三方应用程序,您可以从Setapp安装所有这些应用程序,Setapp是一个基于订阅的Mac强大应用程序集合。在Setapp上,肯定有满足您需求的应用程序。此外,您可以免费试用所有Setapp应用程序七天,无需任何费用。试用版会说服您!
常见问题解答
如何找到Mac上文件夹的当前路径?
您可以像查找文件路径一样查找文件夹的路径。例如,使用“上下文菜单”,在Finder中右键单击文件。接下来,按住Option键,然后单击“将“[文件名]”复制为路径名”。将文件路径粘贴到您需要的位置。
如何在Mac上为Python查找文件路径?
要在Mac上查找Python路径,请按照以下步骤操作:
- 打开终端。您可以使用“Spotlight搜索”或导航到应用程序>实用工具>终端来打开终端。
- 输入“python3”并按回车键。这将在您的终端窗口中启动Python 3解释器。
- 输入命令
import sys; print(sys.executable)并按Enter键。此代码行指示解释器显示系统上Python可执行文件的路径。 - 等待终端显示Python可执行文件的路径。
此路径表示Python解释器在Mac上的位置。
如何在Mac上获取文件的相对路径?
相对路径不显示文件的完整地址,而是显示其相对于您当前所在文件夹的位置。例如,如果您位于/Users/yourname/Documents,并且想要访问/Users/yourname/Documents/Work/Ideas.txt,则文件的相对路径为Work/Ideas.txt。
这意味着您可以复制绝对路径,然后手动编辑它以获取相对路径。为此,在按住Option键的同时右键单击文件或文件夹,然后单击“将[文件名]复制为路径”。然后粘贴它并删除当前目录之前的路径部分。
提到的应用程序
Path Finder HoudahSpot CleanMyMac Core Shell
以上是如何在Mac上复制文件路径的详细内容。更多信息请关注PHP中文网其他相关文章!
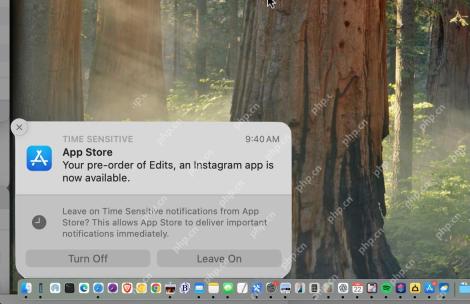 如何使用Pingplace更改Mac上通知横幅的位置Apr 29, 2025 am 09:06 AM
如何使用Pingplace更改Mac上通知横幅的位置Apr 29, 2025 am 09:06 AM使用Pingplace自定义Mac通知横幅! 厌倦了MAC通知总是出现在右上角? 希望您可以重新定位那些讨厌的横幅? Pingplace是一个免费的开源Mac应用程序,可让您轻松更改Locat
 如何在iPhone上播放环境音乐Apr 28, 2025 am 11:40 AM
如何在iPhone上播放环境音乐Apr 28, 2025 am 11:40 AMiPhone 的最新有趣功能之一是环境音乐播放器,顾名思义,它播放环境音乐。这个简洁的音频功能随 iOS 18.4 推出,环境音乐播放器提供四种不同的环境音乐类型:睡眠、放松、工作和身心健康。 虽然环境音乐播放器免费使用,并且似乎与 Apple Music 相关,但它独一无二之处在于它不通过音乐应用程序播放,也没有专门的应用程序来播放。相反,iPhone 上的环境音乐播放器神秘地隐藏在控制中心的可选部分,因此很容易被忽视甚至没有注意到。尽管如此,如果您喜欢在工作、专注或休息时播放轻柔的节拍和音乐
 如何在iPhone,Mac,iPad上显示Wi-Fi的QR码Apr 28, 2025 am 11:35 AM
如何在iPhone,Mac,iPad上显示Wi-Fi的QR码Apr 28, 2025 am 11:35 AM轻松分享Wi-Fi:使用QR码快速连接 便捷地分享Wi-Fi路由器访问权限的一种方法是生成Wi-Fi连接的二维码。这在家庭、办公室、候车室、出租屋、餐厅、商店以及任何需要人们连接Wi-Fi的地方都非常有用。它还可以让用户更轻松地加入Wi-Fi网络,无需输入复杂的密码。最新的Mac、iPhone和iPad系统软件版本使这项任务比以往任何时候都更容易,能够为任何已连接的Wi-Fi路由器生成二维码,只需将摄像头对准二维码即可轻松加入。 虽然苹果的iPhone、Mac和iPad长期以来都提供了一个有用的
 iOS 18.4.1更新带有carplay修复和安全补丁Apr 28, 2025 am 11:34 AM
iOS 18.4.1更新带有carplay修复和安全补丁Apr 28, 2025 am 11:34 AMApple 推出 iPhone iOS 18.4.1 和 iPad iPadOS 18.4.1 更新!此更新包含重要的错误修复和安全补丁,建议立即升级。 iOS 18.4.1 特别修复了部分情况下 CarPlay 连接故障的问题。如果您遇到 CarPlay 连接问题,此更新或许能解决您的难题。 此外,Apple 还发布了 macOS Sequoia 15.4.1、watchOS、tvOS 和 visionOS 更新。 如何下载和安装 iOS 18.4.1 / iPadOS 18.4.1 更新?
 MACOS Beta:红杉15.5 Beta 3现在可用。在这里如何获得它Apr 27, 2025 pm 06:05 PM
MACOS Beta:红杉15.5 Beta 3现在可用。在这里如何获得它Apr 27, 2025 pm 06:05 PMmacOS Sequoia:深入探索Beta测试版 2024年9月,macOS Sequoia正式登陆Mac电脑,但其Beta测试版开发仍在继续。注册开发者或公开Beta测试用户可以持续获得最新更新,体验尚未公开发布的新功能。 本文将详解最新版Sequoia Beta版内容、获取方法、安装步骤以及潜在风险规避。如果您更倾向于使用最新正式版macOS Sequoia,请参考如何更新Mac系统。 过去,开发者Beta版仅面向付费加入Apple开发者计划的开发者(费用为99美元/79英镑)。然而,近几
 如何避免被电话收集的短信和类似的smishing尝试骗取Apr 27, 2025 pm 06:03 PM
如何避免被电话收集的短信和类似的smishing尝试骗取Apr 27, 2025 pm 06:03 PM目前,一波“ Toll-Fee SMS骗局”遍布美国。 许多州政府都警告居民有关未知数的短信,要求涉嫌无偿通行费付款。 骗局的信誉源于
 如何在大显示器上使Mac文本更大Apr 27, 2025 pm 05:59 PM
如何在大显示器上使Mac文本更大Apr 27, 2025 pm 05:59 PM将Mac连接到大型HDTV提供了对安全的MacOS环境中的各种视听应用程序和流媒体服务的访问。 但是,出现了一个常见的问题:外部显示上的微小界面元素,使它们差异
 如何在唤醒Mac的显示器后停止显示静态Apr 27, 2025 pm 05:57 PM
如何在唤醒Mac的显示器后停止显示静态Apr 27, 2025 pm 05:57 PM多年来,读者间歇性地报告说,在外部显示器从睡眠状态唤醒后会出现静态干扰,但我们最近收到一个新的报告:一对夫妇的每台显示器都出现了这个问题。他们没有发现任何规律,而且和之前的读者一样,关闭显示器然后再打开可以解决问题。 虽然没有一个万能的答案,但研究表明,问题可能出在连接线或连接线上传输的协议上。根据您使用的Mac和显示器的型号,您可以轻松地对问题进行故障排除。 HDCP(高带宽数字内容保护)协议在所有符合HDMI或DisplayPort规范的设备(包括通过Thunderbolt或USB使用)的后


热AI工具

Undresser.AI Undress
人工智能驱动的应用程序,用于创建逼真的裸体照片

AI Clothes Remover
用于从照片中去除衣服的在线人工智能工具。

Undress AI Tool
免费脱衣服图片

Clothoff.io
AI脱衣机

Video Face Swap
使用我们完全免费的人工智能换脸工具轻松在任何视频中换脸!

热门文章

热工具

VSCode Windows 64位 下载
微软推出的免费、功能强大的一款IDE编辑器

SublimeText3 英文版
推荐:为Win版本,支持代码提示!

DVWA
Damn Vulnerable Web App (DVWA) 是一个PHP/MySQL的Web应用程序,非常容易受到攻击。它的主要目标是成为安全专业人员在合法环境中测试自己的技能和工具的辅助工具,帮助Web开发人员更好地理解保护Web应用程序的过程,并帮助教师/学生在课堂环境中教授/学习Web应用程序安全。DVWA的目标是通过简单直接的界面练习一些最常见的Web漏洞,难度各不相同。请注意,该软件中

SublimeText3汉化版
中文版,非常好用

SecLists
SecLists是最终安全测试人员的伙伴。它是一个包含各种类型列表的集合,这些列表在安全评估过程中经常使用,都在一个地方。SecLists通过方便地提供安全测试人员可能需要的所有列表,帮助提高安全测试的效率和生产力。列表类型包括用户名、密码、URL、模糊测试有效载荷、敏感数据模式、Web shell等等。测试人员只需将此存储库拉到新的测试机上,他就可以访问到所需的每种类型的列表。






