摘要
- > >从Internet导入到Excel 365很简单并节省了时间。只需复制网页的URL,然后在“数据”选项卡中使用“来自Web”功能。
- > 使用电源查询编辑器来管理和转换导入的数据,例如删除重复的标头或组合来自其他来源的数据。
- > 在Excel工作表中自定义导入的表,调整格式,列宽度和行高度。如果需要,设置自动数据刷新选项。 您是否在Excel 365电子表格中使用的Internet上找到了一张表格?手动复制数据可能很耗时,并且容易遇到错误,如果您直接从网站上复制和粘贴,您将花费太多时间来调整格式。取而代之的是,Excel具有一种内置的方式,可以轻松地将表导入电子表格。
>在您的Web浏览器中导入表
,请转到您要导入的数据的网页位于位置,然后复制(使用键盘快捷键CTRL c)URL。我们将在世界人群上使用Wikipedia页面作为我们的示例。


粘贴(使用快捷方式Ctrl v)url url进入打开的对话框,然后单击“确定”。

>取决于您从中导出的网页的大小,这可能需要一段时间。在开放的导航器中,请耐心!
,您可以看到(1)网页上标识的表格列表,以及(2)在表观视图或Web视图中查看数据的选项。

>在我的示例中,

>在导入数据后,管理导入的数据
>或组合您的数据(例如来自其他来源的信息),然后再将其加载到Excel工作表中。
>电源查询编辑器还建立并存储了Excel工作表和数据源之间的连接。通过单击导入表上的任何位置,打开功能区上的“查询”选项卡,然后单击“编辑”,访问电源查询编辑器。标题行。为此,在电源查询编辑器中,我单击“删除行”,然后单击“删除顶部行”。在出现的对话框中,我告诉excel删除一行。

>花费一些时间在功能区的四个选项卡中浏览其他选项。您还可以在窗口的右侧看到查询设置,该查询设置跟踪导入的数据经历的步骤。
对数据的形状感到满意,请单击“关闭并加载加载”(左上角),随着更新的更改,这将带您回到Excel工作表。同样,根据数据的大小,这可能需要一段时间才能完成。 >在Excel Workbook本身中,您可以对表进行更具体的更改,例如更改表设计,缩小数据以适合其单元格或调整列或行大大。案例,我想在最后一栏中增加人口最多的城市及其大都市区之间的线路。我还想将文本包裹在每个单元格中,增加表的行高度并调整列宽度,增加字体大小,然后将表设计更改为蓝色。所有这些都可以在Excel Workbook中完成,而不是Power查询编辑器(如果更改表更新)(请参阅下文),则它们将恢复到其导入尺寸。为避免这种情况,请右键单击Excel工作簿中的表格,将悬停在“表”上,然后单击“外部数据属性”。取消选中“调整列宽度”选项。
>在Excel Workbook本身中,您可以对表进行更具体的更改,例如更改表设计,缩小数据以适合其单元格或调整列或行大大。案例,我想在最后一栏中增加人口最多的城市及其大都市区之间的线路。我还想将文本包裹在每个单元格中,增加表的行高度并调整列宽度,增加字体大小,然后将表设计更改为蓝色。所有这些都可以在Excel Workbook中完成,而不是Power查询编辑器(如果更改表更新)(请参阅下文),则它们将恢复到其导入尺寸。为避免这种情况,请右键单击Excel工作簿中的表格,将悬停在“表”上,然后单击“外部数据属性”。取消选中“调整列宽度”选项。
最后,如果要确保表包含最新数据,则可以强制Excel刷新导入的信息。单击Excel工作表中表上的任何位置,转到功能区上的“查询”选项卡,然后单击“属性”。然后,在“查询属性”窗口中,前往“使用”选项卡。
- >
- 启用背景刷新:刷新时,您可以继续执行其他任务。取消选中此选项意味着在刷新发生时必须等待。
- >每次刷新> x 分钟:自动定期更新数据。 打开文件时> 刷新数据:每当您打开工作簿时,请强迫Excel更新表。
- > >刷新此连接在刷新全部:告诉电源查询编辑器确保您导入的数据与其源之间的链接更新。
- 启用快速数据加载:根据Microsoft的说法,“您的查询将花费更少的时间来加载 - 但是,在上传期间,Excel在很长一段时间内可能没有响应。” 对于简单的表数据导入,请检查“启用背景刷新”和“打开文件时刷新数据”(如果数据不会频繁更改)。仅选择这两个选项意味着Excel将更加平稳地运行,而不会通过自动刷新来持续中断。如果您知道您的数据根本不会更改(例如,如果您要导入历史悠久的体育联盟桌),所有刷新选项。
- >

>
现在您已经成功导入了表,可以将数据使用到创建图表或图形,或使用Excel的公式分析数据。
>以上是如何从网络导入桌子到Excel 365的详细内容。更多信息请关注PHP中文网其他相关文章!
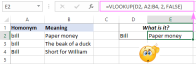 如何在excel中进行案例敏感的vlookup - 公式示例May 16, 2025 am 09:42 AM
如何在excel中进行案例敏感的vlookup - 公式示例May 16, 2025 am 09:42 AM本教程解释了如何使Excel的VLOOKUP函数区分大小写,展示了一些其他能识别文本大小写的公式,并指出了每个函数的优点和局限性。我想每个使用Excel的用户都知道Excel中执行垂直查找的函数是什么。没错,就是VLOOKUP。然而,很少有人知道Excel的VLOOKUP是大小写不敏感的,意味着它将小写和大写字母视为相同的字符。下面是一个快速示例,展示了VLOOKUP无法区分文本大小写的能力。假设你在A2单元格中输入"bill",在A4中输入"Bill"。
 Excel索引匹配与Vlookup-公式示例May 16, 2025 am 09:22 AM
Excel索引匹配与Vlookup-公式示例May 16, 2025 am 09:22 AM本教程展示了如何在Excel中使用INDEX和MATCH函数,以及它为什么比VLOOKUP更优越。在最近的几篇文章中,我们努力向初学者解释了VLOOKUP函数的基础知识,并为高级用户提供了更复杂的VLOOKUP公式示例。现在,我将尝试不仅仅是劝您不要使用VLOOKUP,而是至少展示一种在Excel中进行垂直查找的替代方法。“为什么我需要这个?”您可能会问。因为VLOOKUP有许多限制,在许多情况下可能会阻止您获得期望的结果。另一方面,INDEX MATCH组合更灵活,具有许多出色的功能,使其在许
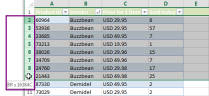 如何使用快捷方式或VBA宏删除Excel中的行May 16, 2025 am 09:03 AM
如何使用快捷方式或VBA宏删除Excel中的行May 16, 2025 am 09:03 AM本文介绍了在Excel中根据单元格值删除行的多种方法。您将在本文中找到热键和Excel VBA代码。您可以自动删除行,或者结合有用的快捷键使用标准的查找选项。Excel是存储经常变化的数据的理想工具。然而,在某些更改后更新表格可能需要大量时间。任务可以像在Excel中删除所有空行一样简单。或者,您可能需要查找并删除重复的数据。我们确信的一点是,无论细节是增加还是减少,您总是在寻找最佳解决方案,以帮助您节省当前工作的时间。例如,您有一个市场,不同的供应商在其中销售他们的产品。由于某些原因,其中一个
 如何将数字转换为Excel的文本-4种快速方式May 15, 2025 am 10:10 AM
如何将数字转换为Excel的文本-4种快速方式May 15, 2025 am 10:10 AM本教程展示了如何在Excel 2016、2013和2010中将数字转换为文本。了解如何使用Excel的TEXT函数完成此任务,并使用数字到字符串来指定格式。学习如何使用“格式单元格…”和“文本到列”选项将数字格式更改为文本。如果你使用Excel电子表格存储长数字或较短的数字,有一天你可能需要将它们转换为文本。将存储为数字的数字更改为文本可能有不同的原因。以下是你可能需要让Excel将输入的数字视为文本而不是数字的原因:按部分而不是整个数字进行搜索。例如,你可能需要查找所有包含50的数字,如501
 如何在Excel中制作依赖(级联)下拉列表May 15, 2025 am 09:48 AM
如何在Excel中制作依赖(级联)下拉列表May 15, 2025 am 09:48 AM我们最近深入研究了Excel数据验证的基础知识,探讨了如何使用逗号分隔列表,单元格范围或命名范围设置直接下拉列表。在今天的会话中,我们将更深入地研究此功能,重点关注此功能
 如何在Excel中创建下拉列表:动态,可编辑,可搜索May 15, 2025 am 09:47 AM
如何在Excel中创建下拉列表:动态,可编辑,可搜索May 15, 2025 am 09:47 AM本教程展示了如何在Excel中创建下拉列表的简单步骤:从单元格范围、命名范围、Excel表格、其他工作表中创建。你还将学习如何使Excel下拉菜单动态、可编辑和可搜索。Microsoft Excel擅长组织和分析复杂数据。其最有用的功能之一是创建下拉菜单的能力,允许用户从预定义列表中选择项目。下拉菜单可以使数据输入更快、更准确和更一致。本文将向您展示几种在Excel中创建下拉菜单的不同方法。- Excel下拉列表 - 如何在Excel中创建下拉列表 - 从范围 - 从命名范围
 如何将Excel文件转换为PDFMay 15, 2025 am 09:37 AM
如何将Excel文件转换为PDFMay 15, 2025 am 09:37 AM本简短教程描述了将Excel文件转换为PDF的4种可能方法 - 使用Excel的“另存为”功能、Adobe软件、在线Excel到PDF转换器和桌面工具。将Excel工作表转换为PDF通常是必要的,如果您希望其他用户能够查看您的数据但不能编辑它。您可能还希望将Excel电子表格转换为PDF格式,以便用于媒体工具包、演示文稿和报告,或者创建一个所有用户都可以打开和阅读的文件,即使他们没有安装Microsoft Excel,例如在平板电脑或手机上。如今,PDF无疑是最受欢迎的文件格式之一。根据Goog


热AI工具

Undresser.AI Undress
人工智能驱动的应用程序,用于创建逼真的裸体照片

AI Clothes Remover
用于从照片中去除衣服的在线人工智能工具。

Undress AI Tool
免费脱衣服图片

Clothoff.io
AI脱衣机

Video Face Swap
使用我们完全免费的人工智能换脸工具轻松在任何视频中换脸!

热门文章

热工具

SublimeText3 Linux新版
SublimeText3 Linux最新版

SublimeText3 英文版
推荐:为Win版本,支持代码提示!

记事本++7.3.1
好用且免费的代码编辑器

PhpStorm Mac 版本
最新(2018.2.1 )专业的PHP集成开发工具

安全考试浏览器
Safe Exam Browser是一个安全的浏览器环境,用于安全地进行在线考试。该软件将任何计算机变成一个安全的工作站。它控制对任何实用工具的访问,并防止学生使用未经授权的资源。







