Microsoft Excel 现在也能翻译了!借助 Microsoft 翻译服务,Excel 可以实现语言互译(TRANSLATE 函数)和识别工作簿中已有的语言(DETECTLANGUAGE 函数)。
这些翻译功能(于 2024 年 12 月添加)仅限于使用 Excel Windows 或 Mac 桌面应用程序的 Microsoft 365 订阅用户、网络版 Excel 或 Excel 移动应用程序的用户。
函数语法
在展示每个函数的实际应用示例之前,让我们先了解一下它们的语法。
TRANSLATE 函数
TRANSLATE 函数包含三个参数:
<code>=TRANSLATE(a,b,c)</code>
其中:
- a(必需)是要翻译的文本(用双引号括起来),或者是对包含要翻译文本的单元格的引用。
- b(可选)是用双引号括起来的源语言代码(参见下面的“语言代码”部分)。如果省略此参数,Excel 将尝试自动检测语言。虽然此参数是可选的,但如果您知道语言及其代码,最好包含它,以确保翻译准确。
- c(可选)是用双引号括起来的目标语言。如果跳过此参数,Excel 将使用您的系统语言作为目标语言。但是,同样为了获得更好的翻译结果,请尝试添加目标语言代码。
如果您没有用双引号括起语言代码,Excel 将返回 #NAME? 错误。
DETECTLANGUAGE 函数
此函数更直接,只需要一个参数:
<code>=DETECTLANGUAGE(x)</code>
其中:
- x 是要检测的文本(用双引号括起来),或者是对包含要检测文本的单元格的引用。
语言代码
以下是 Microsoft 提供的较长语言代码列表中的一些语言代码。请记住,公式中的所有语言代码都必须用双引号括起来。
| 代码 | 语言 |
|---|---|
| "en" | 英语 |
| "es" | 西班牙语 |
| "fr" | 法语 |
| "de" | 德语 |
| "zh-chs" | 普通话(简体) |
| "ru" | 俄语 |
| "ar" | 阿拉伯语 |
TRANSLATE 函数示例
让我们通过两个实际示例来了解 TRANSLATE 函数。第一个示例是 Excel 中多个单元格的基本翻译,第二个示例演示如何使用下拉列表动态使用 TRANSLATE 函数。
示例 1:翻译单元格中的文本
假设您有一个车辆费用表格,您想将表格的标题、总计部分和表头从英语翻译成西班牙语。

在单元格 C2 中输入:
<code>=TRANSLATE(a,b,c)</code>
然后按 Enter 键。

现在,使用格式刷工具将英语标题的格式应用于西班牙语标题。您也可以使用红色字体来区分两种语言。

现在您可以翻译表格的下一部分了。首先,选择单元格 C1,然后选择并复制(Ctrl C)公式栏中的公式。

现在,选择单元格 B3,将复制的公式粘贴(Ctrl V)到公式栏中,然后将第一个参数更改为引用单元格 A3,然后再按 Enter 键。

现在,使用填充柄将相同的相对公式应用于单元格 B4 到 B6。

要完成此部分,请将公式复制并粘贴到单元格 E3 中,然后再次使用填充柄。

由于一些西班牙语翻译包含的字符比其英语对应词多,因此请调整字体大小(或者,如果您愿意,也可以调整列宽),以便它们很好地适应各自的单元格。记住也要将字体颜色更改为红色以保持一致性。

最后,按照相同的步骤翻译您的表头。

示例 2:从下拉列表中选择翻译语言
此调查包含一些需要受访者填写的问题。您的目标是创建一个语言下拉列表,以便受访者可以选择他们希望看到的语言。

第一步是创建可用语言列表。假设您想提供西班牙语、法语和阿拉伯语作为选项。使用 Excel 窗口底部的选项卡打开 Sheet 2。然后,将这些语言分别输入到 A 列的不同行中,并将它们对应的代码输入到 B 列中。
因为您将引用包含这些语言代码的单元格,而不是直接将它们输入到公式中,所以您不需要用双引号将它们括起来。

现在,在单元格 C1 中输入:
<code>=TRANSLATE(a,b,c)</code>
按 Enter 键,然后使用填充柄填充其余行。

现在是时候在 Sheet 1 中创建下拉列表了。选择下拉列表将要放置的单元格,单击“数据”选项卡中的“数据验证”下拉图标,然后选择“数据验证”。

在“允许”字段中选择“列表”,然后将光标放在“来源”字段中后,选择包含所选语言翻译的三个单元格(Sheet 2 中的单元格 C1 到 C3)。

单击“确定”后,您将看到一个下拉列表出现在调查的顶部,单击该列表时,将显示各自语言的西班牙语、法语和阿拉伯语单词。

要为最后一步准备您的电子表格,请选择此列表中的其中一种语言。
现在您可以将您的问题翻译成所选语言了。在单元格 B3 中输入(或复制并粘贴)以下公式:
<code>=DETECTLANGUAGE(x)</code>
其中:
- A3 是包含要翻译文本(调查问题)的单元格,
- “en”是该文本的源语言,
- 第三个参数是一个 XLOOKUP 公式,它获取所选语言,在 Sheet 2 中的表格中查找该语言,然后返回语言代码。
请注意,在第三个参数中,我在每个引用的位置都使用了美元符号 ($) 来锁定它们的位置。如果您没有这样做,当您将公式应用于其他单元格时,公式将相对作用,这意味着它不会按您希望的那样工作。
按 Enter 键后,第一个问题将翻译成您之前从下拉列表中选择的语言。然后,使用填充柄将公式应用于调查中的其余问题。

稍微减小单元格 B3 到 B7 中的字体大小,以考虑某些翻译可能包含比英语问题更多的字符。
最后,更改下拉菜单中的语言,看看翻译是否会神奇地相应更改!

DETECTLANGUAGE 函数示例
如果您的电子表格包含多种语言的数据,您可能会发现使用 Excel 的 DETECTLANGUAGE 函数很有用。
假设您收到了这个电子表格,其中单元格 A1 到 A3 包含三个非英语句子,您希望 Excel 识别它们的语言。

在单元格 B1 中输入:
<code>=TRANSLATE(a,b,c)</code>
然后按 Enter 键。然后,使用填充柄将此公式复制到单元格 B2 和 B3。

B 列现在包含每个句子的语言代码。如果您不确定这些代码代表什么,您可以在 Microsoft 的翻译语言支持页面上查看完整列表。
除了在 Excel 中翻译之外,您还可以在 Microsoft Word 文档中翻译文本。要翻译文件的一部分,请选择相关文本,然后单击“审阅”>“翻译”>“翻译所选内容”。这将打开“翻译”窗格,您可以在其中选择目标语言。或者,要打开整个文档的翻译副本,请单击“审阅”>“翻译”>“翻译文档”。
以上是如何在Excel中使用翻译和检测语言功能的详细内容。更多信息请关注PHP中文网其他相关文章!
 Excel模板:如何制作和使用May 11, 2025 am 10:43 AM
Excel模板:如何制作和使用May 11, 2025 am 10:43 AMExcel 模板:高效办公的利器 Microsoft Excel 模板是提升 Excel 使用效率的强大工具,能显着节省时间。创建模板后,只需少量调整即可适应不同场景,实现重复利用。精心设计的 Excel 模板还能提升文档的美观度和一致性,给同事和上司留下良好印象。对于常用文档类型(如日历、预算规划器、发票、库存表和仪表盘),模板的价值尤其突出。还有什么比直接使用一个外观精美、功能齐全且易于定制的电子表格更方便呢? Microsoft Excel 模板就是一个预先设计好的工作簿或工作表,大部分
 Excel索引功能与公式示例May 11, 2025 am 10:42 AM
Excel索引功能与公式示例May 11, 2025 am 10:42 AM此Excel索引函数教程探讨了其广泛的应用程序以外的基本单元引用。 我们将深入研究各种公式示例,展示了指数在数据操作和分析中的效率。 索引通常被低估,是一个电力
 Excel偏移功能 - 公式示例和使用May 11, 2025 am 10:08 AM
Excel偏移功能 - 公式示例和使用May 11, 2025 am 10:08 AM该教程阐明了经常被认为的Excel偏移功能。 偏移函数通过指定数量的行和列生成对启动单元格的范围偏移的引用。 让我们通过简洁的e探索其功能
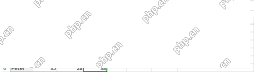 Excel间接功能 - 基本用途和公式示例May 11, 2025 am 09:38 AM
Excel间接功能 - 基本用途和公式示例May 11, 2025 am 09:38 AM此Excel间接教程解释了该函数的语法,基本用途,并提供了许多公式示例,这些公式示例演示了如何在Excel中使用间接使用。 Microsoft Excel中存在很多功能,有些功能易于理解
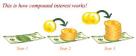 计算Excel的复合兴趣:公式和计算器May 11, 2025 am 09:15 AM
计算Excel的复合兴趣:公式和计算器May 11, 2025 am 09:15 AM本教程解释了如何计算Excel中的复合兴趣,提供了年度,每月和每日复合的示例。 您将学会构建自己的Excel复合兴趣计算器。 复合兴趣,财务的基本概念
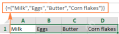 阵列公式和功能在Excel中 - 示例和指南May 10, 2025 am 10:54 AM
阵列公式和功能在Excel中 - 示例和指南May 10, 2025 am 10:54 AM在本教程中,您将了解什么是Excel阵列公式,如何在工作表中正确输入它以及如何使用数组常数和数组函数。 Excel中的阵列公式是一种非常强大的工具,也是最强大的工具之一
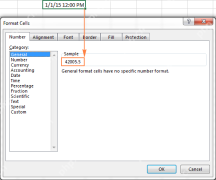 如何更改Excel日期格式并创建自定义格式May 10, 2025 am 09:11 AM
如何更改Excel日期格式并创建自定义格式May 10, 2025 am 09:11 AM本Excel教程探讨了日期格式,涵盖默认格式和自定义格式,语言环境转换和故障排除。 日期和时间在Excel中至关重要,但是它们的显示各不相同,并且一致的内部存储可能会令人困惑。理解
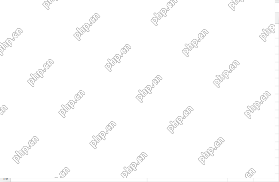 如何计算Excel单元格和范围中的字符May 10, 2025 am 09:07 AM
如何计算Excel单元格和范围中的字符May 10, 2025 am 09:07 AM本教程向您展示了如何计算Excel中的字符,并涵盖了各种情况。 让我们探索几个用于角色计数的Excel公式。 我们将介绍: 在单个单元格中计数字符 计数各个单元格的字符 伯爵


热AI工具

Undresser.AI Undress
人工智能驱动的应用程序,用于创建逼真的裸体照片

AI Clothes Remover
用于从照片中去除衣服的在线人工智能工具。

Undress AI Tool
免费脱衣服图片

Clothoff.io
AI脱衣机

Video Face Swap
使用我们完全免费的人工智能换脸工具轻松在任何视频中换脸!

热门文章

热工具

记事本++7.3.1
好用且免费的代码编辑器

SublimeText3汉化版
中文版,非常好用

禅工作室 13.0.1
功能强大的PHP集成开发环境

SublimeText3 Linux新版
SublimeText3 Linux最新版

WebStorm Mac版
好用的JavaScript开发工具






