SearchApp.exe 暂停:9 个最佳修复
- Patricia Arquette原创
- 2025-01-14 22:12:48926浏览
读者帮助支持 MSpoweruser。如果您通过我们的链接购买,我们可能会获得佣金。

暂时不要关闭任务管理器。
当您看到搜索似乎出现在同一位置时,关闭任务管理器。
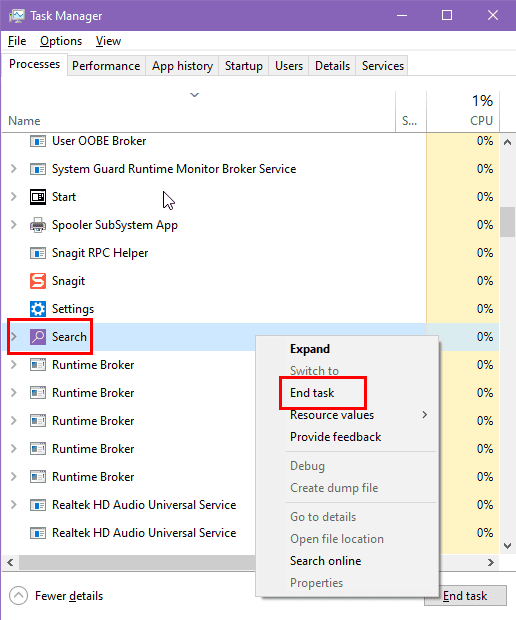
现在,尝试查找文件、文档、应用程序、设置等,看看 SearchApp.exe 是否仍然处于暂停状态。
3.以管理员身份运行
- 按 Windows E 打开文件资源管理器。
- 转到文件夹C:WindowsSystemApps。
- 在 SystemApps 目录中查找名为 Microsoft.Windows.Search_cw5n1h2txyewy 的文件夹。
- 双击文件夹将其打开并查看其内容。
- 滚动直到看到名为 SearchApp.exe 的文件,这是主要的可执行文件。
- 右键单击 SearchApp.exe 上的 以显示包含其他选项的上下文菜单。
- 从菜单中选择以管理员身份运行以提升权限执行程序。

- 如果出现 UAC 提示,请单击 是 确认您要以管理员身份运行应用程序。
4.重新启动 Windows 搜索服务
- 按 Windows R 键打开 运行 对话框。
- 输入services.msc并按Enter打开服务窗口。
- 向下滚动并找到Windows 搜索。
-
右键单击并选择停止。

- 等待几秒钟,然后再次右键单击 Windows 搜索并选择开始重新启动它。
- 如果您想直接执行此操作,在 Windows 搜索 上右键单击,然后选择重新启动(如果有)。
- 流程完成后,关闭服务窗口。
5.重建 Windows 搜索索引
- 单击开始菜单按钮并输入索引选项。
- 选择最佳匹配部分下方的工具。
- 在索引选项窗口中,单击高级按钮。

- 如果出现提示,请提供管理凭据或确认操作。
- 在高级选项窗口中,转到索引设置选项卡。
- 在疑难解答部分下,单击重建按钮。

- 在提示中点击确定确认操作。
- 等待索引过程重建,这可能需要一些时间,具体取决于数据量。
- 重新启动电脑并检查任务管理器中的 Windows 搜索是否处于活动状态。
6.使用 PowerShell 修复 Windows 搜索
- 同时按下 Windows X 键启动 高级用户 菜单。
- 从菜单中单击Windows PowerShell(管理员)。

- 如果出现提示,请单击是授予管理员权限。
- 在 PowerShell 窗口中,键入以下命令以停止 Windows Search 服务:
Stop-Service -Name WSearch - 现在按Enter执行脚本。
- 键入以下命令删除现有的搜索数据库:
Remove-Item -Path C:ProgramDataMicrosoftSearchDataApplicationsWindowsWindows.edb - 按输入。
- 键入以下命令以重新启动 Windows Search 服务:
Start-Service -Name WSearch - 点击输入运行脚本。
- 执行命令后,关闭 PowerShell 窗口。
- 现在,测试该功能以查看 SearchApp.exe 是否仍处于暂停状态。
7.执行干净启动
- 启动开始菜单,输入msconfig,然后按Enter启动系统配置实用程序。
- 在常规选项卡中,选择选择性启动并取消选中加载启动项。

- 导航到服务选项卡,选中隐藏所有 Microsoft 服务复选框,然后单击禁用全部。

-
打开 任务管理器,按Ctrl Shift Esc。

- 在任务管理器中,通过右键单击每个启动项并选择禁用来禁用所有启动项。

- 关闭任务管理器并返回系统配置实用程序。
- 单击确定并点击应用按钮。

- 出现提示时重新启动您的计算机。
- 在干净启动状态下测试系统以确定问题是否仍然存在。
8.修复 Cortana 包
- 在开始菜单中搜索PowerShell,右键单击,然后选择以管理员身份运行。
- 确认任何提示授予管理员权限。
- 在 PowerShell 窗口中,键入以下命令以重新注册 Cortana:
Get-AppxPackage -allusers Microsoft.549981C3F5F10 | Foreach {Add-AppxPackage -DisableDevelopmentMode -Register "$($_.InstallLocation)AppXManifest.xml"} - 点击Enter来执行脚本。

- 等待命令完成并确保不显示错误。
- 重新启动您的计算机以应用更改。
- 重启后验证 Cortana 是否正常运行。
9.执行系统还原
如果所有其他方法都失败,请尝试将系统恢复到 Windows 搜索正常工作的先前版本:
- 在开始菜单中查找创建还原点设置,并从最佳匹配结果中选择它。
- 在系统属性窗口中,单击系统还原按钮。
- 在系统还原向导中单击下一步。
- 从提供的列表中选择一个还原点,考虑日期和描述,然后单击下一步。
- 查看详细信息并单击完成来确认您的选择。
- 等待系统恢复,这可能需要一些时间并需要重新启动。
- 流程完成后,检查问题是否已解决。
如果您没有手动禁用它自动存储还原点,则只能使用 Windows 系统还原。如果该功能在您的电脑上不可用,则无法使用它来修复 SearchApp.exe。
如果以上方法都不适合您,那么剩下的唯一选择是使用媒体创建工具全新安装 Windows。从头开始安装操作系统并进行设置后,确保不要禁用 Cortana 或与 Windows 搜索应用相关的任何其他服务。
SearchApp.exe 可能会因任何原因被暂停,但现在您知道如何使其恢复工作。请在下面发表评论,告诉我哪个修复对您有效。
此外,如果您觉得您的电脑出现问题,请阅读如何修复 Windows 搜索索引器的高 CPU 使用率。
以上是SearchApp.exe 暂停:9 个最佳修复的详细内容。更多信息请关注PHP中文网其他相关文章!
if for foreach select date try xml Directory register double using Indexer delete windows database microsoft issue prompt Prompt Other
声明:
本文内容由网友自发贡献,版权归原作者所有,本站不承担相应法律责任。如您发现有涉嫌抄袭侵权的内容,请联系admin@php.cn












