
有时,Mac 应用程序会卡住并变得无响应(即它们崩溃,但它们“冻结”或“挂起”而不是突然退出)。发生这种情况时,您必须强制退出应用程序。
有多种方法可以在 Mac 上强制退出应用程序。如果您的应用程序显示旋转的沙滩球光标并停止工作,最好知道如何执行此操作。
以下是您需要了解的关于如何强制退出 Mac 应用程序的所有信息。这些提示将使您的 Mac 强制退出无法在 macOS Sonoma(以及早期版本的 macOS 和 Mac OS X)上运行的应用程序。
本文中:
- macOS Sonoma 中无响应的应用程序是什么?
- 强制退出与退出:有什么区别?
- 1.强制退出键盘快捷键:Command-Option-Escape
- 2.使用 Dock 图标强制退出冻结的应用程序
- 3.使用活动监视器强制退出挂起的应用程序
- 4.从终端命令行强制退出挂起的应用程序
- 解决 Mac 应用程序不响应的替代方法
- Mac 应用程序挂起和崩溃的常见原因
- 您的 Mac 可能感染了恶意软件
- 您的 Mac 磁盘空间可能不足
- 我怎样才能了解更多?
macOS Sonoma 中无响应的应用程序是什么?
当 macOS 应用程序变得无响应时,它会显示所谓的沙滩球或旋转轮:一个动画的彩虹色圆圈。当应用程序处于这种停滞状态时,您无法对其执行任何操作;例如,您无法输入任何文本或单击任何按钮。如果您单击并按住 Dock 中的应用程序图标,它会显示“应用程序未响应。”
强制戒烟与戒烟:有什么区别?
当应用程序变得无响应时,您无法通过按 Command-Q (⌘-Q) 以正常方式退出应用程序。你唯一能做的就是强行退出。
通常,当您退出应用程序时,系统会提示您保存对文件的任何未保存的更改。但是,当您强制退出时,您有可能会丢失应用程序中任何未保存的更改,包括打开的文档。由于应用程序崩溃是不可预测的,因此在创建新文档或更改现有文档时经常保存进度非常重要 - 无论您使用的是 Mac、Windows PC 还是任何其他计算机。
无响应的应用程序可能会降低您的 Mac 速度并使其难以工作; Mac 的处理器和内存可能会被无限循环运行的应用程序耗尽。
以下是强制退出 Mac 应用程序的四种方法。
1。强制退出键盘快捷键:Command-Option-Escape
强制退出应用程序的最简单方法是按快捷键 Command-Option-Escape 或 ⌘⌥⎋。 (这类似于在 Windows 11 及更早版本中按 Ctrl Alt Delete 或 Ctrl Shift Esc。)Command 和 Option 键位于空格键的左侧,Escape 或 esc (␛) 键位于左上角你的键盘。
当您按此组合键强制退出应用程序时,会显示一个对话框,其中显示活动的应用程序。 (您也可以通过单击屏幕左上角的 Apple 菜单并选择“强制退出...”来调用此对话框。)滚动浏览此列表,找到标记为“无响应”的应用程序。

单击该应用程序将其选中,然后单击“强制退出”,macOS 将尝试强制退出该应用程序。在某些情况下,可能会有多个应用
但是,有时这不起作用,因此您可能需要尝试其他方法。
2。使用 Dock 图标强制退出冻结的应用程序
如果您在 Dock 中单击并按住无响应应用程序的图标,您将看到类似这样的内容,即“应用程序未响应”。

如果您将指针移到“强制退出”字样上,然后释放鼠标或触控板按钮,macOS 将尝试强制退出应用程序。
了解有关在 macOS 上使用 Dock 的更多信息。
3.使用活动监视器强制退出挂起的应用程序
活动监视器是一个应用程序,可在“应用程序”文件夹内的“实用工具”文件夹中找到。您可以使用活动监视器来解决应用程序问题,还可以强制退出应用程序。
在列表中找到无响应的应用程序的名称;您可以使用搜索字段来缩小活动监视器中列出的许多应用程序的范围。无响应(冻结或挂起)的应用程序显示为红色,其名称后带有“无响应”字样。

单击挂起的应用程序的名称将其选中,然后单击工具栏中的 x 图标。一个对话框询问您是否要强制退出该应用程序;单击“强制退出”退出应用程序。
4.从终端命令行强制退出挂起的应用程序
在 macOS 上强制退出应用程序的最后一种方法是使用终端,该应用程序可让您输入文本命令。如果您不熟悉终端,您可能想避免使用它,但此方法可以让您快速强制退出某些应用程序。
打开终端,您可以在“应用程序”文件夹的“实用工具”文件夹中找到它。输入以下内容:
killall appname
例如,如果你想强制退出TextEdit,可以输入:
killall TextEdit
如果你想退出系统信息,你需要使用引号,因为应用程序名称中有空格:
killall "System Information"
按键盘上的 Return 或 Enter 键,macOS 会强制退出该应用。
解决 Mac 应用程序不响应的替代方法
如果上述解决方案均无法强制退出无响应的 Mac 应用程序,您可能需要重新启动 Mac。
如果应用程序经常无响应,您可以尝试重新安装应用程序(如果可能)。首先,卸载 Mac 应用程序,然后重新安装或从 App Store 重新下载。如果它是 macOS Sonoma 附带的应用程序(例如 Finder),您可以重新安装操作系统。尽管后者是最极端的步骤,但如果其他方法都失败,这通常可以解决持续存在的问题。
Mac 应用程序挂起和崩溃的常见原因
有时,应用程序自身的不当行为是重复出现问题的根本原因。在这些情况下,重新安装应用程序、将其更新到最新版本或(如果一切都失败)重新安装 macOS 通常可以解决问题。
但在某些情况下,主要问题可能不是应用程序本身或操作系统的故障。在您彻底放弃 macOS 安装并从头开始之前,您可以尝试以下几个更实用的解决方案。
您的 Mac 可能感染了恶意软件
首先,检查恶意软件感染。恶意软件(通常称为“病毒”,但可能包括特洛伊木马、黑客工具、勒索软件等)肯定会导致 Mac 崩溃、挂起或出现其他异常行为。

Intego VirusBarrier X9 包含在 Intego 的 Mac Premium Bundle X9 中,是检测、消除和主动预防 Mac 恶意软件感染的领先解决方案。
如果您认为您的 Mac 可能被感染,或者为了防止未来感染,您应该只使用受信任的防病毒软件。 VirusBarrier 是一款屡获殊荣的产品,由 Mac 安全专家设计,包含实时保护。您还可以使用 Windows 版 Intego Antivirus 保护您的电脑。
您的 Mac 磁盘空间可能不足
如果您的Mac 驱动器开始变得太满,这也可能导致持续挂起、冻结或崩溃。 Intego Mac Premium Bundle X9 中包含的另一个工具是 Washing Machine X9,这是一款功能强大的实用程序,可以帮助您恢复磁盘空间并释放 Mac 驱动器上的空间。
在 Mac 上保持足够的可用空间至关重要。这样做将有助于应用程序正常运行,并确保您可以根据需要下载和安装安全更新,以确保您的 Mac 安全。
以上是如何在 Mac 上的应用程序冻结或挂起时强制退出的详细内容。更多信息请关注PHP中文网其他相关文章!
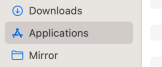 如何在Mac上删除锁定浏览器?如何从MacOS卸载它?May 13, 2025 am 09:28 AM
如何在Mac上删除锁定浏览器?如何从MacOS卸载它?May 13, 2025 am 09:28 AM什么是Macthe Lockdown Bowser上的锁定浏览器是什么工具,可以阻止用户访问浏览器和其他在考试中可能作弊的应用程序。它在美国和其他国家 /地区都使用,
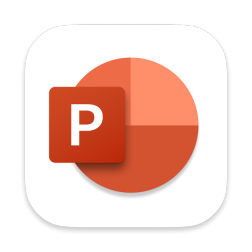 如何在Mac上恢复未保存的PowerPointMay 13, 2025 am 09:23 AM
如何在Mac上恢复未保存的PowerPointMay 13, 2025 am 09:23 AM如您所知,使用Mac上的PowerPoint的最新版本提供了两个方便的功能,旨在防止数据丢失;自动保存和自动捕集。 AutoSaving确实可以做到的声音,并且它将自动保存文件
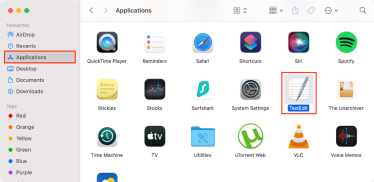 如何在Mac上创建TXT文件?如何在MacBook Air/Pro上进行操作?May 13, 2025 am 09:18 AM
如何在Mac上创建TXT文件?如何在MacBook Air/Pro上进行操作?May 13, 2025 am 09:18 AM为什么在MACTXT文件上创建TXT文件非常方便地创建简单的文本文件,编写代码并确保重要信息安全。
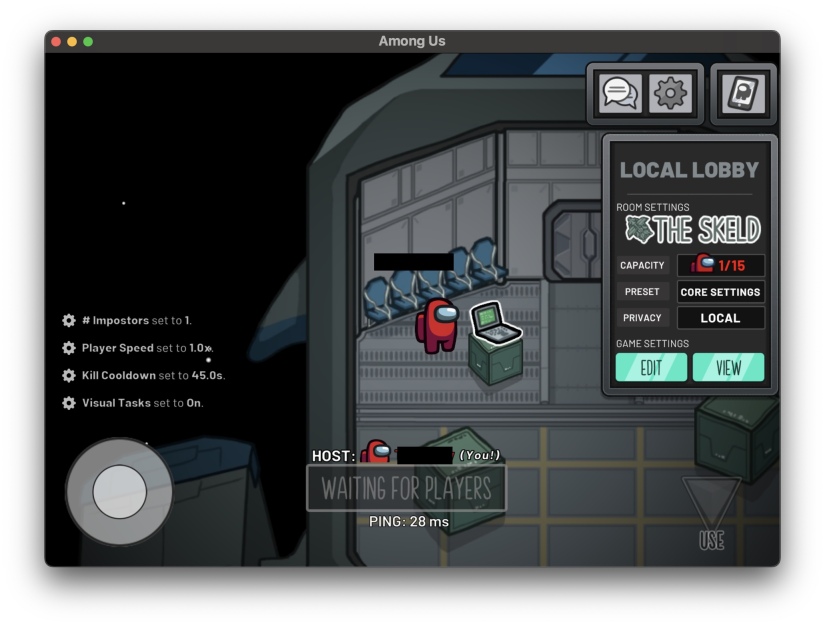 如何在Mac上玩我们中间May 13, 2025 am 09:17 AM
如何在Mac上玩我们中间May 13, 2025 am 09:17 AM我们当中是一个非常受欢迎的多人游戏,您可以与其他玩家一起识别其中的冒名顶替者,在冒名顶替者可以破坏它们之前。您可能知道我们是iPhone和iPad的,但是您可以在Mac上播放它
 MacOS红杉与这些MAC兼容May 12, 2025 am 10:50 AM
MacOS红杉与这些MAC兼容May 12, 2025 am 10:50 AMMACOS红杉(MacOS 15):兼容性综合指南 苹果公司最新的操作系统Macos红oia拥有令人兴奋的新功能,例如iPhone镜像,增强的窗户瓷砖,AI驱动的Safari和Mail,专用密码应用程序以及U
 如何修复与应用程序或iPhone在iOS 18上不起作用的蜂窝数据May 12, 2025 am 10:49 AM
如何修复与应用程序或iPhone在iOS 18上不起作用的蜂窝数据May 12, 2025 am 10:49 AM许多升级到iOS 18的iPhone用户都报告了各种应用程序的蜂窝数据问题。 流媒体音乐,播客和社交媒体内容在使用蜂窝数据时可能会失败,即使Wi-Fi不可用。这个问题,在苹果中广泛讨论
 如何在当地的Mac上运行Llama LLMMay 12, 2025 am 10:40 AM
如何在当地的Mac上运行Llama LLMMay 12, 2025 am 10:40 AMMeta的Llama大语言模型(LLM)为CHATGPT等基于云的选项提供了有力的替代方法。 与同行不同,Llama允许您在计算机上执行本地执行,并授予离线访问权限并无缝集成到个人WOR中
 MacOS红杉可以立即下载May 12, 2025 am 10:27 AM
MacOS红杉可以立即下载May 12, 2025 am 10:27 AMApple 正式发布 macOS Sequoia,现已面向所有 Mac 用户开放下载!版本号为 macOS 15.0 的 Sequoia,其名称取自 Apple 总部所在地加利福尼亚州著名的巨杉和国家公园。 macOS Sequoia 为 Mac 带来了许多令人兴奋的新功能,最引人注目的是 iPhone 镜像功能,此功能允许您使用光标控制 iPhone,并方便地在设备之间拖放文件和照片。其他新功能还包括:独立的密码应用程序、更便捷的窗口平铺、新的壁纸和屏幕保护程序、Safari 中的“专注模式


热AI工具

Undresser.AI Undress
人工智能驱动的应用程序,用于创建逼真的裸体照片

AI Clothes Remover
用于从照片中去除衣服的在线人工智能工具。

Undress AI Tool
免费脱衣服图片

Clothoff.io
AI脱衣机

Video Face Swap
使用我们完全免费的人工智能换脸工具轻松在任何视频中换脸!

热门文章

热工具

Atom编辑器mac版下载
最流行的的开源编辑器

WebStorm Mac版
好用的JavaScript开发工具

MinGW - 适用于 Windows 的极简 GNU
这个项目正在迁移到osdn.net/projects/mingw的过程中,你可以继续在那里关注我们。MinGW:GNU编译器集合(GCC)的本地Windows移植版本,可自由分发的导入库和用于构建本地Windows应用程序的头文件;包括对MSVC运行时的扩展,以支持C99功能。MinGW的所有软件都可以在64位Windows平台上运行。

适用于 Eclipse 的 SAP NetWeaver 服务器适配器
将Eclipse与SAP NetWeaver应用服务器集成。

VSCode Windows 64位 下载
微软推出的免费、功能强大的一款IDE编辑器






