远程桌面错误代码 0x3:4 个有用的解决方案
- DDD原创
- 2025-01-08 20:24:461271浏览
对设备上的远程桌面错误代码 0x3 感到恼火吗?如果是,那么您有机会摆脱这种令人沮丧的问题。 MiniTool 的这篇文章向您分享了解决此问题的四种通用方法。您可以继续阅读以深入了解详细指南。
远程桌面错误代码 0x3
远程桌面为人们提供了访问远程设备的快捷方式。凭借其灵活性和成本效益的特点,它被多人适应和使用,特别是企业。然而,这个方便的程序也带来了麻烦,例如远程桌面错误代码0x3。
这个错误带有不同的附加错误信息,最常见的是RDP 0x3扩展错误,包括错误代码 0x3 扩展错误代码 0x12、错误代码 0x3 扩展错误 0x10 等。当您遇到这些错误时,您的计算机可能会同时出现黑屏。
您并不是唯一一个受此问题困扰的人。不同的补充错误信息(扩展错误代码)指示了该错误的不同原因,例如屏幕分辨率不兼容、驱动程序有问题等原因。以下内容向您展示了解决 RDP 0x3 错误的一些常用方法。
如何修复 RDP 错误代码 0x3
在完成以下解决方案之前,您可以先重新启动计算机。有些人通过这个简单的操作就摆脱了远程桌面错误代码0x3,而有些人几天后又再次出现此错误。因此,您可以继续使用以下解决方案来解决此错误。
方法 1. 检查 Windows 更新
如果升级 Windows 操作系统后,远程桌面黑屏,错误为 0x3系统,您可以查看最新更新并卸载。有时,新发布的更新不稳定,可能与您以前的计算机组件不兼容,从而导致很多问题。
步骤 1. 按 Win I 打开 Windows 设置。
步骤 2. 选择更新和安全> Windows 更新 >查看更新历史>>卸载更新。浏览更新的列表并选择最新的。
步骤 3. 右键单击它并选择卸载。

方法 2. 卸载 Microsoft 远程显示适配器
此外,Microsoft 远程显示适配器可能是远程桌面错误代码 0x3 的罪魁祸首。您可以卸载此驱动程序并使用硬件显卡驱动程序来解决此问题。
步骤 1. 右键单击Windows图标,然后选择设备管理器上下文菜单。
步骤 2. 展开显示适配器并右键单击Microsoft 远程显示适配器。
步骤 3. 从上下文菜单中选择卸载设备,然后再次单击卸载进行确认。
之后,您可以重新启动计算机以完全应用更改并再次尝试远程访问计算机。
方式3.在本地组策略编辑器中修改相应策略
正如我们在方式2中所解释的,您还可以启用所有远程桌面服务使用硬件图形驱动程序来修复RDP错误代码0x3 。以下是配置设置的方法。
步骤 1. 按 Win R。您需要在对话框中输入 gpedit.msc 并按 Enter 打开本地组策略编辑器。
步骤 2. 前往 计算机配置 > ;管理模板> Windows 组件 >远程桌面服务>远程桌面会话主机>远程会话环境。
步骤 3. 查找并双击对所有远程桌面服务会话使用硬件图形适配器策略。在以下窗口中,选择已启用。
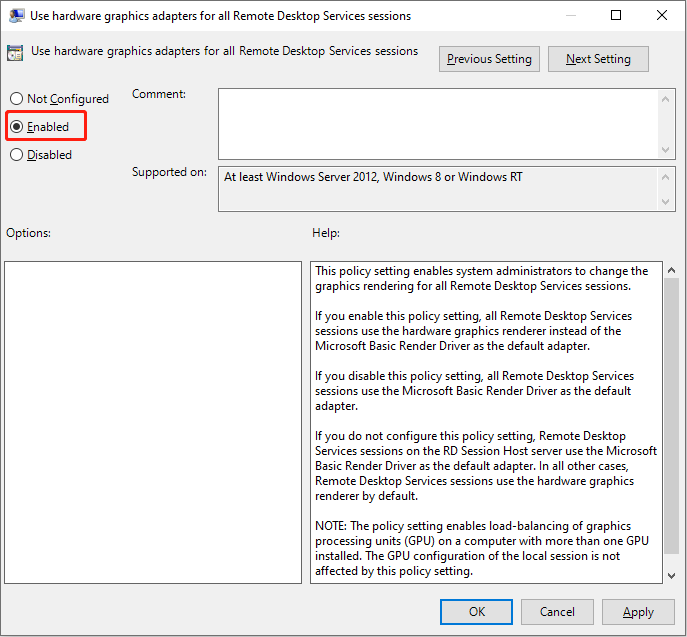
步骤4.点击应用>确定保存更改。
方法4.重新安装Windows远程桌面应用程序
卸载并重新安装Windows远程桌面应用程序有助于解决远程桌面错误导致的黑屏问题代码 0x3。这个方法已经被几个人证明是有帮助的。您可以尝试一下。
步骤 1. 在 Windows 搜索栏中输入 应用程序和功能 ,然后按 Enter 打开窗口。
步骤 2. 在右侧面板上,在搜索框中输入 远程桌面连接 应用程序和功能部分。
步骤 3. 单击卸载以卸载设备上的此软件。

此后,您可以重新启动计算机并按照屏幕上的信息重新安装此应用程序。
结束语
本文总共提供了 4 种解决方案来解决此问题您的设备上的远程桌面错误代码 0x3。这四种是一般方法,有时您还需要一些其他有针对性的故障排除。希望您阅读完这篇文章后能获得有用的信息。
以上是远程桌面错误代码 0x3:4 个有用的解决方案的详细内容。更多信息请关注PHP中文网其他相关文章!

