Windows Subsystem for Linux (WSL) 允许您在 PC 上的虚拟环境中运行 Linux 发行版。卸载它并不是那么简单;您必须删除发行版、关联的应用程序和 Windows 功能。以下是我从 PC 上删除 WSL 的方法。
删除 Windows 上所有已安装的 Linux 发行版
此步骤并不与所有人相关,但如果您安装了多个 Linux 发行版,则应该删除他们先。这有助于确保卸载 WSL 时,与 Linux 安装相关的文件不会保留在您的计算机上。
- 按 Win I 打开“设置”应用程序。导航至“应用程序”>已安装的应用程序。
- 单击 Linux 发行版旁边的省略号 (...) 图标,然后选择“卸载”选项。
- 对列表中的所有可用发行版重复相同的操作。

卸载 WSL 组件
删除所有版本的 Linux 后,您可以删除 WSL 应用程序及其相关组件。与上一步一样,您可以像从 Windows 11 或 10 中删除任何其他应用程序一样删除 WSL。
转到“设置”>应用程序>应用程序和功能,然后向下滚动到应用程序列表底部以查找适用于 Linux 的 Windows 子系统。单击更多按钮并选择卸载。在 Windows 10 上,单击应用程序名称,然后选择卸载。

如果您看到任何其他 WSL 组件,例如 WSL 更新或 WSLg Preview,请以相同的方式卸载它们。
卸载 WSL 和虚拟机平台
该过程的最后部分是卸载 WSL 核心文件并禁用 Windows 可选功能面板中的选项。
- 按 Win S 打开 Windows 搜索。键入打开或关闭 Windows 功能,然后按 Enter。
- 向下滚动功能列表以查找并取消选择适用于 Linux 的 Windows 子系统选项。
- 如果您不需要运行任何其他虚拟机管理程序(例如 VMware),请取消选择“虚拟机平台”选项。
- 单击“确定”,然后重新启动计算机。
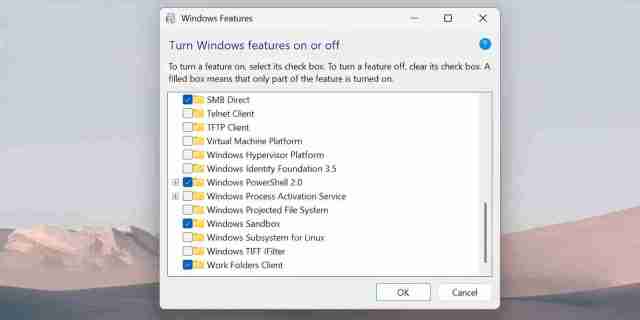
WSL 现在应该已从您的计算机中完全删除。它不会收到自动更新,并且您将无法以任何方式与其交互。如果您将来需要它,以下是如何通过 Microsoft Store 在 Windows PC 上安装 WSL。
以上是如何在 Windows 10 和 11 上完全卸载 WSL的详细内容。更多信息请关注PHP中文网其他相关文章!
 Acer有两个新的游戏监视器May 01, 2025 am 06:06 AM
Acer有两个新的游戏监视器May 01, 2025 am 06:06 AMAcer Predator XB323QK V4和Nitro XV240 F6:两个监视器的故事 Acer提供了两个不同的游戏监控器,可满足不同的需求:以颜色为中心的XB323QK V4和Speed-Demon XV240 F6。 让我们分解他们的关键特征。 XB323QK
 我在eBay上买了RAM和NVME,这就是它的发展May 01, 2025 am 06:01 AM
我在eBay上买了RAM和NVME,这就是它的发展May 01, 2025 am 06:01 AMeBay:新计算机硬件的出乎意料的好来源? 虽然eBay以多种二手商品的选择而闻名,但它并不总是在购买新计算机组件时浮出水面的第一个地方。 但是,我最近的经验
 我升级了笔记本电脑的RAM,性能提升并不是您所期望的May 01, 2025 am 03:08 AM
我升级了笔记本电脑的RAM,性能提升并不是您所期望的May 01, 2025 am 03:08 AM升级您的老化笔记本电脑? 除存储外,添加RAM是最简单,通常是唯一的实用升级。我最近升级戴尔纬度5420的经验被证明令人惊讶地影响了。 更多的公羊不是最初的目标 我用过的戴尔5420,而
 我喜欢盘绕键盘电缆的5个原因May 01, 2025 am 03:07 AM
我喜欢盘绕键盘电缆的5个原因May 01, 2025 am 03:07 AM老实说:除非您是键盘爱好者,否则您可能会忽略与键盘捆绑在一起的电缆。但是,对于那些欣赏细节的人来说,即使是简单的USB电缆也可以是美学乐趣的来源。 盘绕的5个原因
 今天的NYT Connections提示和4月30日的答案(#689)May 01, 2025 am 03:05 AM
今天的NYT Connections提示和4月30日的答案(#689)May 01, 2025 am 03:05 AM今天的NYT Connections游戏提示和答案 需要当今的连接游戏吗?这里有一些线索可以让您入门: 黄色:想想你的脚下的东西。 绿色:您的头(或底部!)的位置。 蓝色:其他人如何看待你。 pu
 不要在RGB上浪费您的钱,买更好的主板May 01, 2025 am 03:04 AM
不要在RGB上浪费您的钱,买更好的主板May 01, 2025 am 03:04 AM建造新电脑?不要被浮华的RGB照明所困扰! 尽管那些充满活力的风扇和记忆棒很诱人,但俯瞰主板是一个关键的错误。 这种经常不受影响的组件对于您的PC的性能至关重要
 Razer Monitor Stand Chroma评论:紧凑型RGB支架与4端口中心May 01, 2025 am 03:03 AM
Razer Monitor Stand Chroma评论:紧凑型RGB支架与4端口中心May 01, 2025 am 03:03 AMRazer Monitor Stand Chroma 评测:高端设计与实用性兼顾? Razer Monitor Stand Chroma是一款高端紧凑型铝制支架,配备RGB灯光和USB集线器,但其相对较小的尺寸和高昂的价格限制了其整体吸引力。 评分:7/10 优点与缺点: 优点: 流线型设计 坚固耐用 USB集线器性能良好 可重新映射的按钮实用 缺点: 支架相对较浅 附带的USB-C线缆过短 表面容易沾染指纹 RGB灯光的最大亮度较低 价格极其昂贵 售价及购买渠道: Razer Mo
 Parallels Desktop 20.3改善了OBS视频和USB隧道支持May 01, 2025 am 12:58 AM
Parallels Desktop 20.3改善了OBS视频和USB隧道支持May 01, 2025 am 12:58 AMParallels Desktop 20.3:增强的Mac集成和新功能 Parallels Desktop 20.3拥有几个重大更新,从而增强了用户体验和功能。 杰出的加法是OBS Virtual Camera Tunneling,允许用户使用


热AI工具

Undresser.AI Undress
人工智能驱动的应用程序,用于创建逼真的裸体照片

AI Clothes Remover
用于从照片中去除衣服的在线人工智能工具。

Undress AI Tool
免费脱衣服图片

Clothoff.io
AI脱衣机

Video Face Swap
使用我们完全免费的人工智能换脸工具轻松在任何视频中换脸!

热门文章

热工具

VSCode Windows 64位 下载
微软推出的免费、功能强大的一款IDE编辑器

SecLists
SecLists是最终安全测试人员的伙伴。它是一个包含各种类型列表的集合,这些列表在安全评估过程中经常使用,都在一个地方。SecLists通过方便地提供安全测试人员可能需要的所有列表,帮助提高安全测试的效率和生产力。列表类型包括用户名、密码、URL、模糊测试有效载荷、敏感数据模式、Web shell等等。测试人员只需将此存储库拉到新的测试机上,他就可以访问到所需的每种类型的列表。

DVWA
Damn Vulnerable Web App (DVWA) 是一个PHP/MySQL的Web应用程序,非常容易受到攻击。它的主要目标是成为安全专业人员在合法环境中测试自己的技能和工具的辅助工具,帮助Web开发人员更好地理解保护Web应用程序的过程,并帮助教师/学生在课堂环境中教授/学习Web应用程序安全。DVWA的目标是通过简单直接的界面练习一些最常见的Web漏洞,难度各不相同。请注意,该软件中

SublimeText3汉化版
中文版,非常好用

安全考试浏览器
Safe Exam Browser是一个安全的浏览器环境,用于安全地进行在线考试。该软件将任何计算机变成一个安全的工作站。它控制对任何实用工具的访问,并防止学生使用未经授权的资源。






