如何解决 Windows 中 CxUIUSvc CPU 使用率过高的问题?
- DDD原创
- 2024-12-06 06:00:16259浏览
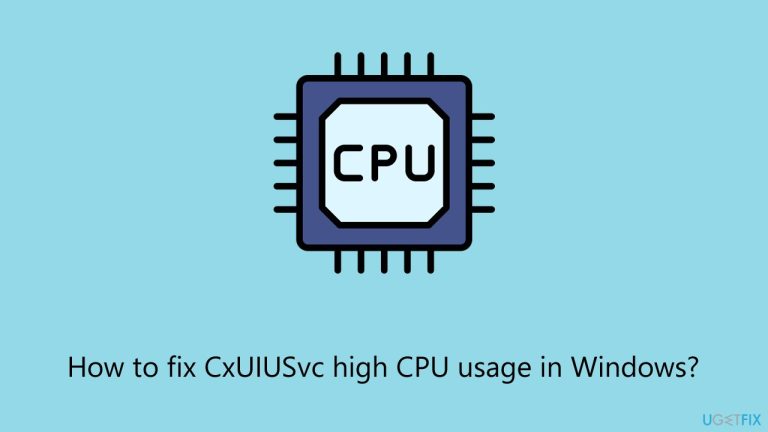
CxUIUSvc 是 Conexant SmartAudio 通用服务,是 Conexant 音频驱动程序的一部分,可在 HP 和 Lenovo 等制造商的大多数笔记本电脑中找到。虽然其主要功能是处理各种与音频相关的功能,包括声音效果和设备设置,但此过程也因使 Windows 消耗高 CPU 而臭名昭著。这可能是一个严重的问题,导致系统性能下降、运行速度变慢、因过热而导致风扇噪音,并缩短笔记本电脑的电池寿命。
当 CxUIUSvc 消耗太多 CPU 时,正常的系统任务会变慢,甚至网页浏览或文件传输等常见操作也会变得慢得难以忍受。用户经常报告 CPU 使用率达到 30% 到 70% 的峰值,因此,不仅会降低系统速度,而且在某些情况下还会因长时间暴露在高温下而缩短硬件的使用寿命。即使重新启动设备后,问题也可能仍然存在,因此对于受影响的人来说,这最终成为一个持续的问题。
其根本原因通常与过时或损坏的 Conexant 音频驱动程序有关,这些驱动程序在 Windows 更新后可能会变得无效。应用程序之间的冲突,尤其是与音频系统交互的第三方软件之间的冲突,可能会使问题进一步复杂化。有时,驱动程序文件损坏或不正确的服务设置将开始不必要地使用不当资源,导致 CxUIUSvc 高 CPU 使用率。
要解决此问题,应该确定驱动程序或配置问题并修复它。常见的解决方案步骤包括更新、重新安装或回滚到以前的 Conexant 音频驱动程序,此外还尝试重新配置服务以使其不完全占用 CPU。其他包括在启动时对设置进行一般优化,以尽量减少此问题。详细的分步说明将在下一节中提供。
为了获得更好的整体健康状况并自动解决您的许多 Windows 问题,我们强烈建议尝试使用强大的修复软件FortectMac Washing Machine X9。
修复1.在任务管理器中结束CxUIUSvc进程
结束进程会暂时停止其 CPU 使用,让您立即放心并解决问题。
- 按Ctrl Shift Esc打开任务管理器。
- 导航到进程选项卡并找到CxUIUSvc。
- 右键单击它并选择结束任务。

注意:系统重新启动后,该进程将重新启动,因此如果您希望它永久关闭,请按照下一个修复中的步骤操作。
修复2.禁用CxUIUSvc服务
禁用该服务可防止其运行并消耗不必要的 CPU 资源。
- 在 Windows 搜索中输入 服务,然后按 Enter。
- 在列表中找到 Conexant SmartAudio 通用服务 (CxUIUSvc)。
- 右键单击该服务并选择属性。
- 在启动类型下,从下拉菜单中选择禁用。
- 点击停止停止服务。
- 点击确定并应用。
- 重新启动您的计算机。

修复3.更新Conexant音频驱动
旧驱动程序可能会导致服务无法正常工作 - 更新它通常可以解决兼容性问题。
- 右键单击开始并选择设备管理器。
- 在设备管理器中,找到并展开声音、视频和游戏控制器部分。
- 右键单击列出的音频设备(Conexant SmartAudio、 Synaptics HD 音频或类似设备),然后选择更新驱动程序。
- 选择自动搜索驱动程序并按照提示操作。
- 重新启动您的系统。

修复4.回滚音频驱动
如果问题在驱动程序更新后开始,回滚到以前的版本可以恢复功能。
- 打开设备管理器。
- 展开 S声音、视频和游戏控制器,然后右键单击设备。
- 选择属性,导航到驱动程序选项卡,然后单击回滚驱动程序。
- 按照屏幕上的说明进行操作并重新启动您的计算机。
修复5.重新安装Conexant音频驱动程序
重新安装驱动程序会替换损坏或丢失的文件。
- 打开设备管理器并展开声音、视频和游戏控制器。
- 右键单击Conexant SmartAudio并选择卸载设备。
- 选中删除此设备的驱动程序软件旁边的复选框,然后单击卸载。
- 重新启动计算机,Windows 将尝试重新安装驱动程序。
- 确保计算机上的驱动程序更新到最新版本的最便捷方法是通过 Lenovo 或 HP 官方网站(具体取决于您的系统品牌),或者使用 DriverFix 等自动驱动程序更新软件。
修复 6. 检查 Windows 更新
有时,系统更新包含驱动程序相关问题或兼容性问题的修复。
- 在 Windows 搜索中输入 更新,然后按 Enter。
- 在新窗口中,单击检查更新。
- 等待所有必要的文件下载并安装。
- 如果可选更新可用,也请安装它们。
- 完成后,重新启动您的系统以应用更新。

修复 7. 执行干净启动
干净启动会禁用可能与 CxUIUSvc 服务冲突的非 Microsoft 服务。
- 在 Windows 搜索中输入 msconfig 并按 Enter 打开系统配置窗口。
- 单击服务选项卡并选中隐藏所有Microsoft服务框。
- 单击禁用所有以禁用非 Microsoft 服务,然后单击启动选项卡。
- 打开任务管理器,禁用所有启动项,然后关闭任务管理器。
- 转到启动选项卡并标记安全启动选项。
- 在系统配置窗口中单击确定,然后重新启动您的计算机。
- 如果问题消失,您需要查找哪个软件导致了冲突。
- 在系统配置中启用一半已禁用的服务。
- 重新启动并检查CPU使用率。
- 重复, 在较小的组中启用服务,直到问题再次出现。
- 一旦发现,请保持有问题的服务禁用或考虑更新它。

修复8.重新安装Windows音频组件
重新安装与音频相关的 Windows 组件可以解决影响 CxUIUSvc 服务的潜在冲突。
- 在 Windows 搜索中输入 可选功能,然后按 Enter。
- 在Windows 功能对话框中,向下滚动一点并取消选中媒体功能,然后单击确定。
- 重新启动计算机,然后重新打开 Windows 功能 对话框。
- 重新检查媒体功能并单击确定。
- 重新启动您的电脑并检查CPU使用率。

以上是如何解决 Windows 中 CxUIUSvc CPU 使用率过高的问题?的详细内容。更多信息请关注PHP中文网其他相关文章!

