Windows 11 中的右键上下文菜单一直是许多用户感到沮丧的主要原因。它速度较慢,需要额外的点击才能访问熟悉的选项,而且感觉不如经典菜单直观。如果您怀念旧版右键菜单的简单性和速度,那么您并不孤单。好消息是您可以将其恢复。
✕ 删除广告为什么 Windows 11 的上下文菜单很糟糕
Windows 11 应该是 Windows 10 的一个进步,但对于许多人来说对于用户来说,Windows 11 感觉更像是在相同的旧界面上换了新的皮肤。事实上,由于注重极简主义,Windows 11 的变化似乎更多的是为了移动体验而不是为了提高桌面可用性。
Windows 11 中最大的痛点之一是其右键单击上下文菜单。您遇到的不是 Windows 10 中熟悉的功能菜单,而是过于简化的版本。它仅提供基本操作,其中大部分操作可以通过键盘快捷键更快地完成。更令人困惑的是,剪切、复制、粘贴和重命名等基本选项已被难以解释的图标所取代。
 ✕ 删除广告
✕ 删除广告 如果您想访问全部内容选项,您必须单击“显示更多选项”,这会恢复经典菜单,但需要额外单击一次。新旧菜单风格的变化让这种转变更加令人沮丧。经典菜单并没有消失;它只是隐藏在一个不必要的步骤后面。
Windows 11 仍然保留了这个掩码后面的经典上下文菜单,这表明它可以恢复为默认菜单。虽然 Microsoft 没有提供内置切换器来在两个菜单之间切换,但有一种方法可以使用注册表编辑器来实现。
如何在 Windows 11 中恢复旧的上下文菜单
通过快速注册表调整即可轻松恢复 Windows 11 中的经典右键菜单。首先,按键盘上的 Win R,输入 regedit,然后按 Enter 打开注册表编辑器。
在注册表编辑器中,导航至 HKEY_CURRENT_USER >软件>班级>左窗格中的 CLSID。请务必避免将其与 .cls 文件夹混淆 - 这是完全不同的东西。
现在,右键单击 CLSID,转到“新建”,然后选择“密钥”。将此新子项命名为 {86ca1aa0-34aa-4e8b-a509-50c905bae2a2}。
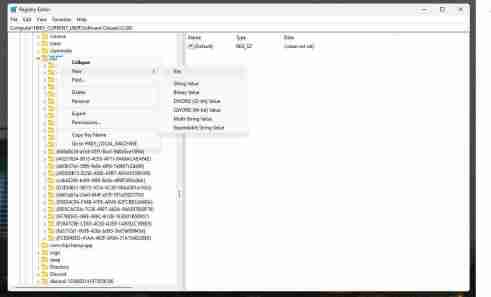
接下来,您需要在此项中添加一个子项。右键单击新项,选择“新建”>“新建”键,并将其命名为 InprocServer32。创建 InprocServer32 子项后,在左侧窗格中选择它。您将在右侧看到标题为(默认)的默认值。双击它并单击“确定”,无需输入任何文本。这会使用空白值初始化子项。
✕ 删除广告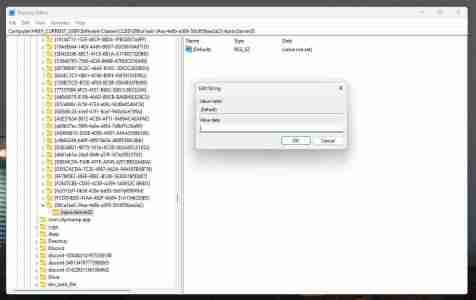
就是这样!要应用这些更改,您需要重新启动 Windows 资源管理器。按 Ctrl Shift Esc 打开任务管理器,找到 Windows 资源管理器,右键单击它,然后选择重新启动。
现在,当您在 Windows 资源管理器中右键单击时,您应该会看到良好的旧经典上下文菜单。
以上是Windows 11 的右键单击上下文菜单很糟糕:我是如何恢复经典的的详细内容。更多信息请关注PHP中文网其他相关文章!
 5个错误会破坏您的窗户体验Apr 18, 2025 am 06:01 AM
5个错误会破坏您的窗户体验Apr 18, 2025 am 06:01 AM保持干净有效的Windows体验对于最佳性能至关重要。 以下是一些常见的陷阱: 1。超载启动应用程序:太多的启动应用程序大大减慢了启动时间和整体系统的渗透
 您的键盘需要一个大的OL'音量旋钮Apr 18, 2025 am 03:04 AM
您的键盘需要一个大的OL'音量旋钮Apr 18, 2025 am 03:04 AM在当今的触摸屏世界中,身体控制的令人满意的触觉反馈是一个可喜的变化。 这就是为什么具有较大音量旋钮的键盘令人惊讶地吸引人的原因。我最近亲身经历了这是一个启示。 为了
 Windows 11将使您在屏幕上复制任何文本Apr 18, 2025 am 03:01 AM
Windows 11将使您在屏幕上复制任何文本Apr 18, 2025 am 03:01 AMWindows 11剪裁工具获得了强大的新OCR功能:说再见到手动文本选择! Windows 11的剪切工具刚刚获得了重大升级,增加了光学角色识别(OCR)功能。这允许用户从V中选择文本
 如何以及为什么更改默认文件Explorer文件夹Apr 17, 2025 pm 10:01 PM
如何以及为什么更改默认文件Explorer文件夹Apr 17, 2025 pm 10:01 PM本指南说明了如何更改Windows 11和10中文件资源管理器的默认打开位置。默认的“ HOME”视图虽然方便一些,但可能会损害隐私或工作流程效率。 本教程提供了三种方法
 这款Acer桌面PC具有笔记本电脑规格,出于某种原因Apr 17, 2025 am 06:03 AM
这款Acer桌面PC具有笔记本电脑规格,出于某种原因Apr 17, 2025 am 06:03 AMAcer最新游戏笔记本电脑系列令人惊艳,但该公司还推出了一款台式电脑,这款电脑在Acer的产品线中位置尴尬,与其他小型台式电脑相比,它也有其自身的优缺点。 Acer今日在其广受欢迎的Nitro游戏系列中增加了四款新笔记本电脑和一款重新设计的紧凑型台式电脑。不过,让我们先谈谈台式电脑,因为它最独特。它的独特之处在于它使用了笔记本电脑规格。Nitro 20 N20-100采用AMD Ryzen AI 9 365处理器,或者也可以选择Intel Core i5-13420H台式机处理器。显卡最高可配备
 这个限量版' Doom'发行在一个运行' Doom'的盒子中。Apr 17, 2025 am 06:02 AM
这个限量版' Doom'发行在一个运行' Doom'的盒子中。Apr 17, 2025 am 06:02 AM限量运行游戏正在发布限量版的《厄运II:它会运行版》盒装,这是对持久的“可以运行厄运吗?”的嬉戏点头。模因。 此奢侈的集合包括前两个厄运游戏的重新制作版本,可玩AC
 Nanoleaf想要改变您的技术收费Apr 17, 2025 am 01:03 AM
Nanoleaf想要改变您的技术收费Apr 17, 2025 am 01:03 AMNanoleaf的Pegboard Desk Dock:时尚且功能型的桌子组织者 厌倦了相同的旧充电设置? NanoLeaf的新Pegboard Desk Dock提供了一种时尚且功能性的替代方案。 这款多功能桌配件拥有32个全彩RGB
 RTX 5060家族在这里,但跳过8GB型号Apr 16, 2025 pm 09:01 PM
RTX 5060家族在这里,但跳过8GB型号Apr 16, 2025 pm 09:01 PMRTX 50系GPU:增量升级,竞争性价格(主要是) RTX 50系列代表了GPU技术的革命性飞跃,代表了一个测得的进化。 虽然性能提高是适中的,但AI增强功能是关键功能。


热AI工具

Undresser.AI Undress
人工智能驱动的应用程序,用于创建逼真的裸体照片

AI Clothes Remover
用于从照片中去除衣服的在线人工智能工具。

Undress AI Tool
免费脱衣服图片

Clothoff.io
AI脱衣机

AI Hentai Generator
免费生成ai无尽的。

热门文章

热工具

Dreamweaver Mac版
视觉化网页开发工具

PhpStorm Mac 版本
最新(2018.2.1 )专业的PHP集成开发工具

螳螂BT
Mantis是一个易于部署的基于Web的缺陷跟踪工具,用于帮助产品缺陷跟踪。它需要PHP、MySQL和一个Web服务器。请查看我们的演示和托管服务。

适用于 Eclipse 的 SAP NetWeaver 服务器适配器
将Eclipse与SAP NetWeaver应用服务器集成。

WebStorm Mac版
好用的JavaScript开发工具






